Q.インストール等のエラーのためパソコン起動用のユーザーアカウントを作成しなおす方法
インストールや製品起動時にエラーが発生して正常に動作しない場合、コンピューターの管理者権限を持つ半角英数字(数字のみは不可)のユーザーアカウントを作成することで現象が改善する場合がございます。
※ご注意ください※
・全角ユーザーアカウント名を半角英数字に修正して利用している場合も同様の現象が発生する場合があります。改めてユーザーアカウントを新規作成してください。
・ユーザーアカウント名に「−」(ハイフン)等の記号は使用しないでください。
ご使用パソコンのOSバージョンによってコンピューターの管理者権限を持つユーザーアカウントを作成する方法が異なります。以下の該当するOSバージョンの作成手順にて、コンピューターの管理者権限を持つ半角英数字のユーザーアカウントを作成します。

詳細については以下をご参照ください。
<操作手順>
A.Windows 8.1/8の場合
1.画面の右上隅にマウスカーソルを置き(タッチパネルの場合は画面の右端からスワイプして)、表示されたチャームから「設定」を選択します。
(※キーボードの「Windowsキー」+「C キー」を押下していただくことでチャームを表示することができます。)

2.下記のメニューが表示されますので、「PC設定の変更」を選択します。
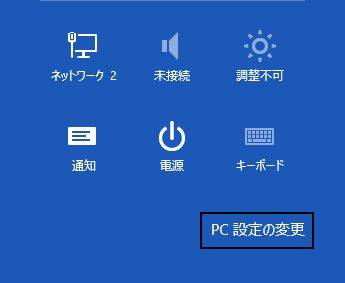
3.「PC設定」画面が表示されます。
【ご使用のパソコンのOSがWindows8.1の場合】
(ア)「アカウント」を選択します。
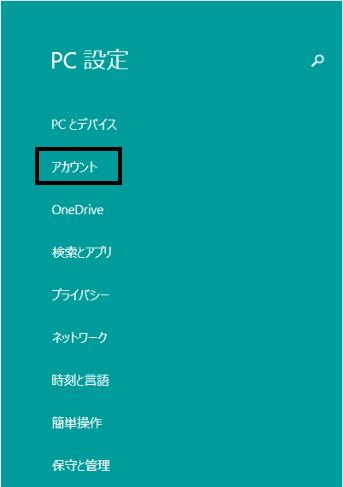
(イ)「その他のアカウント」を選択し、画面右側の「アカウントを追加する」を選択します。
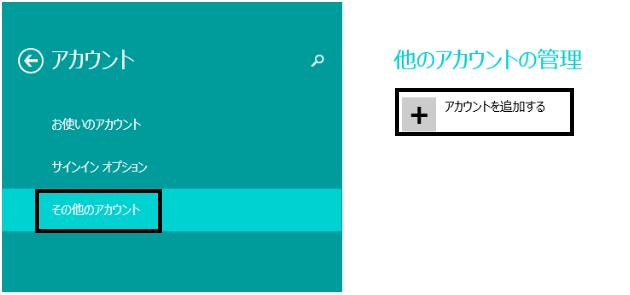
【ご使用のパソコンのOSがWindows8の場合】
「ユーザー」を選択し、画面右側の「ユーザーの追加」を選択します。
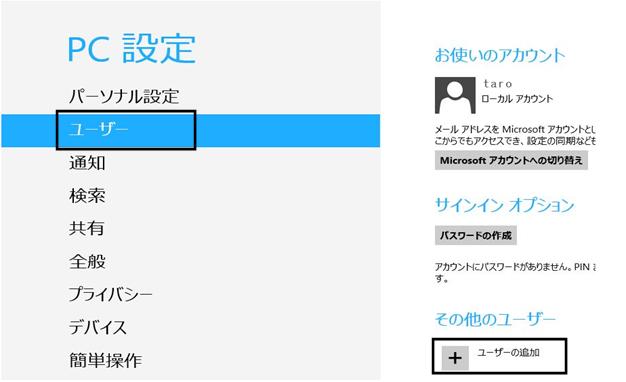
4.下の画面が表示されますので、画面左下の「Microsoftアカウントを使わずにサインインする」を選択します。
※インターネットに接続していない場合は、下記の画面は表示されません。手順6.に進んでください。
【ご使用のパソコンのOSがWindows8.1の場合】
「このユーザーのサインイン方法」画面が表示されますので、画面左下の「Microsoftアカウントを使わずにサインインする」を選択します。
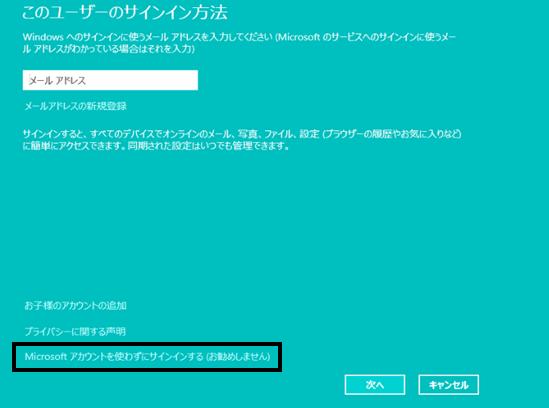
【ご使用のパソコンのOSがWindows8の場合】
「ユーザーの追加」画面が表示されますので、画面左下の「Microsoftアカウントを使わずにサインインする」を選択します。
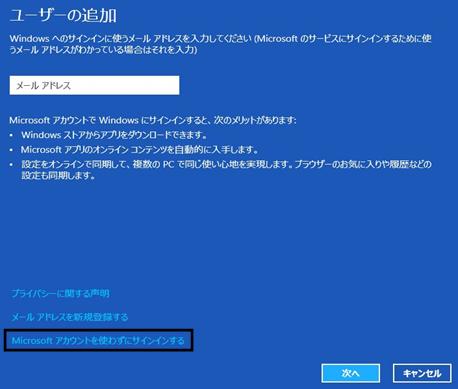
5.次の「ユーザーの追加」画面は、画面右下の[ローカルアカウント]を選択します。
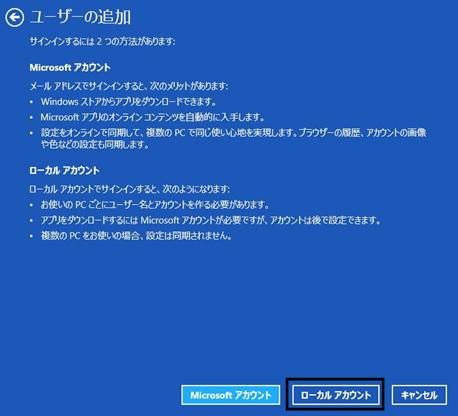
6.「ユーザー名」を半角英数字で入力して、[次へ]を選択します。(※例としてユーザー名を「SORIMACHI」と入力しました。)
※パスワードを設定しない場合は、「ユーザー名」以外は空欄で問題ありません。
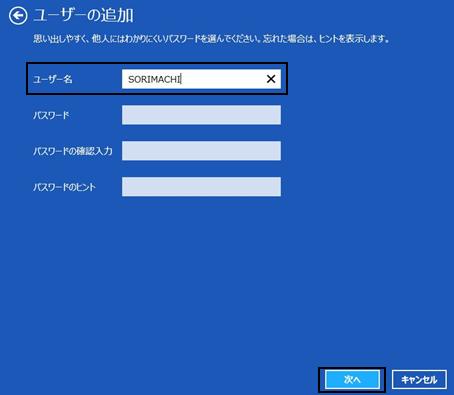
7.「次のユーザーが、このPCにサインインできます。」の画面が表示されましたら成功です。
画面右下の[完了]を選択します。
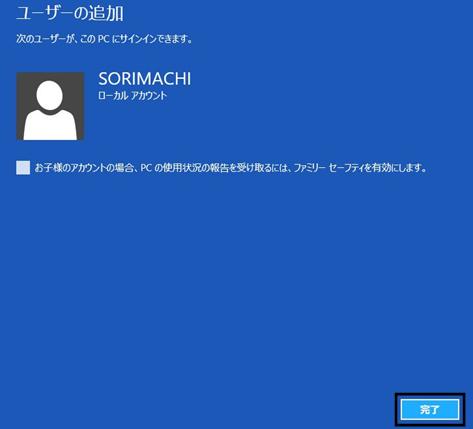
8.画面左下にカーソルを移動して右クリックで表示されたメニューから「コントロールパネル」を開きます。(※キーボードの「Windowsキー」+「X キー」を押下していただくことで同じメニューが開きます。)
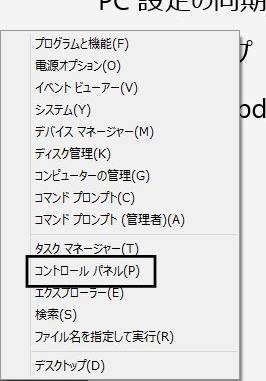
9.「コントロールパネル」の画面が表示されますので、画面右上の「表示方法:」は「カテゴリ」を選択し、「ユーザーアカウントとファミリー セーフティ」の下にある「アカウントの種類の変更」を選択します。

10.「変更するユーザーを選んでください」の画面が表示されますので、新規に追加したアカウントを選択します。(※例として「SORIMACHI」のアカウントを選択します。)
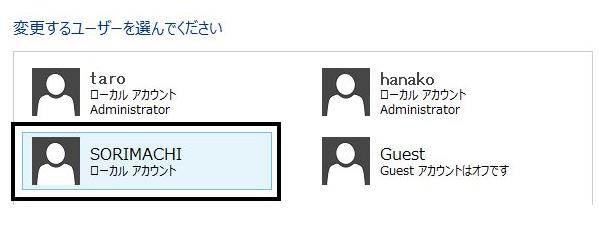
11.「(新規アカウント名)のアカウントの変更」が表示されますので、「アカウントの種類の変更」を選択します。
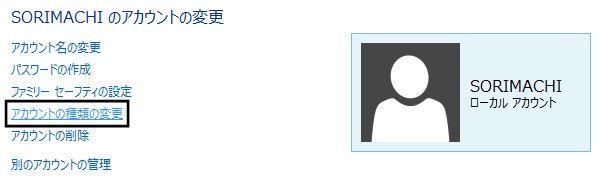
12.「(新規アカウント名)の新しいアカウントの種類を選択します」の画面が表示されますので、「管理者(A)」を選択(●)して[アカウントの種類の変更]を選択します。
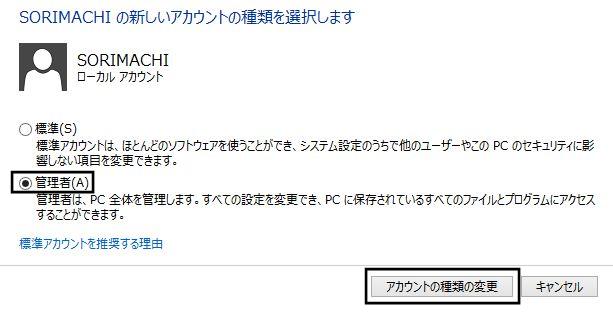
13.「アカウントの変更」または「ユーザーアカウント」の画面に戻りますので、右側に表示されているユーザーアカウントの種類が変更されていることを確認します。
※「管理者」アカウントには「Administrator」と表示されます。
14.画面右上「×」ボタンをクリックし、「アカウントの変更」または「ユーザーアカウント」を閉じます。
15.起動しているウィンドウやアプリケーションがあれば終了していただいてから、画面の右上隅にマウスカーソルを置き(タッチパネルの場合は画面の右端からスワイプして)、表示されたチャームから「スタート」を選択します。

16.画面右上に表示されております現在サインイン中のアカウント名を選択しますと、登録されているアカウントの一覧が表示されますので、新規に追加したアカウントを選択します。
※初回起動時の画面が表示されますので、そのままお待ちください。起動にはお時間が掛かります。
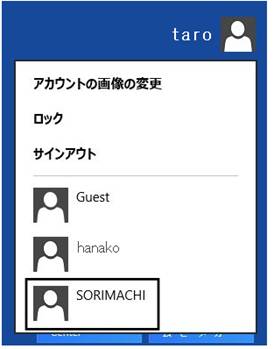
17.新しいアカウントで起動しましたら、必ずパソコンの再起動を行います。元々のアカウントでサインインしているため下の画面が表示されますので、「強制的に再起動」を選択します。

18.以上でWindows8.1/8におけるユーザーアカウントの追加が完了となります。作成したユーザーアカウントにてサインインしている状態で、製品のインストールをお試しください。
19.発生しておりましたエラーが改善するかご確認ください。
※この操作でエラーが改善しましたら、元のユーザーアカウントでログインし直して製品の動作をご確認ください。正常に動作する場合は元のユーザーアカウントにて引き続きご利用ください。
※元のユーザーアカウントで正常に動作しない場合は、誠に恐れ入りますが新しく作成したユーザーアカウントにて製品をご利用ください。
B.Windows 7/ Vista の場合
1.Windowsの「スタート」→「コントロールパネル」をクリックします。
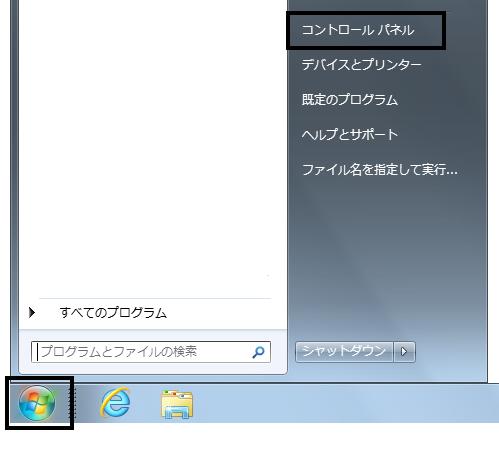
2.「コントロールパネル」の画面が表示されます。
【Windows 7の場合】
画面右上の表示方法を「カテゴリ」に切り替え、「ユーザーアカウントの追加または削除」をクリックします。
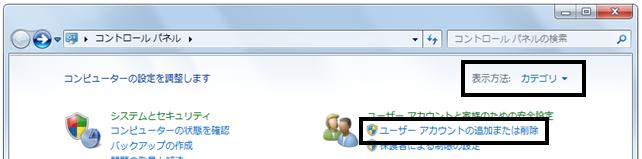
【Windows Vistaの場合】
画面左上の表示方法を「コントロールパネルホーム」に切り替え、「ユーザーアカウントの追加または削除」をクリックします。
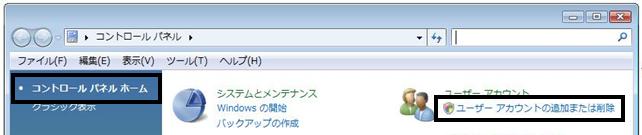
3.「変更するアカウントを選択してください」の画面が表示されますので、画面下部の「新しいアカウントの作成」をクリックします。
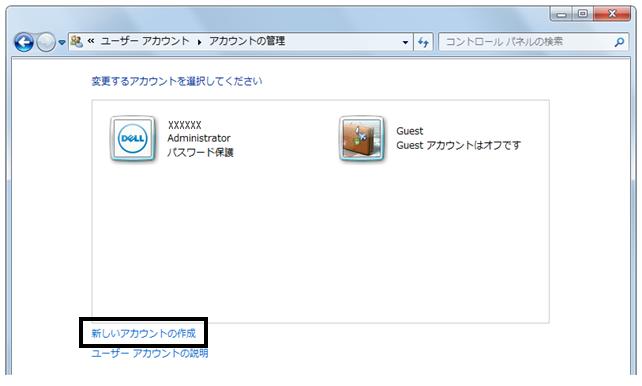
4.「新しいアカウント名」欄に、半角英数字(数字のみは不可)でアカウントの名前を入力します。
(※例としてユーザー名を「sorimachi」と入力しました。)
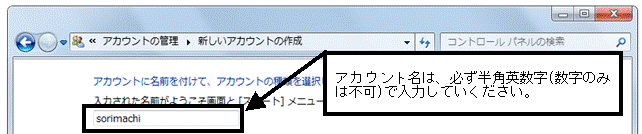
5.アカウントの種類にて「管理者」を選択し、画面右下の[アカウントの作成]ボタンをクリックします。
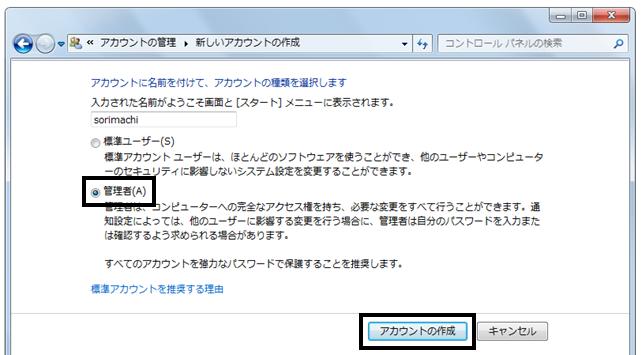
6.以上で操作は終了です。「変更するアカウントを選択してください」の画面に、新規に作成したアカウントが追加されていることを確認し、画面右上の「×」ボタンをクリックして閉じます。
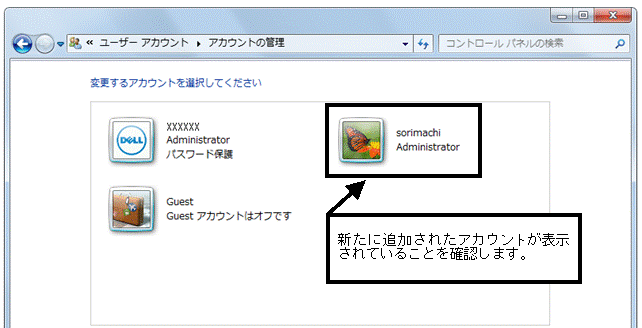
7.ユーザーアカウントの作成後は、パソコンの再起動を行います。起動時に表示されるユーザーアカウント選択画面にて新しく追加したユーザーアカウントを選択し、ログインします。
8.発生しておりましたエラーが改善するかご確認ください。
※この操作でエラーが改善しましたら、元のユーザーアカウントでログインし直して製品の動作をご確認ください。正常に動作する場合は元のユーザーアカウントにて引き続きご利用ください。
※元のユーザーアカウントで正常に動作しない場合は、誠に恐れ入りますが新しく作成したユーザーアカウントにて製品をご利用ください。
C.Windows XP の場合
1.「スタート」→「コントロールパネル」をクリックします。
2.「コントロールパネル」→「ユーザーアカウント」をクリックします。
3.「ユーザーアカウント」画面内の「新しいアカウントを作成する」をクリックします。
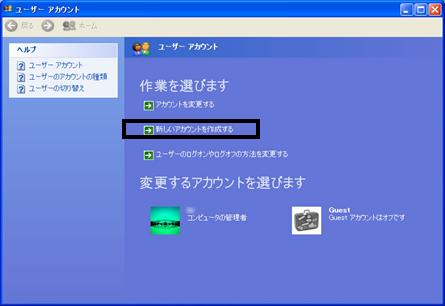
4.「新しいアカウントの名前の入力」に、半角英数字のみでアカウントの名前を入力し、[次へ]ボタンをクリックします。(※例としてユーザー名を「sorimachi01」と入力しました。
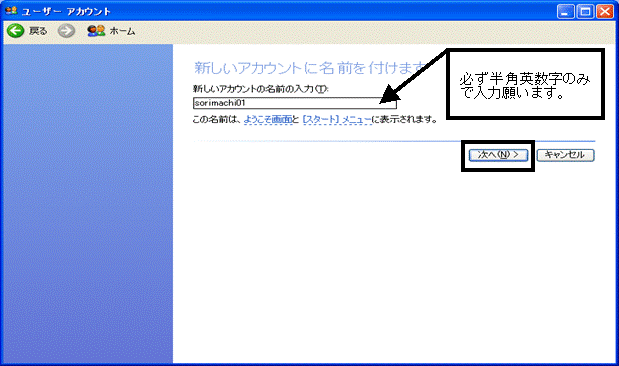
5.アカウントの種類で「コンピュータの管理者」を選択し、[アカウント作成]ボタンをクリックします。
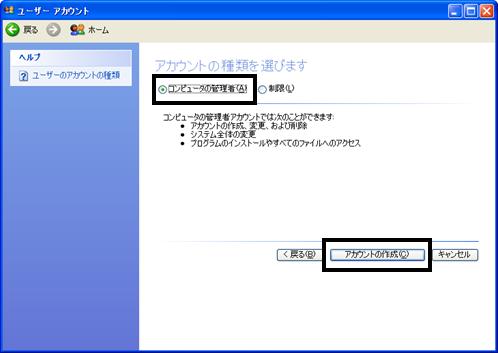
6.以上で操作は終了です。「ユーザーアカウント」に、新規に作成したアカウントが追加されていることを確認し、画面右上の「×」ボタンをクリックして閉じます。
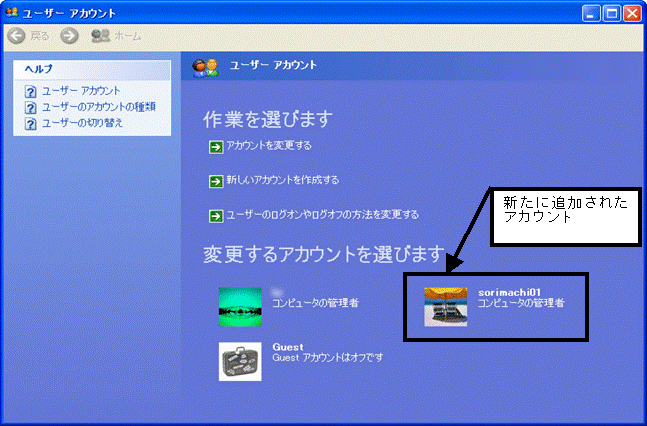
7.ユーザーアカウントの作成後は、パソコンの再起動を行います。起動時に表示されるユーザーアカウント選択画面にて新しく追加したユーザーアカウントを選択し、ログインします。
8.発生しておりましたエラーが改善するかご確認ください。
※この操作でエラーが改善しましたら、元のユーザーアカウントでログインし直して製品の動作をご確認ください。正常に動作する場合は元のユーザーアカウントにて引き続きご利用ください。
※元のユーザーアカウントで正常に動作しない場合は、誠に恐れ入りますが新しく作成したユーザーアカウントにて製品をご利用ください。
