Q.買い替えたパソコンにデータを移行する方法
パソコン入れ替えのため、データを移行する場合は、以下の手順にて行います。

詳細については以下をご参照ください。
<操作手順>
A.今まで使用していたパソコンの製品を起動し、会計データの一括バックアップを外部メディア(MOディスク・USBメモリ等)に保存します。
1.メニューバーの「ファイル」→「一括データバックアップ」を開きます。
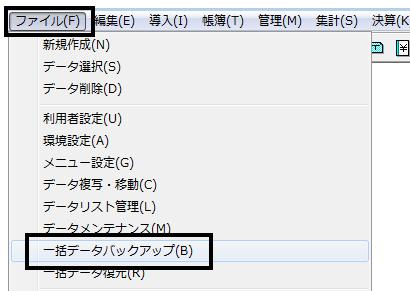
2.下の画面が表示されますので、[参照]ボタンをクリックします。
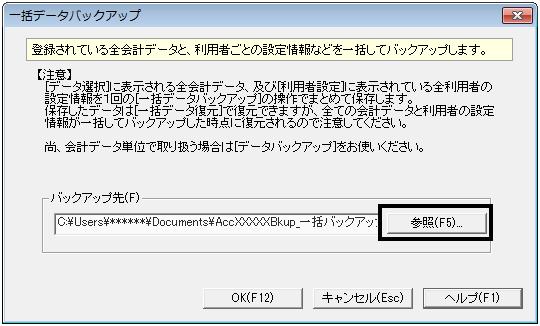
3.「保存する場所」の[▼]ボタンをクリックし、保存する場所をクリックします。
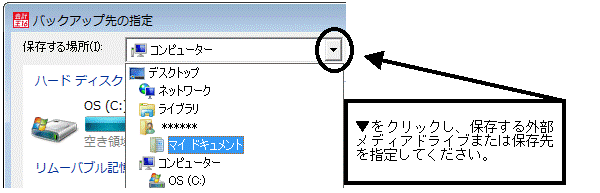
4.「保存する場所」が変わったことを確認し、[保存]ボタンをクリックします。
ファイル名は自動表示(※)されますので、画面右下の[保存]ボタンをクリックします(ファイル名を変更する場合は、ファイル名欄に直接ご入力ください)。
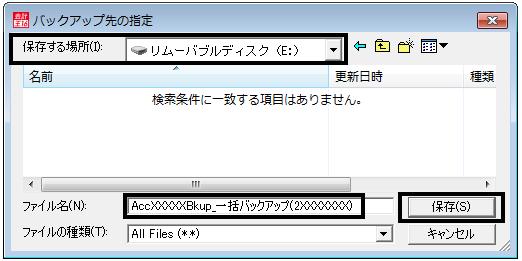
※自動表示されるファイル名は製品により異なります。
会計王16の場合・・・〔AccStd16Bkup_一括バックアップ(バックアップを取った日付)〕
みんなの青色申告16の場合・・・〔AccPer16Bkup_一括バックアップ(バックアップを取った日付)〕
会計王16NPO事業所スタイルの場合・・・〔AccNpo16Bkup_一括バックアップ(バックアップを取った日付)〕
会計王16介護事業所スタイルの場合・・・〔AccCar16Bkup_一括バックアップ(バックアップを取った日付)〕
5.バックアップの画面に戻ります。「バックアップ先」が正しく表示されていることを確認し、[OK]ボタンをクリックします。
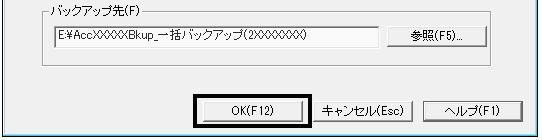
6.下のメッセージが表示されましたらバックアップ完了です。[OK]ボタンをクリックしてください。
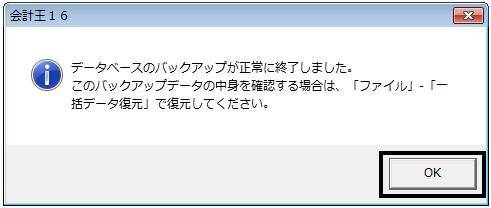
B.新しいパソコンに製品をインストールします。
新しいパソコンに製品のインストールCDをセットします。
自動再生されますので、表示された画面の指示に従い、インストールを実行してください。
自動再生されない場合やインストールの詳細についてはマニュアルをご参照ください。
C.新しいパソコンにインストールした製品を起動し、Aで保存した会計データを一括復元します。
1.新しいパソコンにインストールした製品を起動します。
2.〔オンラインアップデート〕画面が表示されましたら、[今すぐアップデートチェックを行う]をクリックします。
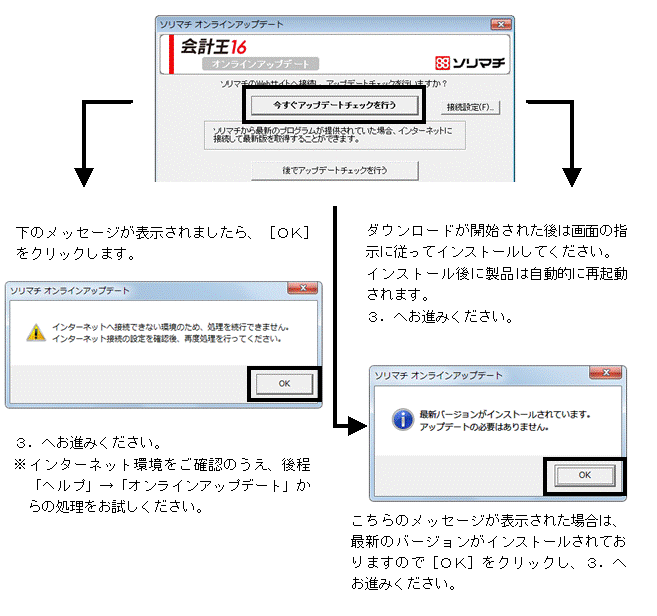
3.〔オンラインユーザー登録のお願い〕の画面が表示されましたら〔□今後、このダイアログを表示しない〕にチェックを入れ、[閉じる]をクリックし、次へ進みます(弊社よりバージョンアップされたお客様はユーザー登録の必要はございません)。

4.新規作成画面が表示されますので、[キャンセル]ボタンをクリックします。
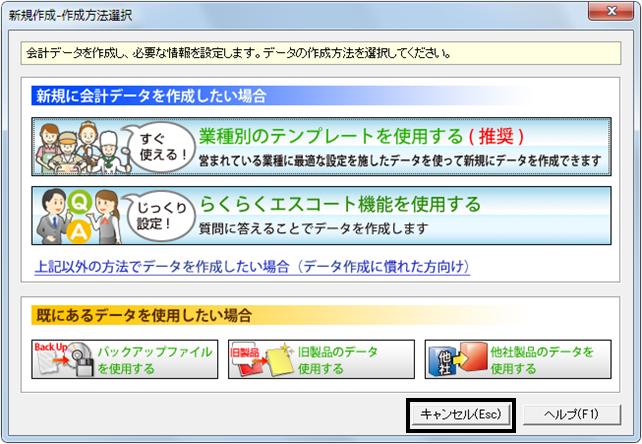
5.メニューバーの「ファイル」→「一括データ復元」を選択します。
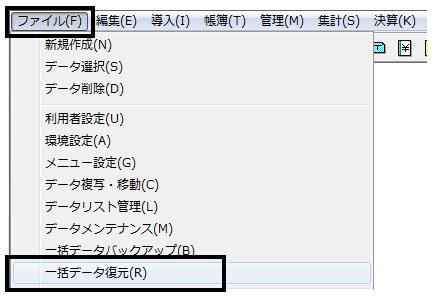
6.下の画面が表示されますので[参照]ボタンをクリックします。

7.「ファイルの場所」に一括バックアップファイルの保存先を指定し、外部メディア内に保存した一括バックアップファイルを指定後、画面右下の[開く]をクリックします。
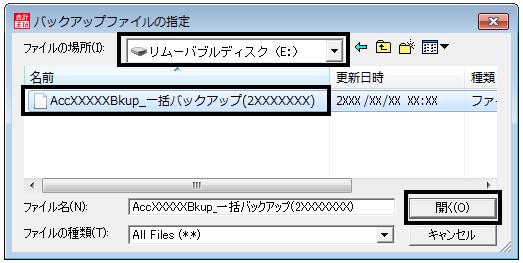
8.「バックアップファイル」が正しく表示されていることを確認しましたら、[OK]ボタンをクリックします。
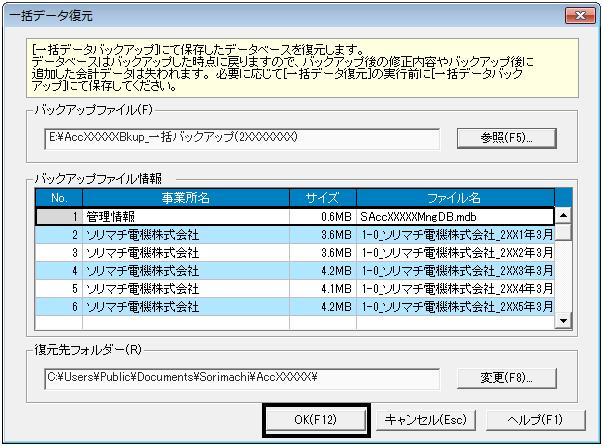
「復元先フォルダー」・・・データがある場所が表示されます。特に指定がなければ下の場所にデータが復元されます。
※OSバージョンによってデータフォルダー作成先が異なります。ご注意ください。

※製品によりフォルダー名が異なります。
会計王16の場合・・・〔AccStd16〕
みんなの青色申告16の場合・・・〔AccPer16〕
会計王16 NPO法人スタイルの場合・・・〔AccNpo16〕
会計王16 介護事業所スタイルの場合・・・〔AccCar16〕
9.下のメッセージが表示されますので、[OK]をクリックしますと、復元が開始されます。
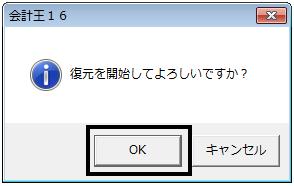
10.復元が完了すると、下図のメッセージが表示されます。[OK]をクリックしますと、一旦製品が終了します。
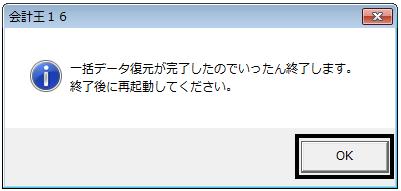
11.製品を再度起動し、「ファイル」→「データ選択」より処理する会計データを選択し、引き続きご利用ください。
