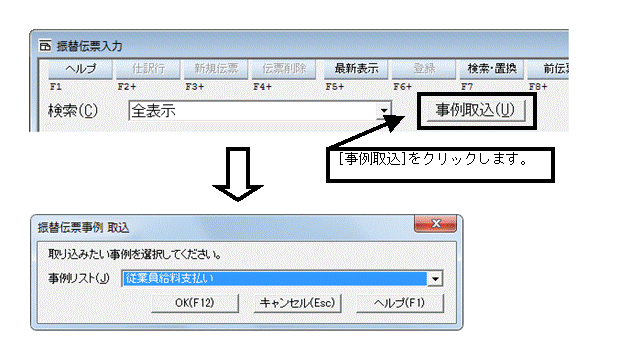Q.1つの取引で複数の科目を使用する場合の入力方法
振替伝票入力は、主に借方科目と貸方科目が1対1ではない仕訳(例えば借方科目が1に対し貸方科目が複数)を入力する際に使用します。
A.操作手順
例:従業員に今月分の給料総額2,000,000円のうち、所得税200,000円、住民税100,000円、社会保険料40,000円、雇用保険料10,000円を控除し、普通預金から支払った場合
借方 給料手当 2,000,000 / 貸方 普通預金 1,650,000
預り金(所得税) 200,000
預り金(住民税) 100,000
預り金(社会保険料) 40,000
預り金(雇用保険料) 10,000
1.「帳簿」→「振替伝票入力」を開きます。
2.画面左上の日付を取引日付に変更します。伝票No.は自動で表示された伝票No.をそのまま使用していただいて構いません。任意の伝票No.に変更していただくことも可能です。
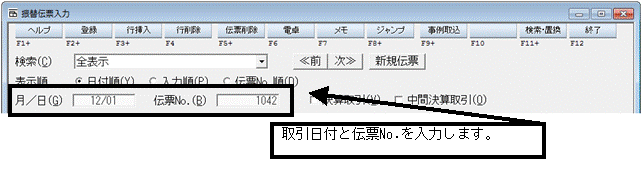
3.伝票を入力します。
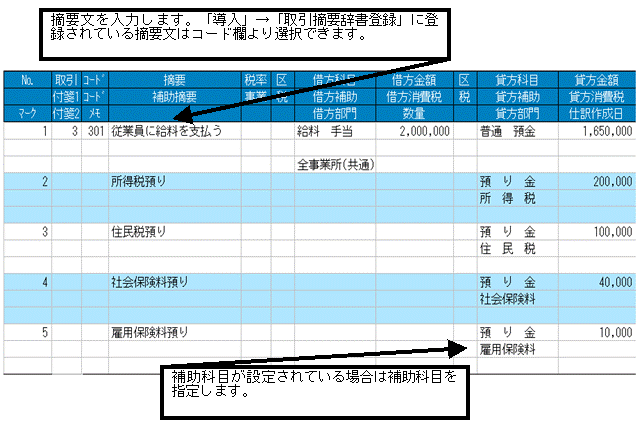
(ア)取引
取引区分を選択すると、摘要コードを選択する際にその取引区分にマッチした取引摘要が絞り込みされます。決算取引、中間決算取引以外の取引では、必ずしも入力する必要はありません。
(イ)付箋1・付箋2
後からチェックしたい伝票に付箋をつけることが可能です。付箋をつけた伝票は仕訳検索に利用できます。付箋欄でクリックまたは、スペースキーを押下していただくと付箋がつきます。付箋がついているところでクリックまたは、スペースキーを押下していただくと付箋を消すことができます。
(ウ)摘要
具体的な明細を入力します(入力できる文字は全角15文字までです)。
(エ)補助摘要
摘要に対する補助的な明細を入力します(入力できる文字は全角15文字までです)。
(オ)税率
課税対象の科目が設定されると消費税率が表示されます。任意で「3%」「5%」「8%」「10%」に変更することも可能です。
(カ)事業
消費税申告区分が「簡易課税」の時に指定します。事業区分は任意に変更することも可能です。
(キ)通番
機能設定画面にて、「仕訳通番を表示する」設定を行っている場合に、伝票を登録した時点で自動的に付番されます。入力済みの仕訳を削除した場合は、その通番は欠番となります。
(ク)区
借方科目、貸方科目を入力すると、「導入」→「勘定科目設定」で設定されている課税区分コードが表示されます。任意で変更することも可能です。
(ケ)税
借方科目、貸方科目が課税科目の場合、「導入」→「事業所・消費税情報設定」で設定されている消費税処理方法が表示されます。任意で変更することも可能です。
(コ)借方科目・貸方科目
摘要文をコード欄から選択した場合は、「導入」→「取引摘要辞書登録」で登録されている借方科目、貸方科目が表示されます。手入力する場合は、科目のコードまたはイニシャルキー(KYUURYO等)を1文字入力するごとに一致する科目だけ絞り込みされます。
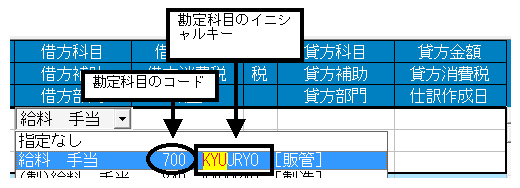
(サ)借方補助・貸方補助
借方科目・貸方科目に補助科目を作成している場合は、補助科目を指定します。科目のコードまたはイニシャルキーを1文字入力するごとに一致する科目だけ絞り込みされます。補助科目を作成しているにも関わらず、補助科目を指定せずに入力すると「集計」→「合計残高試算表」では「その他補助」として集計されますのでご注意ください。
(シ)借方部門・貸方部門
部門を作成している場合は、部門のコードまたはイニシャルキーを1文字入力するごとに一致する部門だけ絞り込みされます。指定する部門がない場合は、「指定なし(共通部門)」を選択します。
(ス)借方消費税・貸方消費税
課税対象の借方科目・貸方科目を入力した時点で自動計算され表示されます。「税」欄が空欄の場合は表示されません。
(セ)数量
任意で数量を入力しておくと「集計」→「摘要別集計表」で集計することができます。
4.伝票の入力ができましたら、借方合計、貸方合計の金額が一致していることをご確認の上、画面左上[登録]ボタンをクリックします。
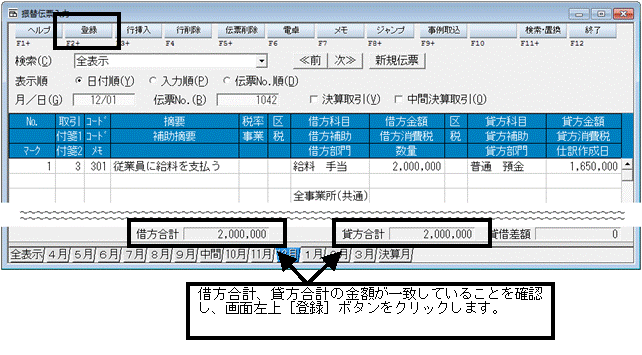
B.入力済みの振替伝票入力を修正する場合
1.「振替伝票入力」画面の左上「検索」の右側▼ボタンをクリックし、修正したい伝票を絞り込みします。検索結果を確認する場合は、画面上部にある[次≫]ボタンで修正したい伝票を表示します。
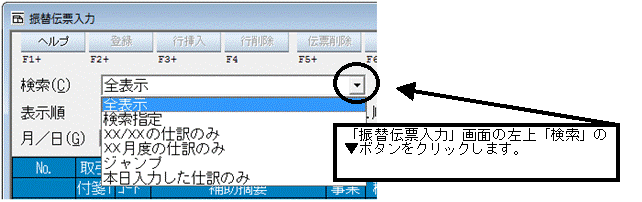
(ア)検索指定
仕訳検索ダイアログが表示されます。条件を指定して検索することで指定された条件の伝票のみが表示されます。
(イ)XX/XXの仕訳のみ
伝票日付がパソコンのシステム日付の伝票のみ表示されます。
(ウ)X月度の仕訳のみ
伝票日付がパソコンのシステム日付の月の伝票のみ表示されます。
(エ)ジャンプ
ジャンプダイアログが表示されます。日付を指定していただくことで指定された日付以降の伝票が表示されます。
(オ)本日入力した仕訳のみ
本日入力した伝票(修正含む)が表示されます。
2.修正したい伝票が表示されましたら、伝票の修正を行い、画面左上[登録]ボタンをクリックします。
C.便利な機能
よく使用する複数行に渡る仕訳を「導入」→「振替伝票事例登録」にあらかじめ登録しておくことが可能です。これにより振替伝票入力時に登録されている事例を取り込むことができますので入力が簡単になります。
なお、「振替伝票事例登録」の方法は、こちらをご参照ください。
1.「帳簿」→「振替伝票入力」を開きます。
2.ファンクションキーの[事例取込]ボタンをクリックすると、登録した振替伝票事例がリスト表示されますので選択してください。
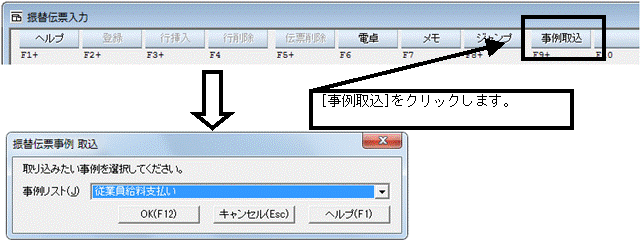
※なお、ファンクションキーの配列を「配列2」にしている場合は画面上部の[事例取込]ボタンをクリックして、振替伝票事例の取込を行ってください。