Q.会計王7〜15シリーズで作成したデータを一括で会計王16へ移行する方法
同一パソコンにインストールされている会計王7〜15シリーズのデータを一括で会計王16へ移行するにはコンバート処理が必要です。
また、コンバート処理は「ツール」→「旧製品データコンバート」からも可能です。
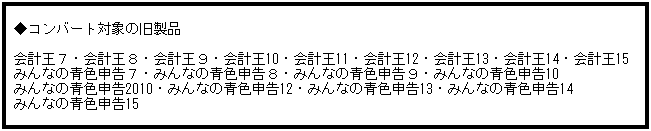
※会計王5以前の製品のデータを引き継ぐ際は「会計王データコンバーター」で行ってください。操作方法については、製品CD-ROMのAccConvertというフォルダーの中にある[会計王データコンバーターマニュアル.pdf]をご参照ください。
A.事前準備
例:会計王15のデータを一括で会計王16へコンバートする場合
1.会計王15を起動し、メニューバーの「ファイル」→「一括データバックアップ」から、データのバックアップを外部メディア(MOディスク・USBメモリ・CD−R/RW等)に必ず保存してください。
※バックアップには、「ファイル」→「データバックアップ」と「一括データバックアップ」の2種類がありますが、全データを一括で保存するために「一括データバックアップ」をご利用ください。
なお、「一括データバックアップ」はファイルサイズが大きいため、フロッピーディスクには保存できません。
大容量のバックアップ装置(MOディスク・USBメモリ・CD−R/RW等)をご使用ください。
2.コンバート不要なデータの削除を行います。「ファイル」→「データ削除」を開きます。
※ここで削除ができるのは各年度のデータのみです。フォルダーを削除する場合は3をご覧ください。
(ア)不要なデータをクリックし、青く反転した状態にします。

(イ)画面最下の[削除]をクリックします。

(ウ)コンバート不要なデータが複数ある場合は、上記ア〜イの操作を繰り返し行ってください。
3.削除したいフォルダーがある場合は「ファイル」→「データリスト管理」を開きます。
(ア)不要なフォルダーをクリックし、青く反転した状態にします(削除が可能なフォルダーは配下に会計データが存在していない場合に限ります)。
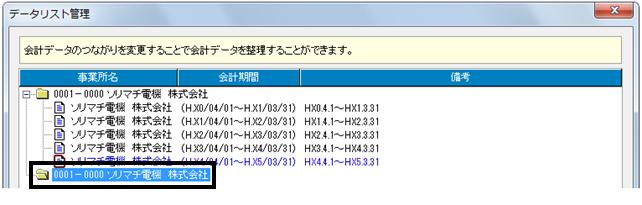
(イ)画面左下の[削除]をクリックします。

(ウ)不要なフォルダーを削除した後、「データリスト管理」を閉じる際に以下のメッセージが表示されますので、[はい]をクリックします。
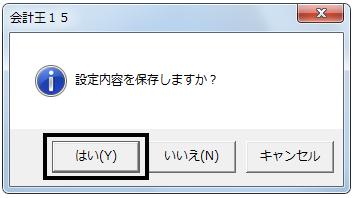
B.操作手順
1.会計王16のインストールが完了すると製品が自動起動します。製品が自動起動しない場合は、デスクトップ上に作成された会計王16のショートカットアイコンをダブルクリックします。

2.〔オンラインアップデート〕画面が表示されましたら、[今すぐアップデートチェックを行う]をクリックします。
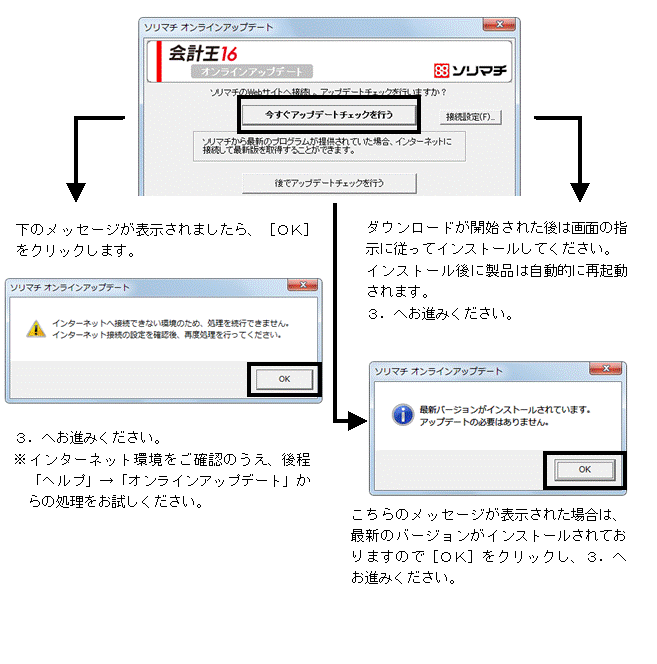
3.下のメッセージが表示されますので[はい]をクリックします。
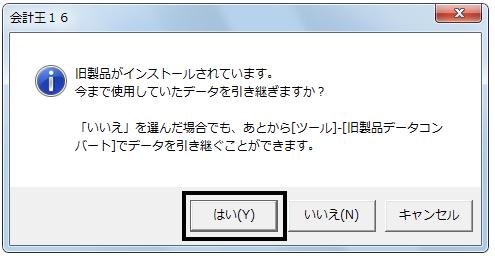
4.「コンバート元製品名」の▼をクリックし、[会計王15]を選択して[OK]をクリックします。
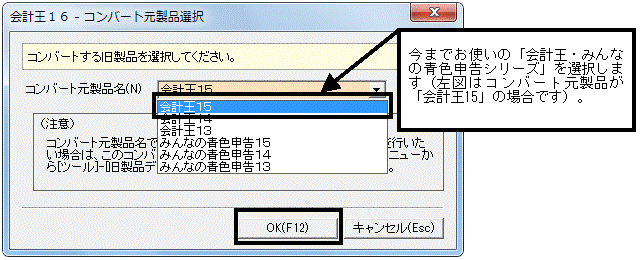
5.下の画面が表示されたら、[OK]をクリックしてください。
※データ量に応じてコンバート処理に時間がかかります。あらかじめご了承ください。
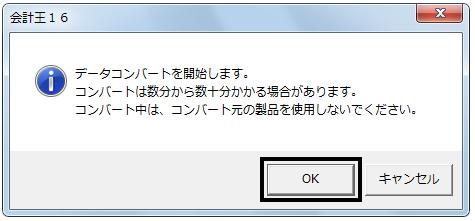
6.コンバート中は下のような画面が表示されます。
※コンバート中は処理を中断しないでください。

7.コンバートが完了すると下のメッセージが表示されますので、[OK]をクリックします。
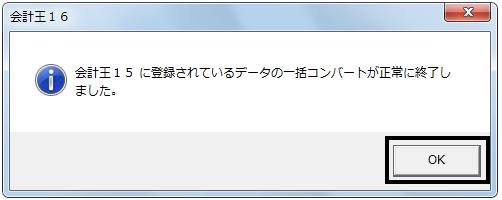
8.〔オンラインユーザー登録のお願い〕の画面が表示されましたら〔□今後、このダイアログを表示しない〕にチェックを入れ、[閉じる]をクリックし、次へ進みます(弊社よりバージョンアップされたお客様はユーザー登録の必要はございません)。

9.下図メッセージが表示されます。会計王15のダイレクトメニューのメモやショートカットボックスの内容を引き継ぐ場合は[OK]を、引き継がない場合は[キャンセル]をクリックします。
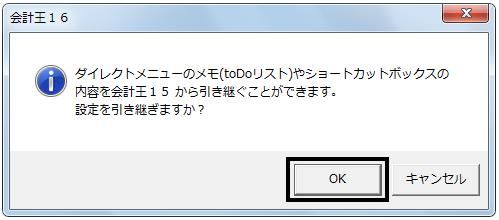
10.会計王15で最後に使用していたデータが自動的に選択された状態になります。
C.コンバート後の処理
1.「ファイル」→「データリスト管理」を開きます。
2.同じ会社データが1つのフォルダーの配下に存在しているかご確認ください。
【正しい配列】

【誤った配列】

この様な配列になっている場合は、前年度のデータを参照する機能等がご使用いただけません。
「ファイル」→「データリスト管理」より、会計データを1つの事業所フォルダーにまとめる操作を行ってください。
また下図のように、会計年度の降順(新しい会計年度から順に並んでいる状態)になっている場合、分析等が正しく表示されません。
この場合も、「ファイル」→「データリスト管理」より、会計年度を昇順に並べ替えてください。

3.「ファイル」→「データ選択」画面よりデータを選択し通常入力を行ってください。
