Q.5シリーズ以前で作成したデータを一括で17シリーズへ移行する方法
「5シリーズ」以前の製品と「17シリーズ」が同じパソコンにインストールされており、「5シリーズ」以前の製品のデータを一括で「17シリーズ」へ移行する場合、下記の操作手順を行います。
※「5シリーズ」以前の製品と「17シリーズ」が異なるパソコンにインストールされている場合はこちらをご参照ください。
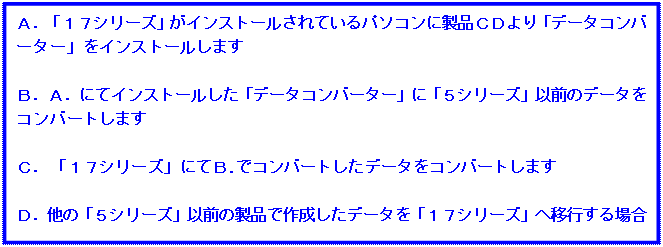
それぞれの詳細な手順については以下をご参照ください。
<操作手順>
A.「17シリーズ」がインストールされているパソコンに製品CDより「データコンバーター」をインストールします
1.パソコンに「17シリーズ」の製品CDをセットします。
<Windows 10 / 8.1 / 8 / 7 / Vistaの場合>
下の画面が表示されますので、画面右上の[X]ボタンをクリックします。
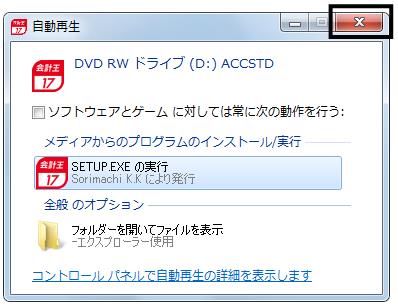
<Windows XPの場合>
下の画面が表示されますので、画面右下の[終了]ボタンをクリックします。
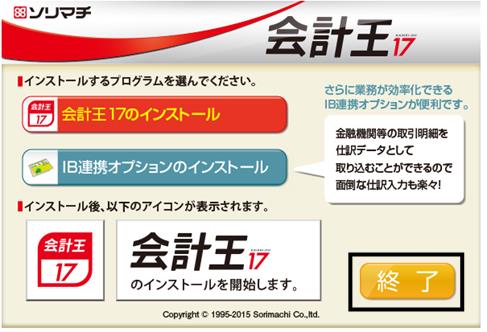
2.キーボードのWindowsキーと[E]キーを押下してエクスプローラーを開き、画面左側の「コンピューター」もしくは「PC」をクリックします。
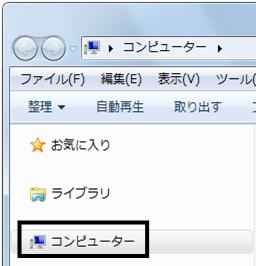
3.CD/DVDドライブの上で右クリックし、「開く」をクリックします。
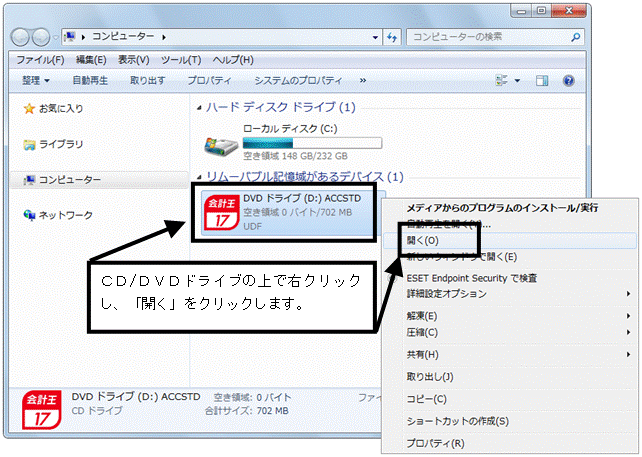
4.「XXXConvert」(※)フォルダーをダブルクリックで開き、「Setup.exe」をダブルクリックします。
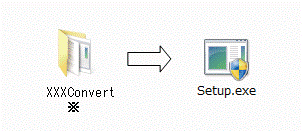
※ご利用製品によりフォルダー名は異なります。
・会計王17/会計王17PRO/会計王17介護事業所スタイル・・・AccConvert
・みんなの青色申告17・・・AcpConvert
・会計王17NPO法人スタイル・・・AcnConvert
<Windows 10 / 8.1 / 8 / 7 / Vistaの場合>
「ユーザーアカウント制御」の画面が表示される場合は[許可]または[はい]をクリックします。
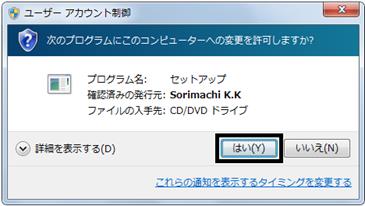
5.下の画面が表示されます。画面下の[次へ]をクリックします。
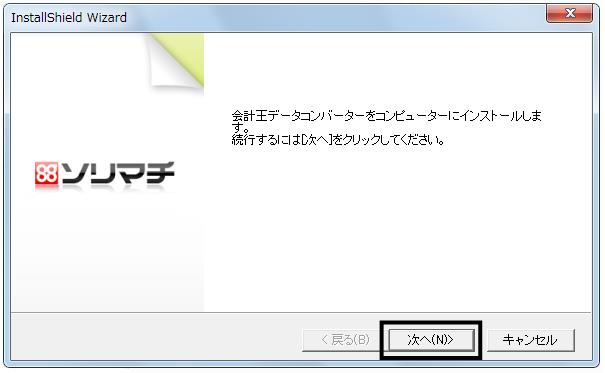
6.「インストール先の設定」画面が表示されます。画面下の[次へ]をクリックします。インストール先は通常変更する必要はありません。
※インストール先を変更する場合は、[変更]より任意のインストール先を指定してください。
※[ディスク容量]をクリックすると、ハードディスクの必要容量と空き容量を確認できます。
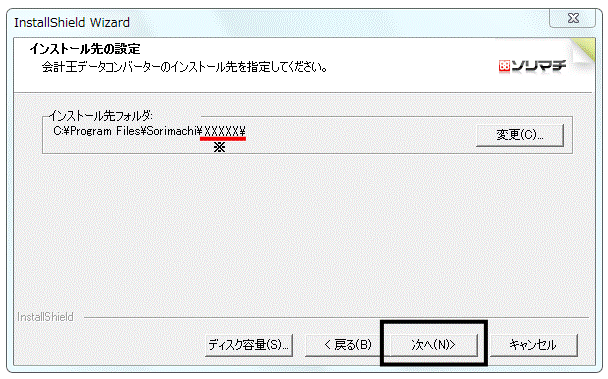
※ご利用製品によりXXXは異なります。
・会計王17/会計王17PRO/会計王17介護事業所スタイル・・・Acc10
・みんなの青色申告17・・・AccP10
・会計王17NPO法人スタイル・・・AccN10
7.設定内容を確認します。
画面右下の[インストール]をクリックすると、インストールが開始されます。
※インストール中はパソコンの電源を落とさないでください。
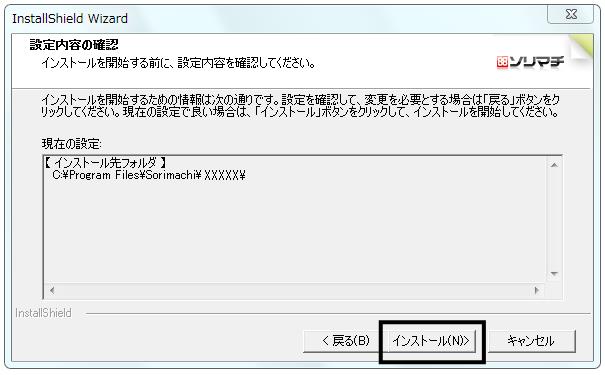
8.下の画面が表示されましたら、画面下の[完了]をクリックします。
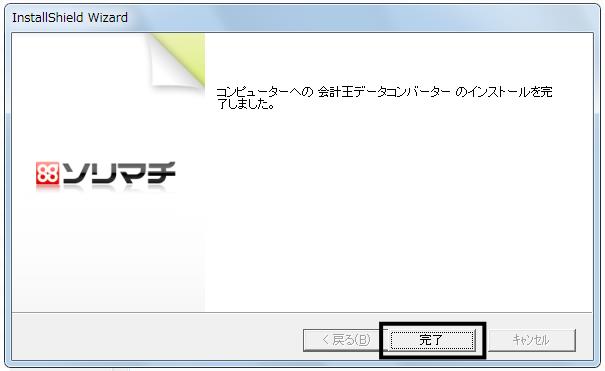
※再起動が必要な場合
パソコンの再起動が必要な場合は、8.の画面ではなく、パソコンの再起動を促す画面が表示されます。
この画面では、必ず「はい、今すぐコンピューターを再起動します。」を選択し、画面右下の[完了]をクリックすると自動的にパソコンの再起動が行われます。
パソコンの再起動後は手順B.へお進みください。
B.A.にてインストールした「データコンバーター」に「5シリーズ」以前のデータをコンバートします
旧製品で使用していたデータを10シリーズ形式のデータに変換します。
※「データコンバーター」と旧製品が同じパソコンにインストールされている場合のみ利用可能です。
※今までお使いの旧製品は終了させておきます。
1.「データコンバーター」を起動し、確認画面で[OK]をクリックすると「処理方法の選択」画面が表示されますので[一括で処理する]を選択します。
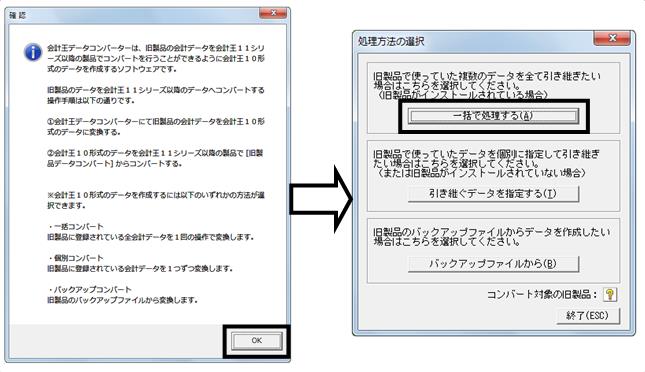
※旧製品が会計王1.5の場合は利用できません。[引き継ぐデータを指定する]を利用してください。
詳しくはこちらをご参照ください。
2.旧製品インストールフォルダの[参照]をクリックします。
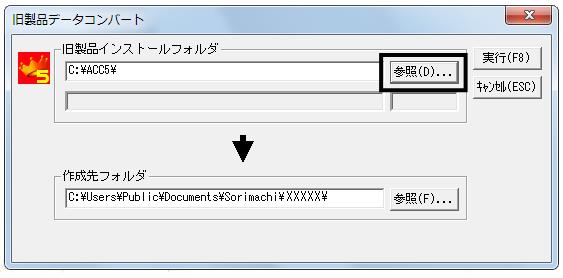
3.「インストールフォルダ選択」画面が表示されます。
5シリーズ以前の製品のインストール先フォルダをクリックし、画面下の[OK]をクリックします(例C:\ACC5\)。
※インストールされている旧製品によりインストール先は異なります。

4.作成先フォルダにコンバートした10シリーズ形式のデータの保存先を指定します。指定したフォルダー内にコンバートしたデータごとにデータフォルダーが自動で作成されます。
※通常、作成先フォルダは初期設定値のままで構いません。
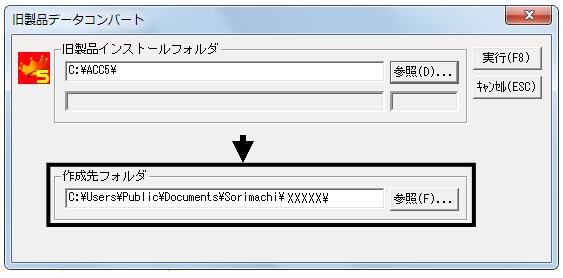
※ご使用のOSによって、〔作成先フォルダ〕は異なります。
Windows XPの場合
C:\Program Files\Sorimachi\XXXXXX(※)\
Windows 10 / 8.1 / 8 / 7 / Vistaの場合
C:\Users\Public\Documents\Sorimachi\XXXXXX(※)\
※ご利用製品によりXXXは異なります。
・会計王17/会計王17PRO/会計王17介護事業所スタイル・・・Acc10
・みんなの青色申告17・・・AccP10
・会計王17NPO法人スタイル・・・AccN10
5.画面右上の[実行]をクリックします。
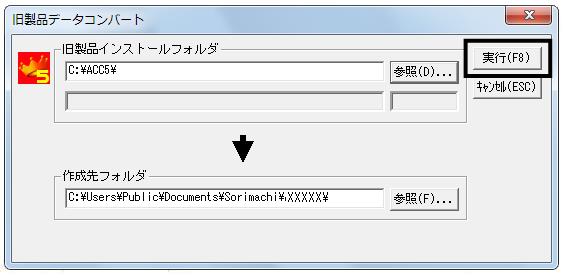
6.「一括データコンバート確認」画面が表示されますので、画面下の[OK]をクリックします。

7.コンバート中は、下の画面が表示されます。このままお待ちください。

8.コンバートが完了した旨のメッセージが表示されましたら、[OK]をクリックします。
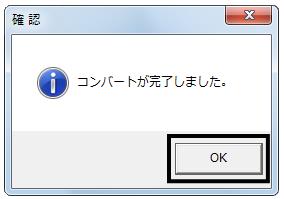
9.「データコンバーター」を終了するメッセージが表示されますので、[OK]をクリックし、終了します。
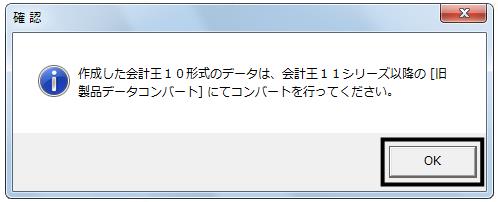
C.「17シリーズ」にてB.でコンバートしたデータをコンバートします
1.会計王17のインストールが完了すると製品が自動起動します(インストール方法はセットアップマニュアル 「第1章セットアップ 1.本製品をインストールする」をご覧ください)。
※製品が自動起動しない場合は、デスクトップ上に作成された『会計王17』のショートカットアイコンをダブルクリックします。

2.「オンラインアップデート」画面が表示されましたら、[今すぐアップデートチェックを行う]をクリックします。
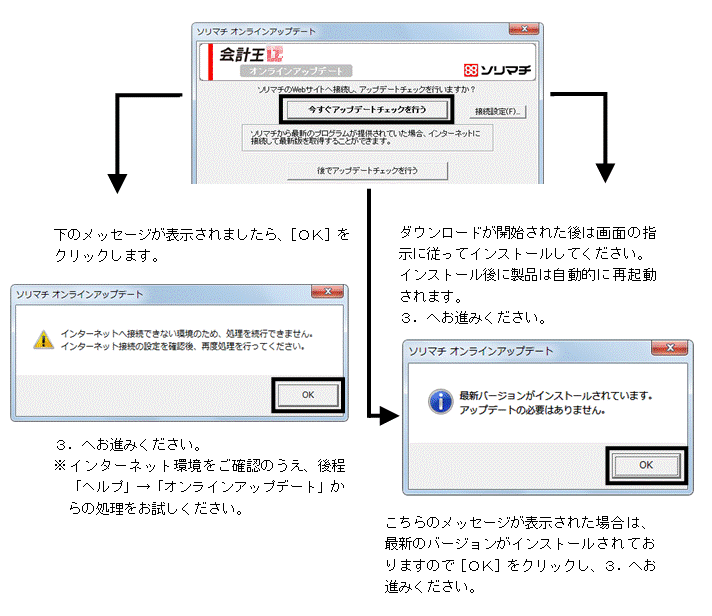
3.下のメッセージが表示されますので[はい]をクリックします。
※[いいえ]を選択した場合でも、「ツール」→「旧製品データコンバート」からコンバートが可能です。

4.「コンバート元製品名」の▼をクリックし、10シリーズの製品名(例:会計王10)を選択し、[OK]をクリックします。

5.下の画面が表示されたら、[OK]をクリックしてください。
※データ量に応じてコンバート処理に時間がかかる場合があります。あらかじめご了承ください。

6.コンバート中は下のような画面が表示されます。
※コンバート中はパソコンの電源を落とさないでください。

7.コンバートが完了すると下のメッセージが表示されますので、[OK]をクリックします。
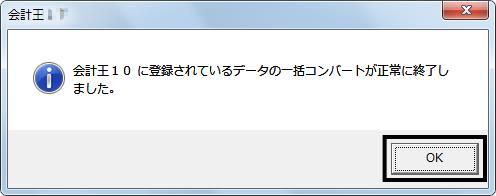
8.〔オンラインユーザー登録のお願い〕の画面が表示されましたら〔□今後、このダイアログを表示しない〕にチェックを入れ、[閉じる]をクリックし、次へ進みます(弊社よりバージョンアップされたお客様はユーザー登録の必要はございません)。

9.下のメッセージが表示された場合は、同一パソコン内にインストールされている旧製品のダイレクトメニューのメモやショートカットボックスの内容を引き継ぐ場合は[OK]を、引き継がない場合は[キャンセル]をクリックします。
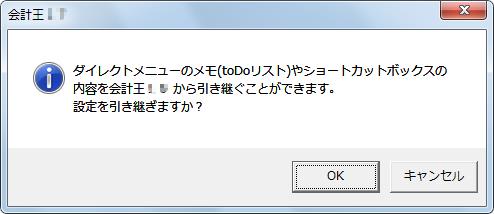
10.「データ選択」の画面が開きますので、処理したいデータのフォルダー脇の「+」をクリックします。
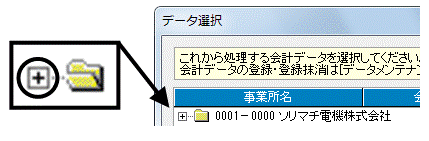
11.フォルダー内に会計データが表示されます。処理したい会計データをクリックし(図:a)、画面右下の[選択]をクリックします(図:b)。
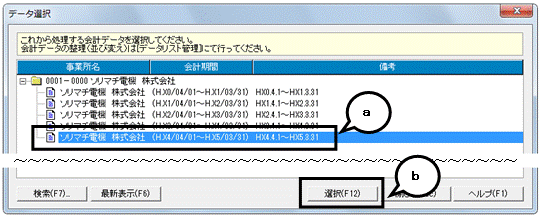
12.下の画面が表示されましたら、[OK]をクリックします。
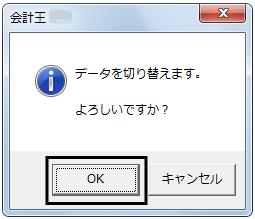
D.他の「5シリーズ」以前の製品で作成したデータを「17シリーズ」へ移行する場合
※上記手順にて「5シリーズ」以前のデータを「17シリーズ」へ移行後、他の「5シリーズ」以前のデータを「17シリーズ」へ移行される場合は、下記を必ず行ってください。
1.「データコンバーター」の起動アイコンを右クリックし、「プロパティ」を選択します。
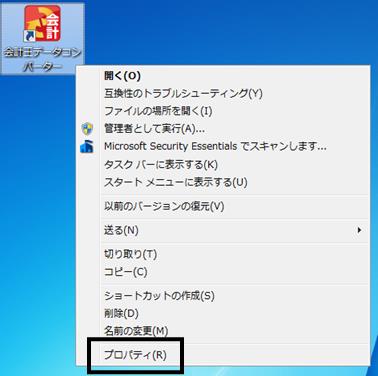
2.画面左下の[ファイルの場所を開く](WindowsXPの場合は[リンク先を探す])をクリックします。
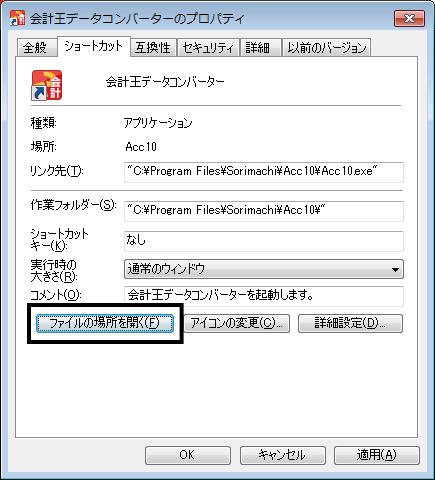
3.「会計王データコンバーター」のインストール先が開きますので、「DropDataList.exe」をダブルクリックします。

4.下のメッセージが表示されますので、[はい]をクリックします。
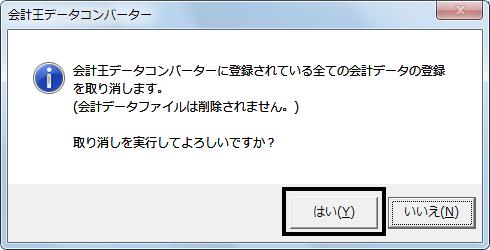
5.上記手順B.〜C.をお試しください。
