Q.データベースエンジン(SQL Server)のインストールに失敗する場合の対処方法
A.インストールに失敗した際の不要ファイルを削除する
再度インストールを行う場合、前回インストールに失敗した際のファイルが原因でインストールが出来ない場合があるため、不要なファイルを削除する必要があります。
1.プログラムのアンインストール
(ア)「スタート」-「コントロールパネル」を開き、「プログラムのアンインストール」をクリックします。
※Windows10/8.1/8の場合は画面左下にカーソルを移動して右クリックで表示されたメニューから「プログラムと機能」を開きます。
キーボードの「Windowsキー」+「X」を押しても同じメニューが開きます。
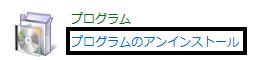
(イ)「Microsoft SQL Server 2008 R2」を右クリックして、「アンインストールと変更」をクリックします。
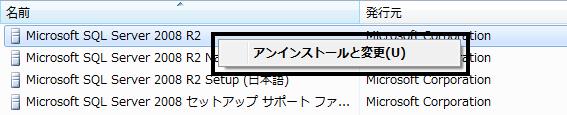
(ウ)以下の画面が表示されますので、「削除」をクリックします。
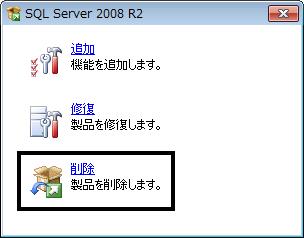
(エ)「セットアップサポート ルール」画面が表示されますので、[OK]ボタンをクリックします。
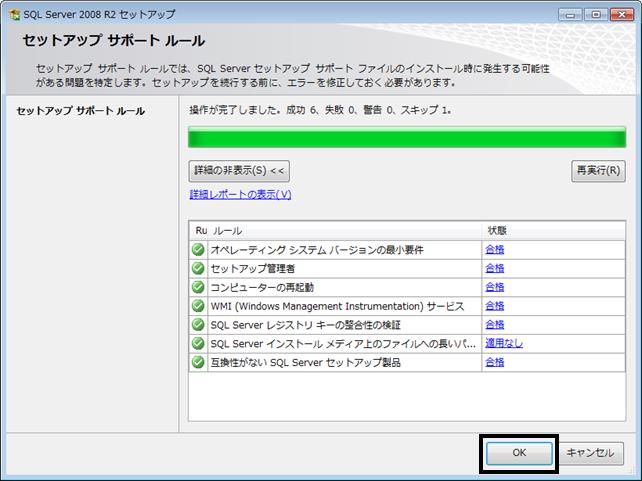
(オ)「インスタンスの選択」画面が表示されますので、「機能を削除するインスタンス」で『SORIMACHI2008』を指定し、[次へ]ボタンをクリックします。
※『SORIMACHI2008』が表示されない場合もあります。その場合は手順(コ)に進んでください。
※下図のように「インストール済みのインスタンス」に『SORIMACHI2008』以外が表示されている場合は、他社製品でSQLServerを使用している可能性があります。誤って指定しないように注意してください。
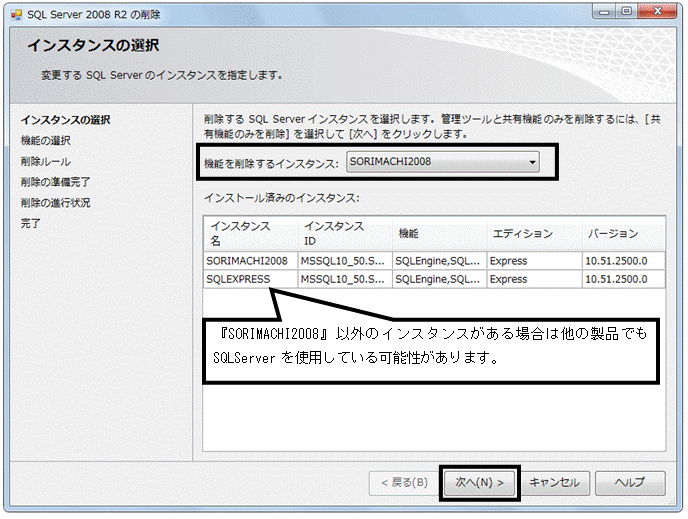
(カ)「機能の選択」画面が表示されますので、[すべて選択]ボタンをクリックして、[次へ]ボタンをクリックします。
※手順(オ)で『SORIMACHI2008』以外のインスタンスがインストールされていた場合は、「データベース
エンジン サービス」、「SQL Server レプリケーション」だけにチェックを入れて、[次へ]ボタンをクリックします。
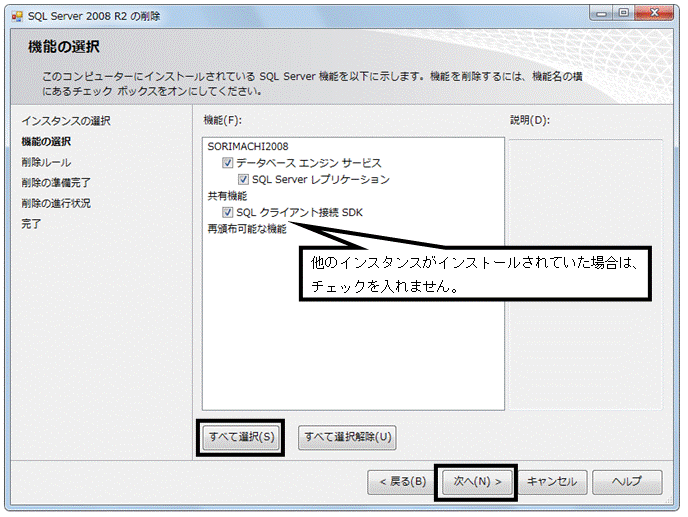
(キ)「削除ルール」画面が表示されますので、そのまま[次へ]ボタンをクリックします。
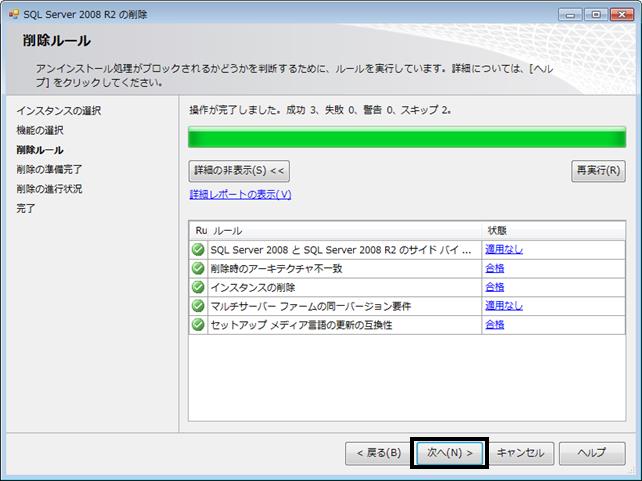
(ク)「削除の準備完了」画面が表示されますので、[削除]ボタンをクリックします。
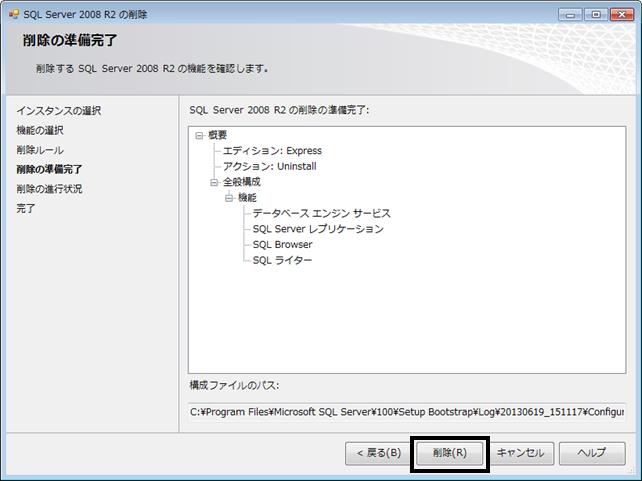
(ケ)「SQL Server 2008 R2の削除が正常に完了しました。」と表示されたら[閉じる]ボタンをクリックします。
(コ)手順(ア)の画面に戻り、他の「Microsoft SQL Server〜」と付くプログラムを右クリックして、「アンインストール」をクリックします。
※手順(オ)で他社製品のインスタンスがあった場合はこちらの作業は行いません。
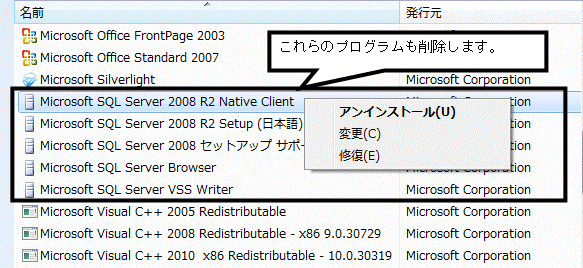
2.関連フォルダーの削除
(ア)「スタート」-「コンピューター」-「ローカルディスク(C:)」-「Program Files(※)」-「Microsoft SQL Server」を開きます。
※「Program Files(×86)」がある場合は、「Program Files(×86)」を開きます。
(イ)表示されているフォルダーを削除します。
※手順(オ)で他社製品のインスタンスがあった場合は「MSSQL10_50.SORIMACHI2008」だけを削除します。
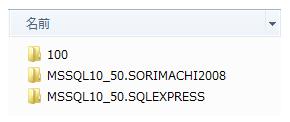
B.Rescueツールから別名インスタンスでインストールする
事前に上記手順Aの操作を行ってください。
1.製品のCDをパソコンにセットします。「自動再生」画面が表示されますので「フォルダーを開いてファイルを表示」をクリックします。
※「自動再生」画面が表示されない場合はインストールが始まりますが、[キャンセル]ボタンをクリックし、エクスプローラーからCDの中身を表示してください。
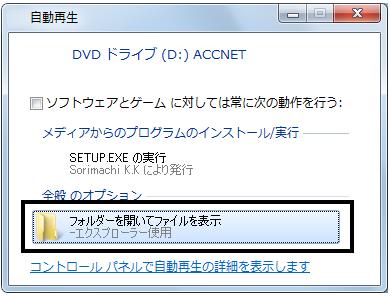
2.CDの中のフォルダーで「Maintenance」-「Rescue」を開き、「Rescue.exe」を実行します(環境によっては「.exe」が表示されない場合があります)。

3.以下の画面が表示されますので、[OK]ボタンをクリックします。
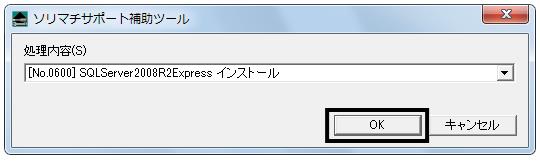
4.「インスタンス名」を『SORIMACHI2008_1』(※半角)と入力して、[インストール]ボタンをクリックします。
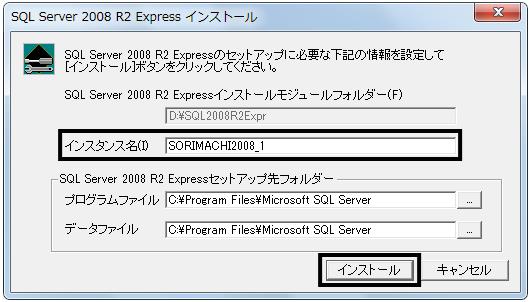
こちらの方法でインストールに失敗する場合は、手順Cを行ってください。
C.新規に作成した管理者権限アカウントでインストールする
事前に手順Aの操作を行ってください。
※管理者権限を持つアカウントで操作を行ってください。
Windows10の場合
1.Windowsの「スタート」→「設定」をクリックします。
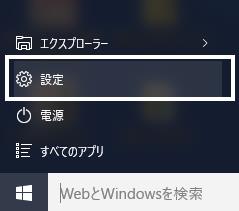
2.設定画面が表示されますので「アカウント」をクリックします。
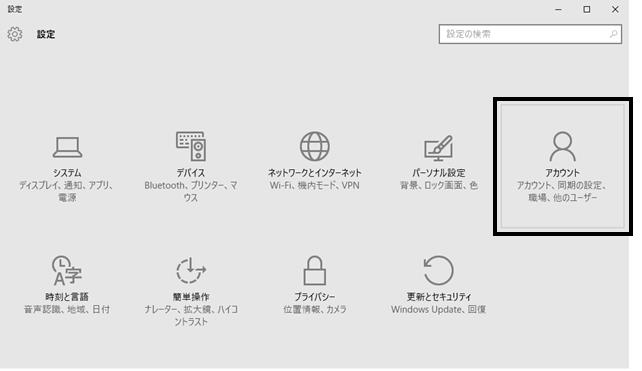
3.「家族とその他のユーザー」を選択し、画面右側の「その他のユーザーをこのPCに追加」をクリックします。
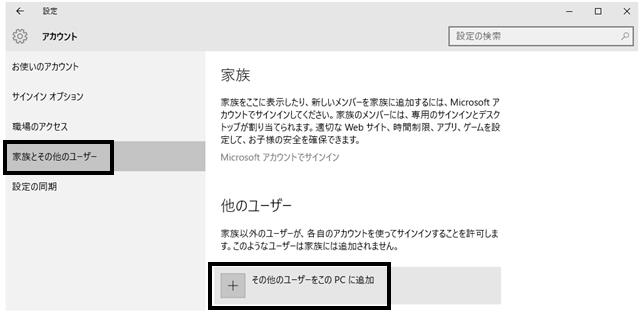
4.「このユーザーはどのようにサインインしますか?」画面が表示されますので、画面左下の「追加するユーザーがメールアドレスを持っていません」を選択します。
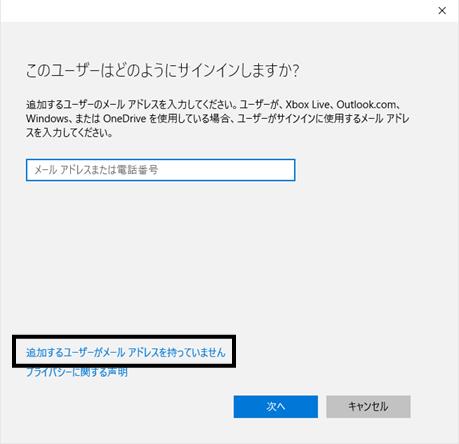
5.次の「アカウントを作成しましょう」画面は、画面左下の[Microsoftアカウントを持たないユーザーを追加する]を選択します。
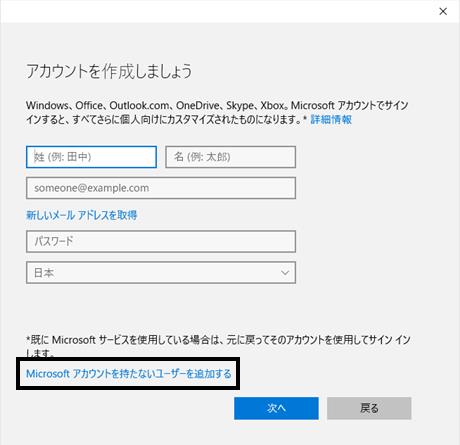
6.PCを使うユーザー名を半角英数字で入力して、[次へ]を選択します。(※例としてユーザー名を「SORIMACHI」と入力しました。)
※パスワードを設定しない場合は、「ユーザー名」以外は空欄で問題ありません。
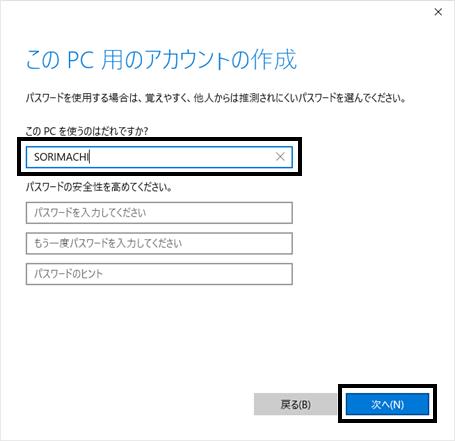
7.「アカウント」の「他のユーザー」に新規に追加したアカウントが表示されますので、クリックします。(※例として「SORIMACHI」のアカウントを選択します。)
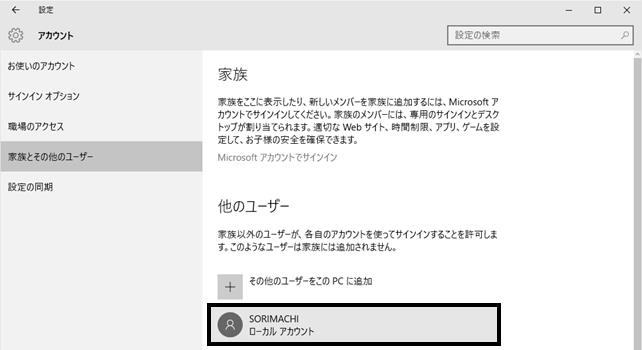
8. 表示された「アカウントの種類の変更」をクリックします。
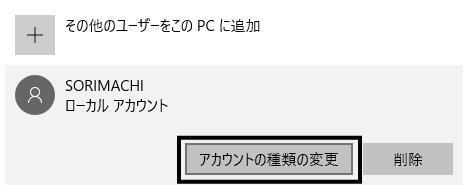
9.「アカウントの種類の変更」画面が表示されますので、「アカウントの種類」から「標準ユーザー」をクリックします。
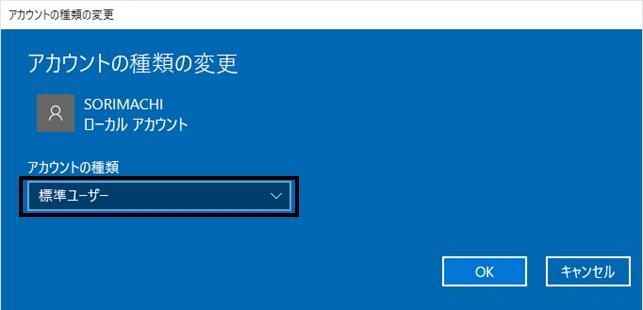
10.表示された「管理者」を選択し、画面下の[OK]ボタンをクリックします。
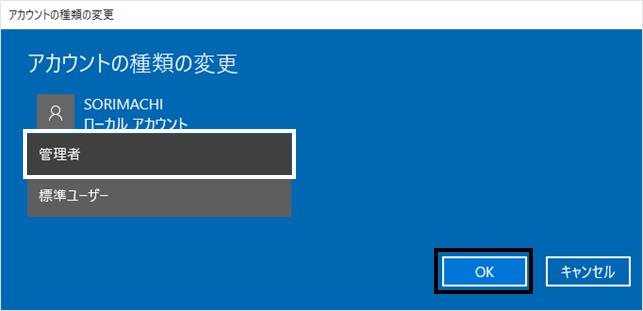
11.「アカウント」の画面に戻りますので、右側に表示されているアカウント名の下に「管理者‐ローカルアカウント」が表示されていることを確認します。
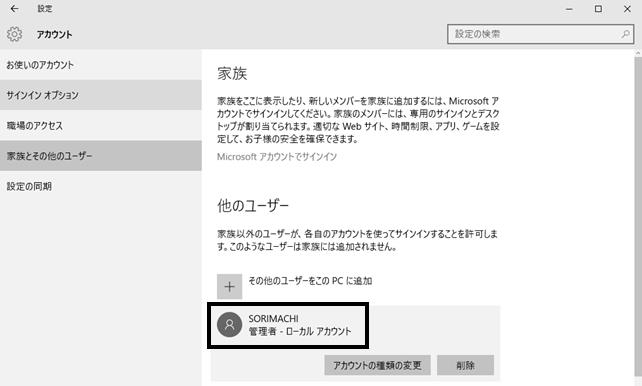
12.画面右上「×」ボタンをクリックし、画面を閉じます。
13.起動しているウィンドウやアプリケーションがあれば終了していただいてから、Windowsの「スタート」をクリックします。
14.スタートメニュー左上に表示されております現在サインイン中のアカウント名をクリックし、「サインアウト」を選択します。
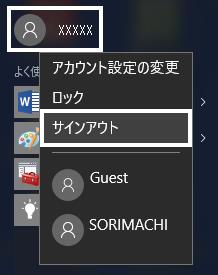
15.画面左下に管理しているアカウントの一覧が表示されますので、新規に追加したアカウント選択し、「サインイン」をクリックします。
上記6.にてパスワードを設定した場合は、設定したパスワードを入力し、「Enter」キーを押下します。
※初回起動時の画面が表示されますので、そのままお待ちください。起動にはお時間が掛かります。
16.新しいアカウントでサインインを行い、デスクトップ画面が表示されましたら、インストールを行います。
こちらの方法でインストールに失敗する場合は、手順Dを行ってください。
Windows 8.1/8の場合
1.画面の右上隅にマウスカーソルを置き(タッチパネルの場合は画面の右端からスワイプして)、表示されたチャームから「設定」を選択します。

2.下記のメニューが表示されますので、「PC設定の変更」を選択します。
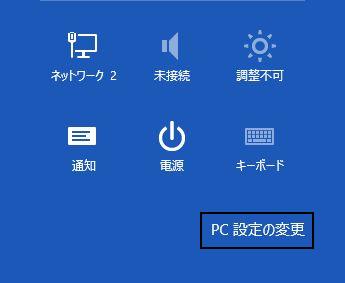
3.「PC設定」画面が表示されます。
【ご使用のパソコンのOSがWindows8.1の場合】
(ア)「アカウント」を選択します。
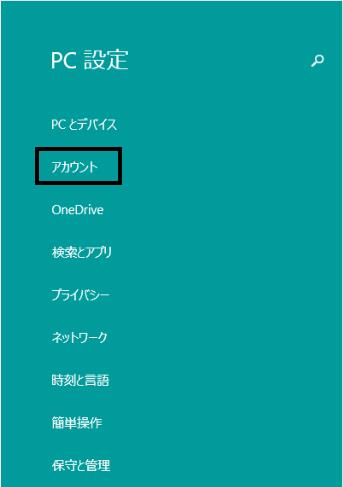
(イ)「その他のアカウント」を選択し、画面右側の「アカウントを追加する」を選択します。
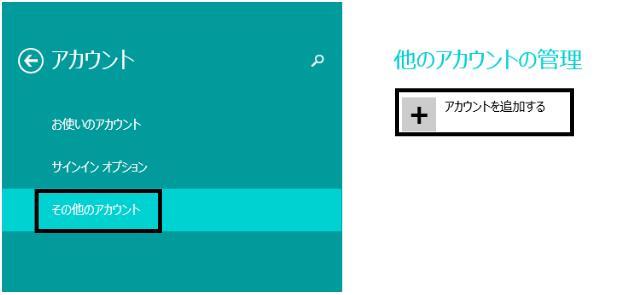
【ご使用のパソコンのOSがWindows8の場合】
「ユーザー」を選択し、画面右側の「ユーザーの追加」を選択します。
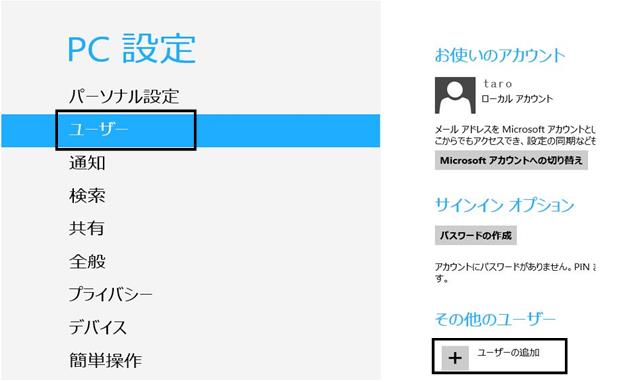
4.下の画面が表示されますので、「Microsoftアカウントを使わずにサインインする」を選択します。
※インターネットに接続していない場合は、下の画面は表示されません。手順6.に進んでください。
【ご使用のパソコンのOSがWindows8.1の場合】
「このユーザーのサインイン方法」画面が表示されますので、画面左下の「Microsoftアカウントを使わずにサインインする」を選択します。
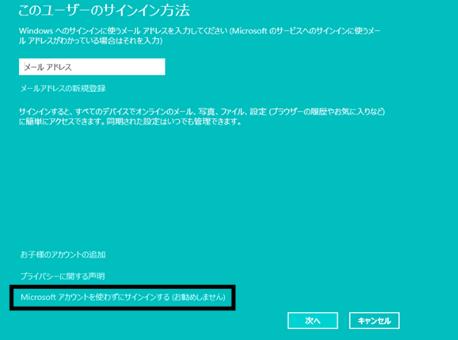
【ご使用のパソコンのOSがWindows8の場合】
「ユーザーの追加」画面が表示されますので、画面左下の「Microsoftアカウントを使わずにサインインする」を選択します。
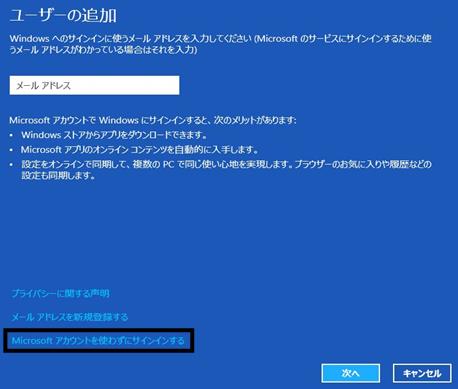
5.次の画面では[ローカルアカウント]を選択します。
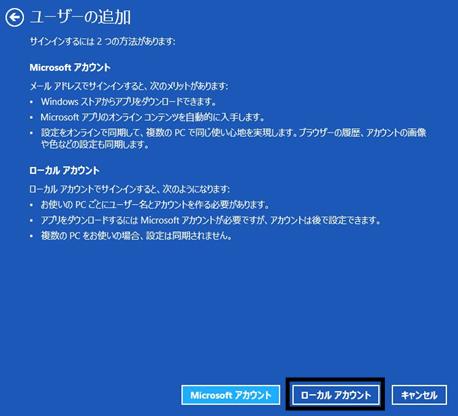
6.「ユーザー名」を半角英数字で入力して、[次へ]を選択します。
※パスワードを設定しない場合は、「ユーザー名」以外は空欄で問題ありません。
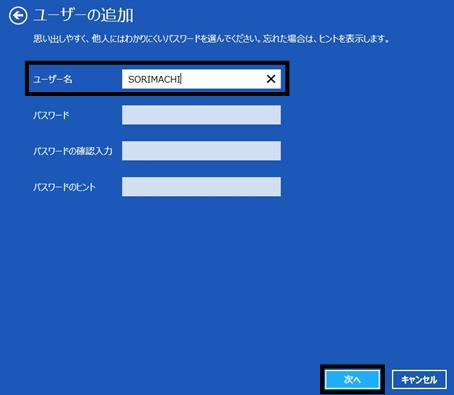
7.「次のユーザーが、このPCにサインインできます。」の画面が表示されましたら成功です。画面右下の[完了]を選択します。
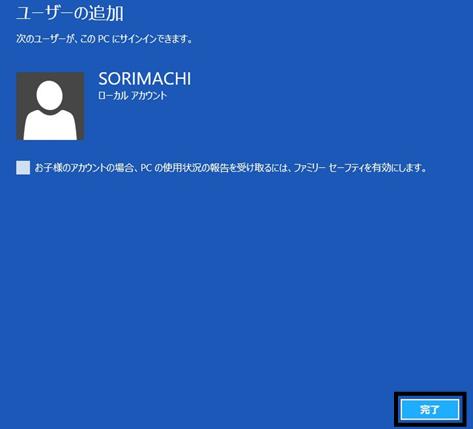
8.画面左下にカーソルを移動して右クリックで表示されたメニューから「コントロールパネル」を開きます。キーボードの「Windowsキー」+「X キー」を押しても同じメニューが開きます。
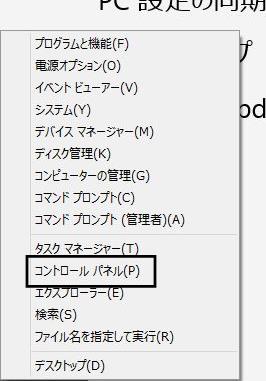
9.「コントロールパネル」の画面が表示されますので、画面右上の「表示方法:」は「カテゴリ」を選択し、「ユーザー アカウントとファミリー セーフティ」の下にある「アカウントの種類の変更」を選択します。

10.登録されているアカウントが表示されますので、新規に追加したアカウントを選択します。
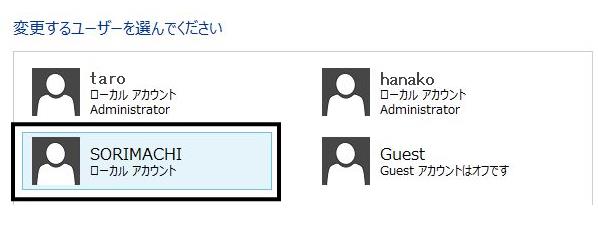
11.「(新規アカウント名)のアカウントの変更」が表示されますので、「アカウントの種類の変更」を選択します。
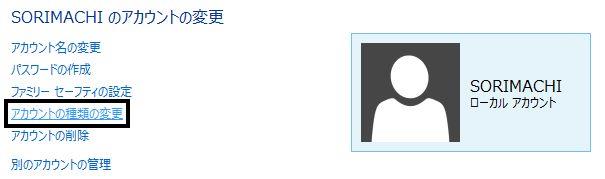
12.下の画面が表示されますので、「管理者」を選択して[アカウントの種類の変更]を選択します。
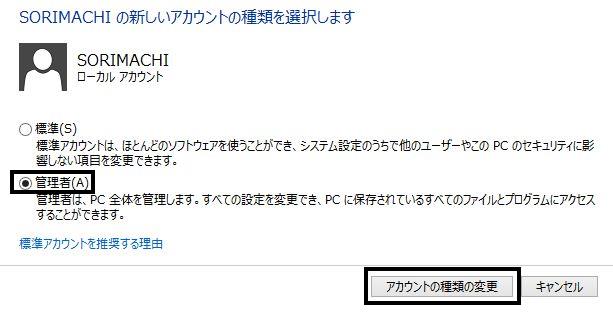
13.起動しているウィンドウやアプリケーションがあれば終了してから、画面の右上隅にマウスカーソルを置き(タッチパネルの場合は画面の右端からスワイプして)、表示されたチャームから「スタート」を選択します。

14.画面右上の現在サインイン中のアカウント名を選択すると、登録されているアカウントの一覧が表示されますので、新規に追加したアカウントを選択します。
※初回起動時の画面が表示されますので、そのままお待ちください。起動にはお時間が掛かります。
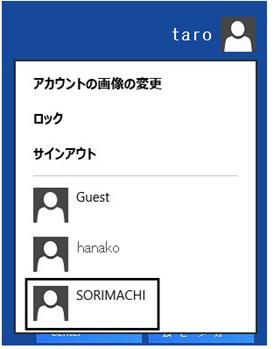
15.新しいアカウントで起動しましたら、必ずパソコンの再起動を行います。元々のアカウントでサインインしているため下の画面が表示されますので、「強制的に再起動」を選択します。

16.新しいアカウントでパソコンが起動しますので、インストールを行います。
こちらの方法でインストールに失敗する場合は、手順Dを行ってください。
Windows 7/Vista/XPの場合
※画面はWidnows7を使用しています。他のOSでは若干異なる場合があります。
1.「スタート」-「コントロールパネル」を開き、「ユーザーアカウントの追加または削除」をクリックします。
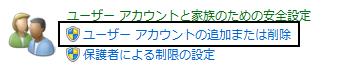
2.「新しいアカウントの作成」をクリックします。
3.新しくアカウント名を半角英数字で入力し、「管理者」を選択してから[アカウントの作成]ボタンをクリックします。
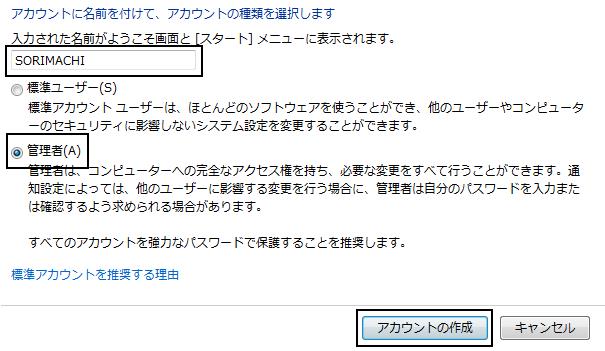
4.パソコンを再起動し、起動時にログインアカウントを選択することができるようになっているので、新規に作成したアカウントを選択して起動します。
5.新しいアカウントでパソコンが起動したら、インストールを行います。
こちらの方法でインストールに失敗する場合は、手順Dを行ってください。
D.手動でSQL Server 2008 R2をインストールする
こちらのQ&Aをご参照ください。
こちらの方法でインストールに失敗する場合は、手順Eを行ってください。
E.SQL Server 2005 Express Edition サービスパック4をインストールする
こちらのQ&Aをご参照ください。
