Q.SQLServer2005 ExpressからSQLServer2008R2 Expressへ変更する方法
2016年4月12日にSQLServer2005シリーズのサポートが終了することに伴い、新しいSQLServer環境へ移行されることをお勧め致します。
ここでは、「会計王PRO製品」で使用しているデータベースエンジンを、SQLServer2005 ExpressからSQLServer2008R2 Expressへ移行する方法についてご案内致します。
<事前準備>
15シリーズ以降のお客様は、最新のサービスパックをインストールして、利用中のSQLServerのバージョンを確認します。
※ピア・ツー・ピアでご利用の場合は、ホスト・クライアント共に最新のサービスパックをインストールしてください。
1.製品を起動し、画面上部のメニューバーから「ヘルプ」−「オンラインアップデート」をクリックします。
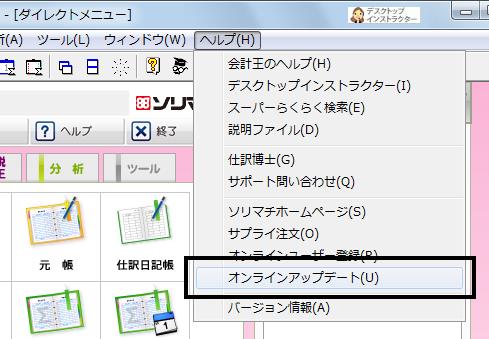
2.「ソリマチ オンラインアップデート」が表示されますので、[今すぐアップデートチェックを行なう]をクリックします。
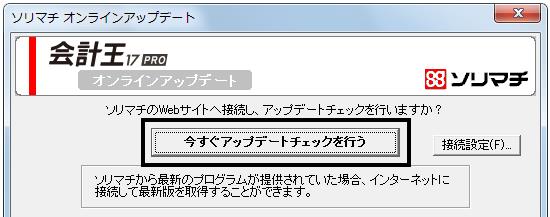
3.ダウンロードが開始された後は画面の指示に従ってインストールしてください。インストール後に製品は自動的に再起動されます。
※アップデートの必要がないと表示された場合はメッセージを[OK]で閉じ、手順4へ進んでください。
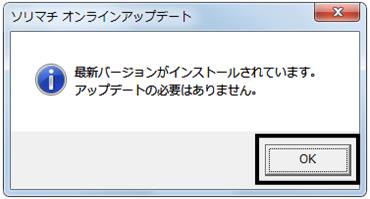
4.ダイレクトメニューが表示されましたら、画面下部に表示されているSQLServerのバージョンを確認します。
表示が「Microsoft SQL Server 2005」から始まっている場合は、手順5へお進みください。
※SQLServerのバージョンが「2008」、「2012」、「2014」となっている場合は、本操作を行なう必要はございません。引き続きご利用ください。
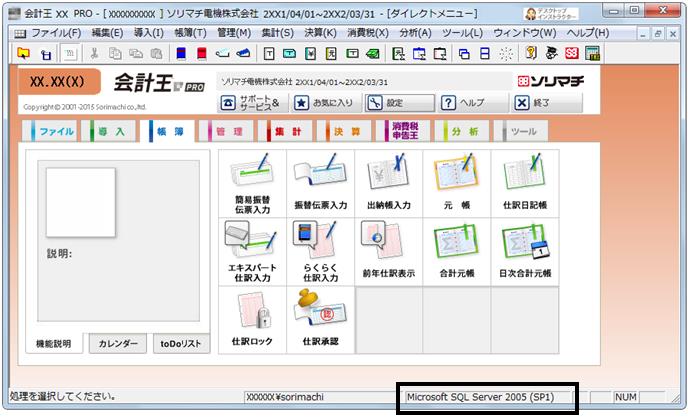
5.画面下部に表示されているサーバー名をメモに控えてから、以下の手順A〜Eを行い、使用するSQLServerを変更してください。

A.製品を起動してバックアップを行ないます
B.既存のデータベースを削除します
C.SQLServer2008R2 Expressのインストールを行ないます
D.インストールしたSQLServerに接続します
E.バックアップを復元します
<操作手順>
A.製品を起動してバックアップを行ないます
「ファイル」→「一括データバックアップ」を使用して、会計王PRO製品に設定されている利用者情報などを保管している「管理データベース」と、会計データを保管している「個別データベース」を保存します。
1.メニューバー「ファイル(F)」→「一括データバックアップ(B)」を開きます。
※「一括データバックアップ」を開いた際に下のいずれかの図が表示された場合
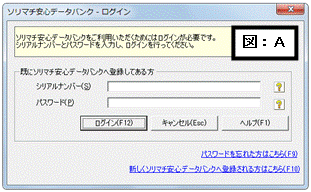
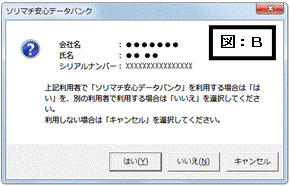
安心データバンクをご利用にならない方は(図:A)(図:B)いずれも[キャンセル]をクリック後、次に表示されるメッセージの[OK]をクリックして手順2へ進みます。
安心データバンクをご利用になる方で(図:A)が表示される場合は、シリアルナンバーとパスワードを入力後[ログイン]をクリック、(図:B)が表示される場合は、[はい]をクリックして手順2へ進みます。
2.「一括データバックアップ」画面が表示されますので、左上の「高度なバックアップ」タブをクリックします。

3.「管理データベース」を保存します。
(ア)「対象データベース」にて、「管理データベース」を選択します。
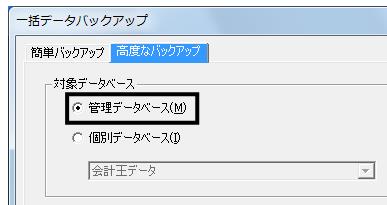
(イ)「バックアップ先」の「参照」ボタンをクリックします。
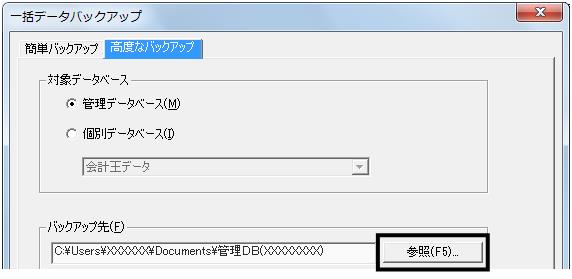
(ウ)「保存する場所」欄の[▼]ボタンをクリックし、保存先をクリックします。
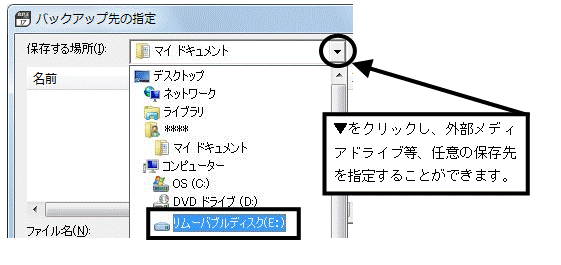
(エ)「保存する場所」が変わったことを確認します。
また、ファイル名には〔管理DB(本日の日付)〕が自動表示されますので、画面右下の[保存]ボタンをクリックしてください(ファイル名を変更される場合は、ファイル名欄に直接ご入力ください)。
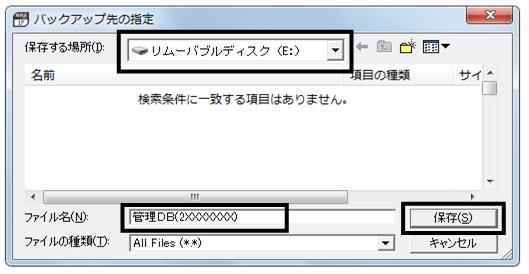
(オ) バックアップの画面に戻ります。「バックアップ先」が3−(ウ)で選択した保存先が表示されていることを確認します。

※出力されたバックアップファイルを「ソリマチ安心データバンク」にも保存する場合は「バックアップデータを「ソリマチ安心データバンク」にも保存する」にチェックを付けます。これにより手順3−(ウ)にて指定した場所と「ソリマチ安心データバンク」にバックアップファイルを保存することができます。
※「ソリマチ安心データバンク」に保存したバックアップファイルは、ネットワークが繋がっている環境であれば、いつでも取り出すことが可能です。
(カ)[OK]ボタンをクリックします。
(キ)下のメッセージが表示されましたら、[OK]ボタンをクリックします。
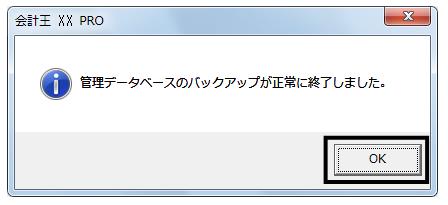
※バックアップが完了すると、3−(ウ)で選択した保存先に3−(エ)で指定したファイル名のバックアップファイルが作成されます。
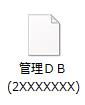
4.メニューバー「ファイル(F)」→「一括データバックアップ(B)」を開きます。
※「一括データバックアップ」を開いた際に「ソリマチ安心データバンク」の画面が表示された場合、安心データバンクをご利用にならない方は[キャンセル]をクリック後、次に表示されるメッセージは[OK]をクリックして手順5へ進みます。
安心データバンクをご利用になる方で「ソリマチ安心データバンク−ログイン」画面が表示される場合は、シリアルナンバーとパスワードを入力後[ログイン]をクリック、利用者選択の画面が表示される場合は、[はい]をクリックして手順5へ進みます。
5.「高度なバックアップ」タブをクリックします。

6. 「個別データベース」を保存します。
(ア)「対象データベース」にて、「個別データベース」を選択します。
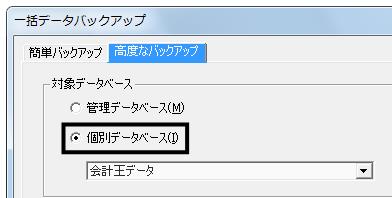
(イ)「バックアップ先」の「参照」ボタンをクリックします。
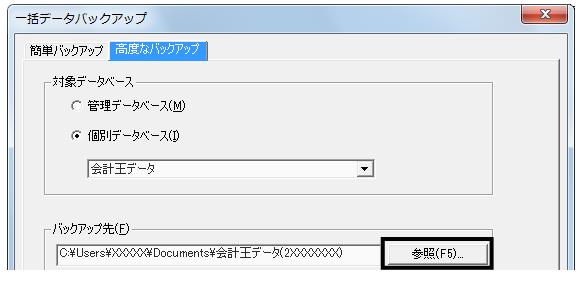
(ウ)「保存する場所」欄の[▼]ボタンをクリックし、保存先をクリックします。
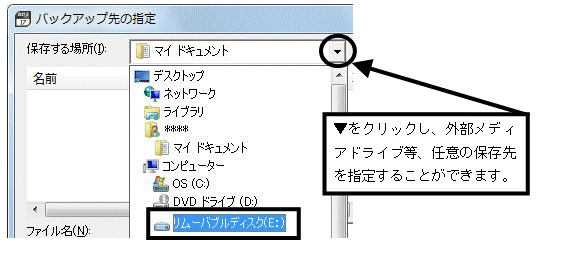
(エ)「保存する場所」が変わったことを確認します。
また、ファイル名には〔会計王データ(※)(本日の日付)〕が自動表示されますので、画面右下の[保存]ボタンをクリックしてください(ファイル名を変更される場合は、ファイル名欄に直接ご入力ください)。
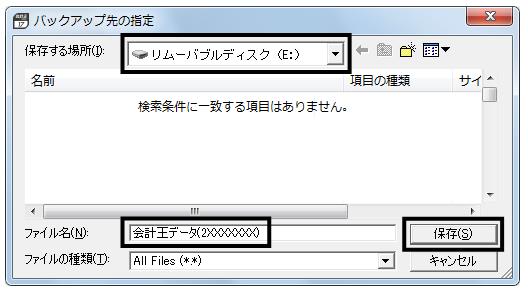
※ファイル名先頭は選択中のデータベース名が表示されます。
(オ)バックアップの画面に戻ります。「バックアップ先」が6−(ウ)で選択したドライブ名が表示されていることを確認します。

※出力されたバックアップファイルを「ソリマチ安心データバンク」にも保存する場合は「バックアップデータを「ソリマチ安心データバンク」にも保存する」にチェックを付けます。これにより手順6−(ウ)にて指定した場所と「ソリマチ安心データバンク」にバックアップファイルを保存することができます。
※「ソリマチ安心データバンク」に保存したバックアップファイルは、ネットワークが繋がっている環境であれば、いつでも取り出すことが可能です。
(カ)[OK]ボタンをクリックします。
(キ)下のメッセージが表示されましたら、[OK]ボタンをクリックします。
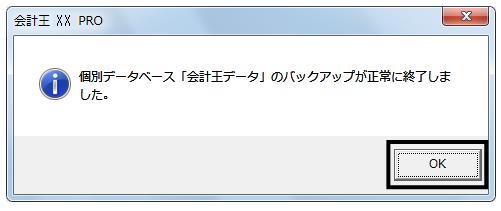
※バックアップが完了すると、6−(ウ)で選択した保存先に6−(エ)で指定したファイル名のバックアップファイルが作成されます。
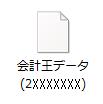
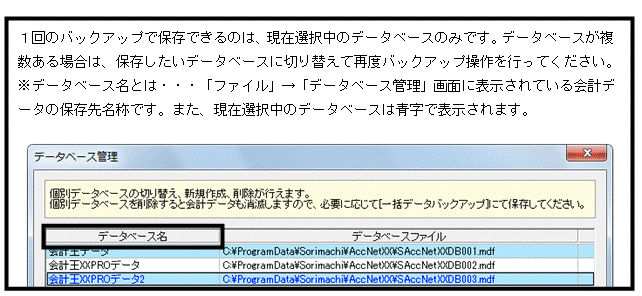
B.既存のデータベースを削除します
※作業の前に手順Aで保存したバックアップがあることを確認してください。
※製品は終了した状態で行なってください。
1. デスクトップ上の製品のアイコンを右クリックし、「プロパティ」をクリックします。
2.[ファイルの場所を開く]ボタン(または[リンク先を探す]ボタン)をクリックします。
3.表示された画面の中の「DropDatabaseXX.exe」をダブルクリックします(XXはお使いの製品のバージョンです)。
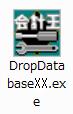
 4.データベース削除の画面が表示されますので、手順Aの<事前準備>で控えた「SQLサーバー名」を選択して[OK]ボタンをクリックします。
4.データベース削除の画面が表示されますので、手順Aの<事前準備>で控えた「SQLサーバー名」を選択して[OK]ボタンをクリックします。

5.「データベース削除」画面にて[削除]ボタンをクリックします。
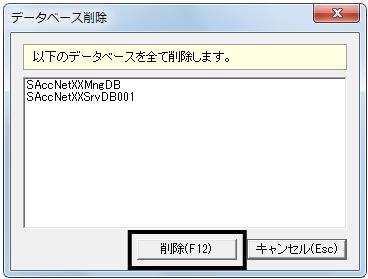
6.「表示されている全てのデータベースを削除します。よろしいですか?」のメッセージを[はい]で進みます。
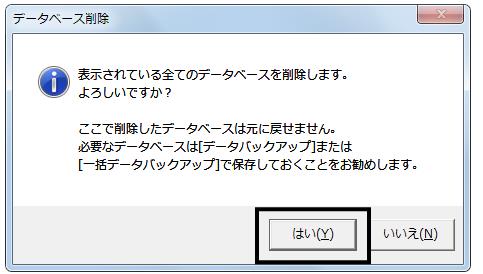
7.データベースの削除が終わりましたら、メッセージを[OK]で閉じ、残った画面をすべて閉じます。
C.SQLServer2008R2 Expressのインストールを行ないます
1.製品のCD-ROMをパソコンにセットします。
「自動再生」画面が表示されますので「フォルダーを開いてファイルを表示」をクリックします。
※「自動再生」画面が表示されない場合はインストールが始まりますが、[キャンセル]ボタンをクリックし、キーボードの「Windows」キー+「E」キーを押して、CDドライブを右クリック→「開く」としてCDの中身を表示してください。
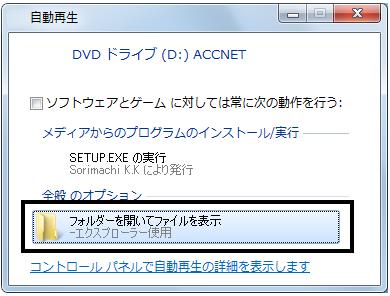
2.CDの中のフォルダーで「Maintenance」−「Rescue」を開き、「Rescue.exe」をダブルクリックします(環境によっては「.exe」が表示されない場合があります)。

3.「ソリマチサポート補助ツール」画面が表示されますので、[OK]ボタンをクリックします。
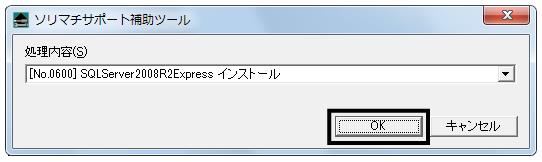
4.「SQL Server 2008R2 R2 Express インストール」画面が表示されますので、「インスタンス名」が『SORIMACHI2008R2』となっていることを確認して、[インストール]ボタンをクリックします。
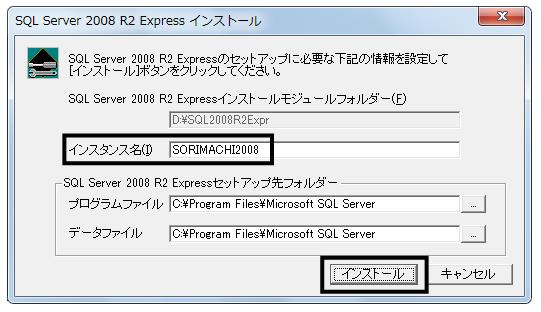
<SQLServer2008R2 Expressのインストールに失敗する場合>
上記の方法でインストールに失敗する場合は、こちらの「Q.SQL Server 2008R2 R2 Express Editionを手動でインストールする方法」をお試しください。
その方法でもインストールに失敗する場合は、お手数ですが弊社サポートセンターまでお問い合わせいただきますようお願い致します。
なお、お電話いただいた際に、担当者がお問い合わせの内容をお伺いします。
あらかじめ、インストールに失敗した際に表示されていた画面情報やエラーメッセージをメモなどにまとめておいていただきますと、スムーズにお問い合わせいただくことができます
D.インストールしたSQLServerに接続します
1.お使いの「会計王PRO」製品を起動し、「データベース作成方法選択」画面が表示されましたら、「接続するSQL Serverを変更する」を選択して、[OK]ボタンをクリックします。
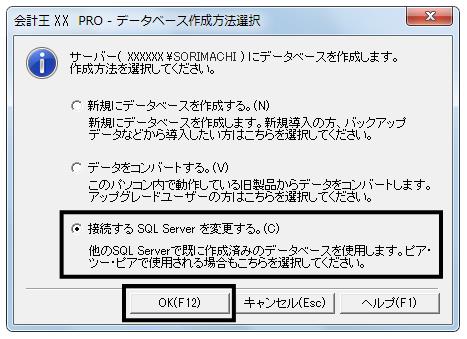
2.「接続先設定」の画面が表示されますので、「SQL Server」で『コンピューター名\SORIMACHI2008』を選択し、[接続]ボタンをクリックします。

3.「データベース作成方法選択」画面が表示されます。
画面上の「サーバー」欄に、『コンピューター名\SORIMACHI2008』と表示されていることをご確認いただき、「新規にデータベースを作成する」を選択して、[OK]ボタンをクリックします。
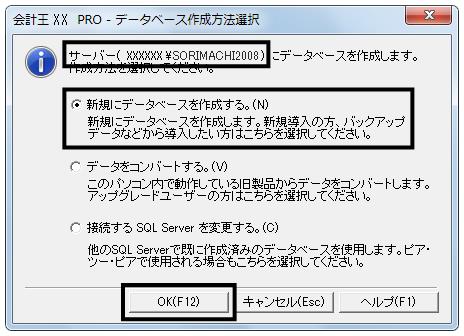
4.「データベースを作成します。生成には時間がかかります。よろしいですか。」のメッセージは[OK]ボタンをクリックします。

5.「新規作成−作成方法選択」画面が表示されます。画面右下の[キャンセル]ボタンで閉じます。
E.バックアップを復元します
1.メニューバーの「ファイル(F)」→「一括データ復元(R)」を開きます。
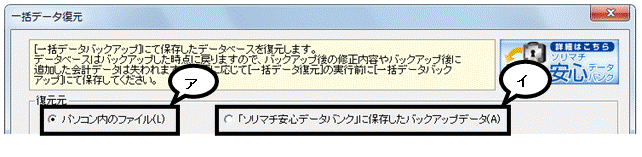
※「一括データ復元」を開いた際に「ソリマチ安心データバンク」の画面が表示された場合
安心データバンクをご利用にならない方は[キャンセル]をクリック後、次に表示されるメッセージの[OK]をクリックして(ア)へ進みます。
安心データバンクをご利用になる方で「ソリマチ安心データバンク−ログイン」画面が表示される場合は、シリアルナンバーとパスワードを入力後[ログイン]をクリック、利用者選択の画面が表示される場合は、[はい]をクリックして(イ)へ進みます。
(ア)パソコン内のファイル
パソコン内または外部メディア(CD−R/RW・USBメモリ等)に保存したバックアップファイルを復元する場合に選択します。
(イ)「ソリマチ安心データバンク」に保存したバックアップデータ
「ソリマチ安心データバンク」に保存したバックアップファイルを復元する場合に選択します。
2.手順Aで保存した「管理データベース」を復元します。
(ア)「パソコン内のファイル」を選択した場合
a.「復元元ファイル」欄の右側[参照]ボタンをクリックします。
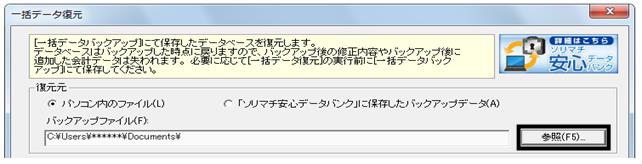
b.画面上部の「ファイルの場所」より手順Aで保存したバックアップの保存先を選択します。
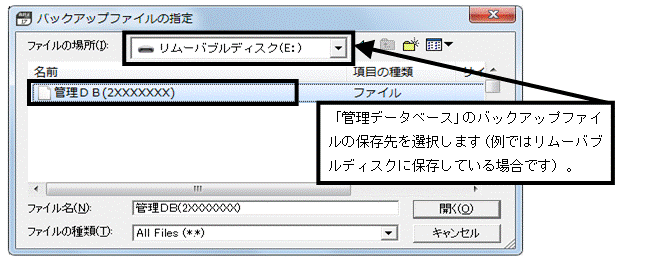
c.保存先にある「管理データベース」のバックアップファイル(※)をクリックし、画面右下の[開く]ボタンをクリックします。
※ファイル名は、〔管理DB(保存した日付)〕と表示されます。
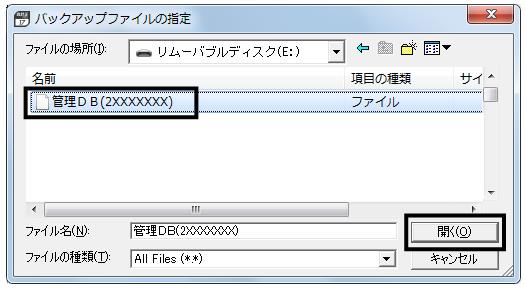
d.手順3へお進みください。
(イ)「「ソリマチ安心データバンク」に保存したバックアップデータ」を選択した場合
a.「ソリマチ安心データバンク」に保存したバックアップデータが表示されます。

b.復元したい「管理データベース」のバックアップファイル(※)をクリックし、画面右下の[OK]ボタンをクリックします。
※ファイル名は、〔管理DB(保存した日付)〕と表示されます。

c.確認メッセージが表示されますので、[はい]ボタンをクリックし、手順4へお進みください。
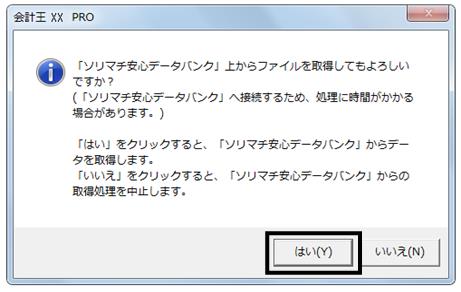
安心データバンクからファイルのダウンロード中は下の画面が表示されます。中断せずにお待ちください。

3.「バックアップファイル」に「管理データベース」のバックアップファイルが指定されていることを確認します。
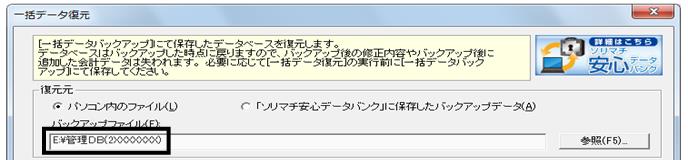
4.「バックアップファイル情報」に復元する対象DBが表示されていることを確認し、[OK]ボタンをクリックします。
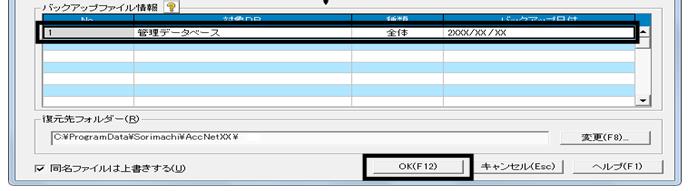
「復元先フォルダー」・・・データがある場所が表示されます。[変更]ボタンから復元先を変更することが可能です。特に指定がなければ以下の場所にデータが復元されます。
※OSバージョンによってデータフォルダー作成先が異なります。ご注意ください。
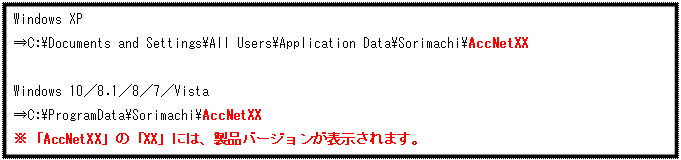
5.「復元を開始してよろしいですか?」のメッセージが表示されます。[OK]ボタンをクリックします。

6.確認メッセージが表示されます。[OK]ボタンをクリックします。
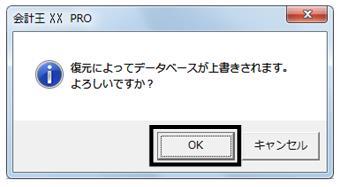
7.復元が完了すると、再起動を促すメッセージが表示されます。[OK]ボタンをクリックします。
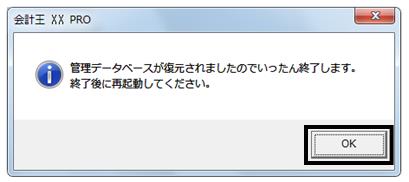
8.会計王PRO製品がいったん終了しますので、会計王PROを再度起動させます。
9. 「新規作成−作成方法選択」画面が表示されます。画面右下の[キャンセル]ボタンで閉じます。
10. 手順Aで保存した「個別データベース」を復元します。
メニューバーの「ファイル(F)」→「一括データ復元(R)」を開きます。
※「一括データ復元」を開いた際に「ソリマチ安心データバンク−ログイン」が表示された場合
安心データバンクをご利用にならない方は[キャンセル]をクリック後、次に表示されるメッセージの[OK]をクリックして(ア)へ進みます。
安心データバンクをご利用になる方で「ソリマチ安心データバンク−ログイン」画面が表示される場合は、シリアルナンバーとパスワードを入力後[ログイン]をクリック、利用者選択の画面が表示される場合は、[はい]をクリックして(イ)へ進みます。
(ア)パソコン内のファイル
パソコン内または外部メディア(CD−R/RW・USBメモリ等)に保存したバックアップファイルを復元する場合に選択します。
(イ)「ソリマチ安心データバンク」に保存したバックアップデータ
「ソリマチ安心データバンク」に保存したバックアップファイルを復元する場合に選択します。
(ア)「パソコン内のファイル」を選択した場合
a.「復元元ファイル」欄の右側[参照]ボタンをクリックします。
b.画面上部の「ファイルの場所」より手順Aで保存したバックアップの保存先を選択します。
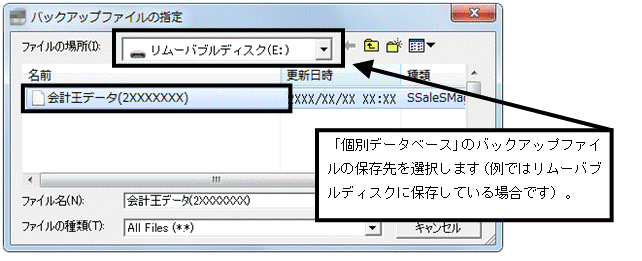
c.保存先にある「個別データベース」のバックアップファイルをクリックし、画面右下の[開く]ボタンをクリックします。
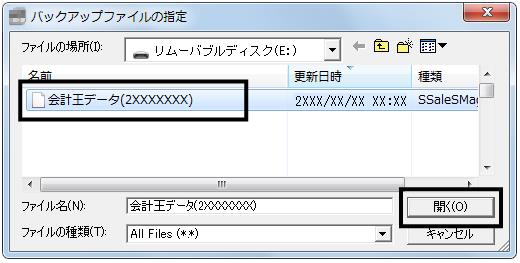
d.手順11へお進みください。
(イ)「「ソリマチ安心データバンク」に保存したバックアップデータ」を選択した場合
a.「ソリマチ安心データバンク」に保存した「個別データベース」のバックアップデータ(※)が表示されます。
※ファイル名は、「会計王データ(保存した日付)」と表示されます。
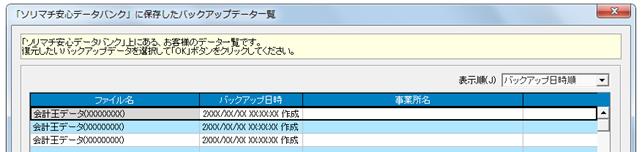
b.復元したいバックアップファイルをクリックし、画面右下の[OK]ボタンをクリックします。
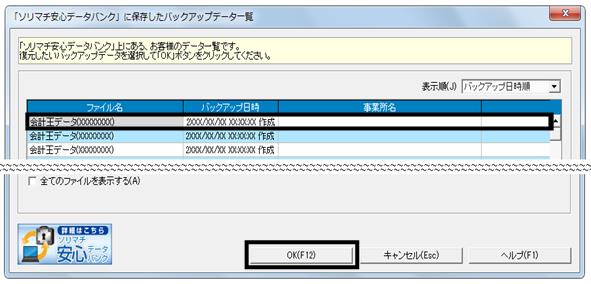
c.確認メッセージが表示されますので、[はい]ボタンをクリックし、手順11へお進みください。
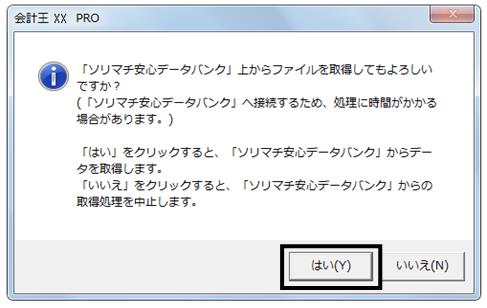
※安心データバンクからファイルのダウンロード中は、そのまま中断せずにお待ちください。
11.「バックアップファイル」に「個別データベース」のバックアップファイルが指定されていることを確認します。
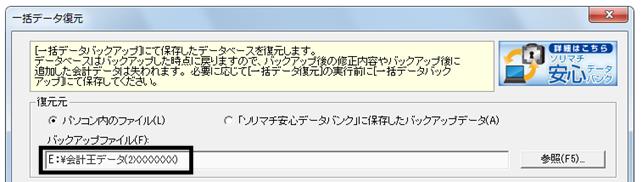
12.「バックアップファイル情報」に復元する対象DBが表示されていることを確認し、[OK]ボタンをクリックします。
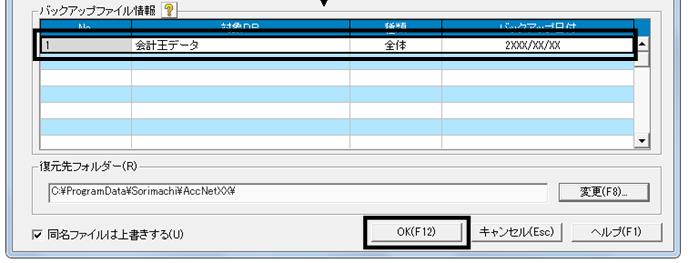
「復元先フォルダー」・・・データがある場所が表示されます。[変更]ボタンから復元先を変更することが可能です。特に指定がなければ以下の場所にデータが復元されます。
※OSバージョンによってデータフォルダー作成先が異なります。ご注意ください。
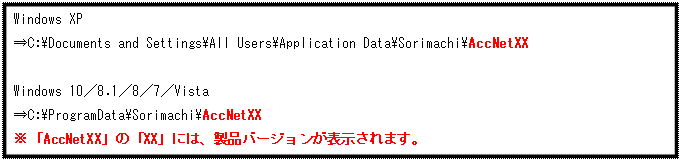
13.画面下部の[OK]ボタンをクリックします。

14.「復元を開始してよろしいですか?」のメッセージが表示されます。[OK]ボタンをクリックします。

※既に復元しようとしているデータベースが会計王PRO製品に登録されている場合、上書きされる旨のメッセージが表示されます。
上書きで復元される場合は[OK]をクリックします。上書きで復元されない場合は[キャンセル]をクリックします。
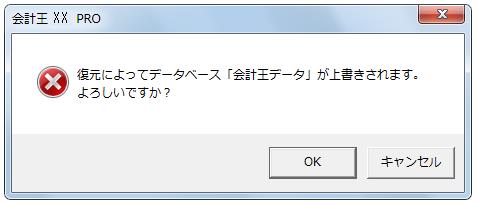
15.復元が完了すると、データベースを選択する旨のメッセージが表示されます。[OK]ボタンをクリックします。
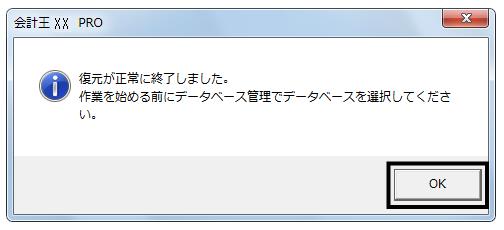
16.「ファイル」→「データベース管理」でデータベースを選択し、「ファイル」→「データ選択」より処理する会計データを選択し、引き続きご利用ください。
※ご注意ください
・バックアップデータを作成した本システムのバージョンと、復元する際の本システムのバージョンが異なりますと、復元ができない場合があります。「オンラインアップデート」などを実施後、同一バージョンにしてから復元処理をお試しください。
※SQLServer環境移行後にデータ復元も終わり正常にご利用いただけるようになりましたら、今まで利用されていたSQLServer2005 Expressはアンインストールしていただいて構いません。
