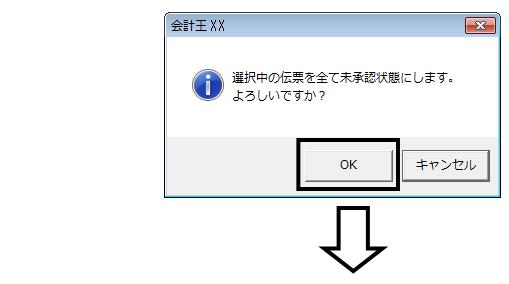Q.仕訳承認とは
「導入」→「事業所・消費税情報設定」−「その他」タブにて「承認機能を利用する」にチェックを付けて設定していただくことで、「帳簿」→「仕訳承認」にて仕訳の承認、承認取消を行うことが可能です。
なお、こちらをご利用いただくには、以下A、B両方の設定が必要になります。
A.仕訳承認をする利用者を設定します
B.会計データごとに仕訳承認を使用するための設定をします
<操作手順>
A.仕訳承認をする利用者を設定します
1.「ファイル」→「利用者設定」を開き、画面左下[利用者登録]ボタンをクリックし、承認機能を使用する際のユーザー名を登録します。
※「ADMINISTRATOR」(最初から用意されているユーザー)では、承認機能は使用できませんので、「利用者設定」に「ADMINISTRATOR」以外に登録がない場合は、承認機能を利用するユーザーを新たに登録する必要がございます。

2.「利用者登録」画面が表示されましたら、「ユーザー名」「氏名」「備考」「パスワード」「パスワード確認」を入力します。
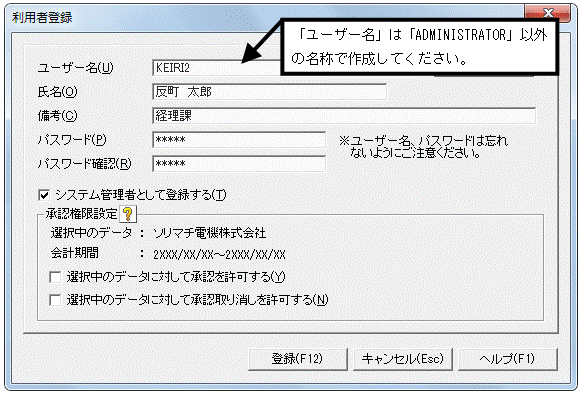
(ア)「ユーザー名」
ログインダイアログで入力するユーザー名を半角英数字20文字以内で入力します。
(イ)「氏名」
氏名を入力します(空欄のままでも登録できます)。
(ウ)「備考」
補足的な内容を入力します(空欄のままでも登録できます)。
(エ)「パスワード」
ログインダイアログで入力するパスワードを半角英数字や記号(%、$、&など)14文字以内で入力します。
(オ)「パスワード確認」
上記「パスワード」と同じパスワードを入力します。
(カ)「システム管理者として登録する」
チェックを入れますとシステム管理者として登録され、仕訳承認を含む本システムのすべての機能が利用可能になります。
(キ)「承認権限設定」
仕訳承認画面で仕訳の承認や承認取消の設定が可能です。この機能を使用する場合は、あらかじめ操作手順2にて作成したユーザーにて会計王を起動後(下記手順4−※参照)、「導入」→「事業所・消費税情報設定」−「その他」タブで、「承認機能を利用する」にチェックをつけて設定しておいていただく必要があります。
(ク)「選択中のデータに対して承認を許可する」
「帳簿」→「仕訳承認」にて仕訳の承認を行なうことができます(こちらの選択のみの場合は承認取消はできません)。
(ケ)「選択中のデータに対して承認取消を許可する」
「帳簿」→「仕訳承認」にて一度承認した仕訳の承認取消を行うことができます(こちらの選択のみの場合は承認を許可できません)。
3.各項目の設定と「□システム管理者として登録する」にチェックマークが入っていることを確認し、[登録]ボタンをクリックします。
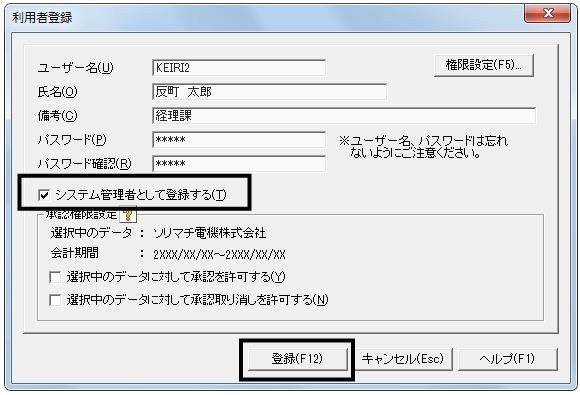
4.登録した利用者が表示されていることを確認し、画面下の[閉じる]ボタンをクリックします。
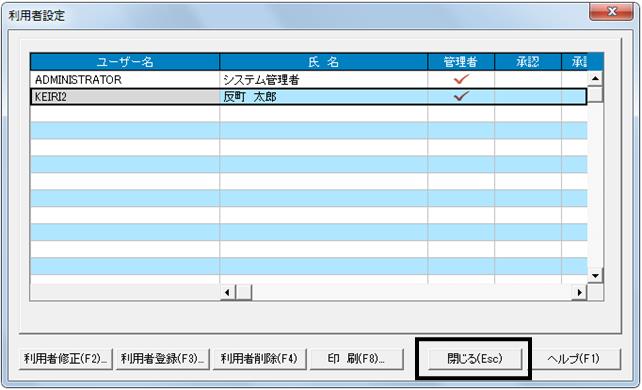
※仕訳承認機能を利用する場合は、あらかじめ操作手順2にて登録したユーザーで会計王を起動する必要があります。
(ア)「ファイル」→「環境設定」を開きます。
(イ)「起動時にログインダイアログを表示する」にチェックをつけ、画面下の[設定]ボタンをクリックします。

(ウ)会計王を終了します。
(エ)会計王を再起動しますと「ログイン」画面が表示されますので、操作手順2にて登録したユーザー名、パスワードを入力し、画面下の[ログイン]ボタンをクリックして会計王を起動します。
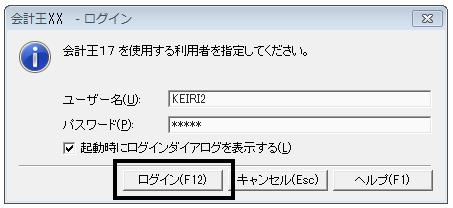
B.会計データごとに仕訳承認を使用するための設定をします
1.「ファイル」→「データ選択」にて仕訳承認を行うデータを選択します。
2.「ファイル」→「利用者設定」にて操作手順A−2で登録したユーザーを選択の上、画面左下の[利用者修正]ボタンをクリックします。
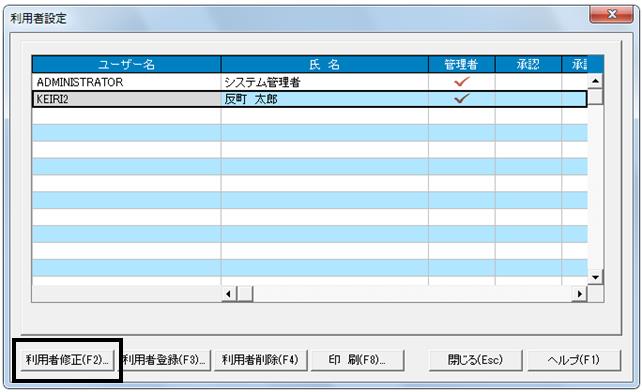
3.承認権限設定のチェックを付けて、画面下の[登録]をクリックします。
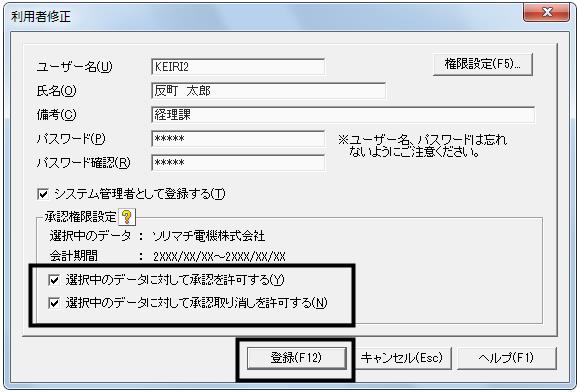
4.「利用者設定」画面に戻り、操作手順A−2で登録したユーザーの「承認」、「承認取消」欄に、操作手順B−3で設定したチェックがついてことをご確認の上、画面下の[閉じる]ボタンで終了します。
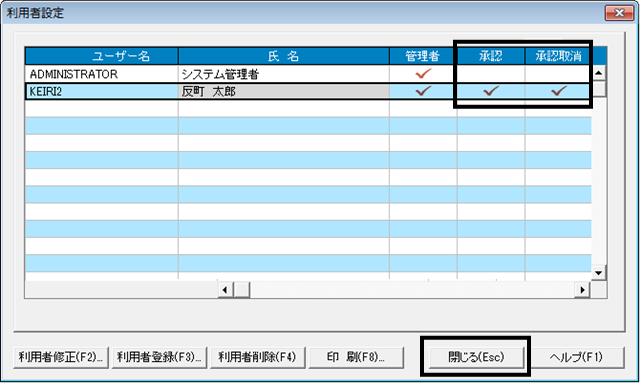
5.「導入」→「事業所・消費税情報設定」-「その他」タブを開きます。
6.「承認機能を利用する」にチェックを付けると「承認設定」画面が表示されます。
入力済みの伝票について承認済みにするか否かを選択後、画面下の[設定]ボタンをクリックします。
※承認機能を一度有効にすると、期中で承認機能を無効に戻せません。承認機能を設定しない場合は[キャンセル]をクリックしてください。
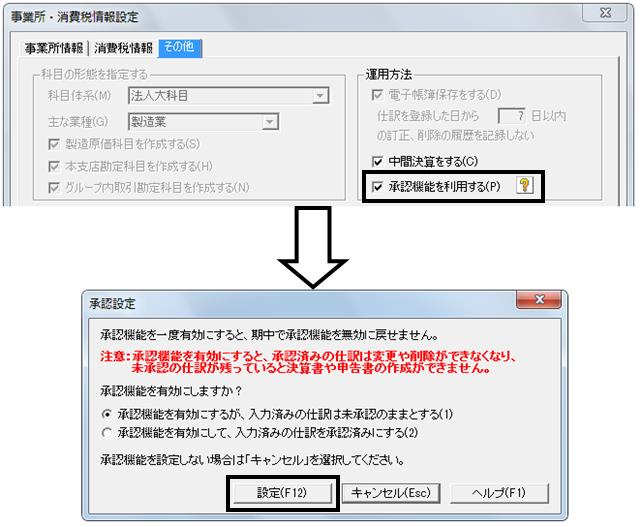
※「利用者設定」で「承認権限設定」のあるユーザー名で会計王を起動していない場合は、「仕訳の承認機能を利用する」のチェックボックスはマスクがかかり設定できませんので、ご了承ください。

7.「承認機能を利用する」にチェックマークが入っていることを確認し、画面右下[設定]ボタンをクリックします。
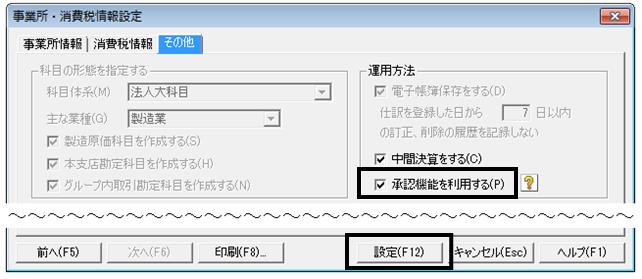
※他の会計データにおいて仕訳承認を行う場合には、仕訳承認権限のあるユーザーにてログインした状態で、「ファイル」→「データ選択」にて仕訳承認を行いたいデータを選択し、各データごとに上記Bの設定を行ってください。
C.仕訳承認の設定方法
1.「帳簿」→「仕訳承認」を開きます。
2.仕訳承認を行ないます。
(ア)特定の1伝票を承認する場合
a:承認する伝票を選択します。
b:画面左上[承認]ボタンをクリックします。
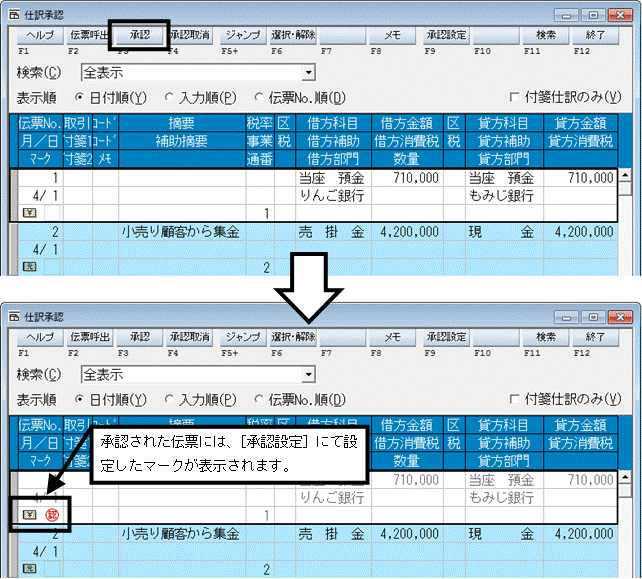
(イ)表示されている伝票を一括で承認する場合
a:[選択・解除]→[全選択]をクリックします。

b:表示されている伝票がすべて選択されますので、画面左上[承認]ボタンをクリックします。

c:確認メッセージが表示されますので、[OK]ボタンをクリックすると、選択されていた全ての伝票が承認されます。
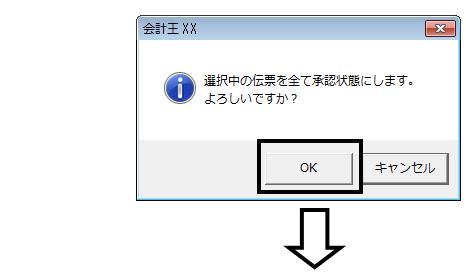

(ウ)任意の伝票のみ複数選択して承認する場合
a:選択したい仕訳行の行頭にある行セレクターをクリックします。

b:選択した伝票が黒もしくは茶色で表示されますので、画面左上[承認]ボタンをクリックします。
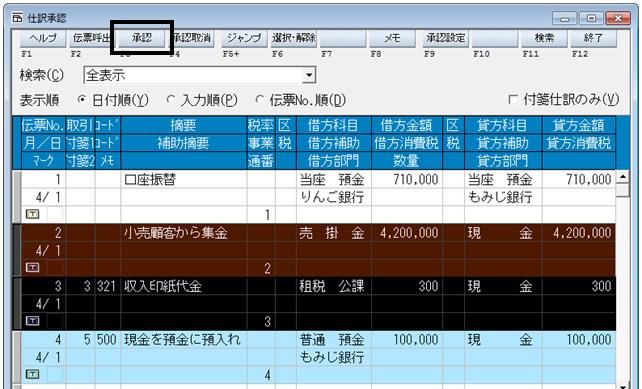
c:確認メッセージが表示されますので、[OK]ボタンをクリックすると、選択されていた伝票が承認されます。
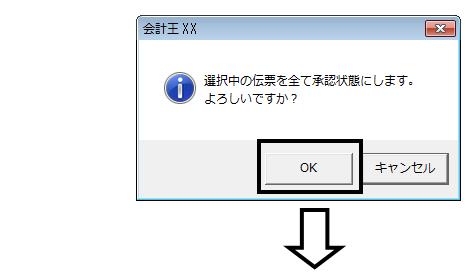

D.仕訳承認を取り消す方法
(ア)特定の1伝票の承認を取り消す場合
※承認した伝票は取消を行いませんと、伝票の修正・削除はできません。
a:承認を取消したい伝票を選択します。
b:画面左上[承認取消]ボタンをクリックします。
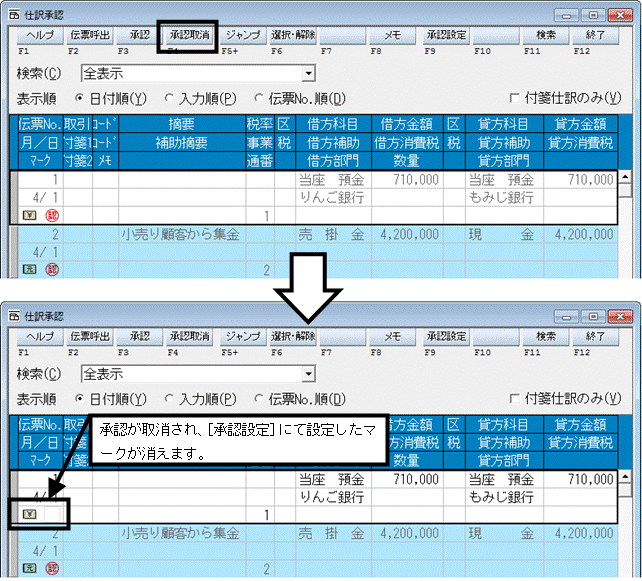
(イ)表示されている伝票の承認を一括で取り消す場合
a:[選択・解除]→[全選択]をクリックします。

b:表示されている伝票がすべて選択されますので、画面左上[承認取消]ボタンをクリックします。

c:確認メッセージが表示されますので、[OK]ボタンをクリックすると、選択されていた全ての伝票の承認が取消されます。
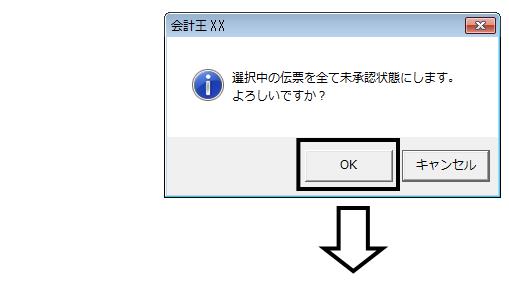

(ウ)任意の伝票のみ複数選択して承認を取り消す場合
a:選択したい仕訳行の行頭にある行セレクターをクリックします。
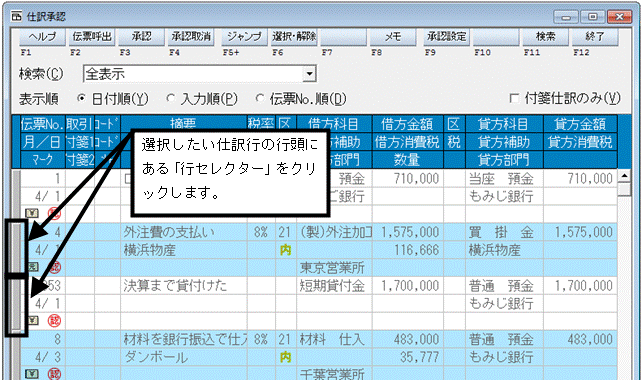
b:選択した伝票が黒もしくは茶色で表示されますので、画面左上[承認取消]ボタンをクリックします。
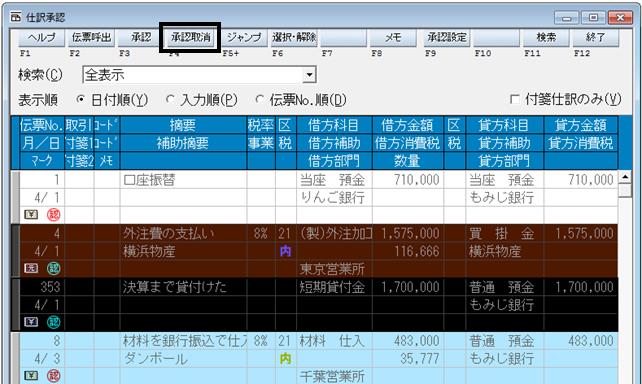
c:確認メッセージが表示されますので、[OK]ボタンをクリックすると、選択されていた全ての伝票の承認が取消されます。