Q.メールにバックアップファイルを添付する方法
「ファイル」→「データバックアップ」から指定した保存先にバックアップファイルを作成すると同時に、バックアップファイルをメール送信時の添付ファイルとして設定・送信することができます。

A.操作手順
1.「ファイル」→「データバックアップ」を開き、「□メールとして送信」にチェックを付け、「件名」と「宛先」を入力します。
なお、件名や宛先(メールアドレス)はメール作成画面でも指定できます。

2.[OK]ボタンをクリックします。バックアップファイルは指定した場所に保存されます。
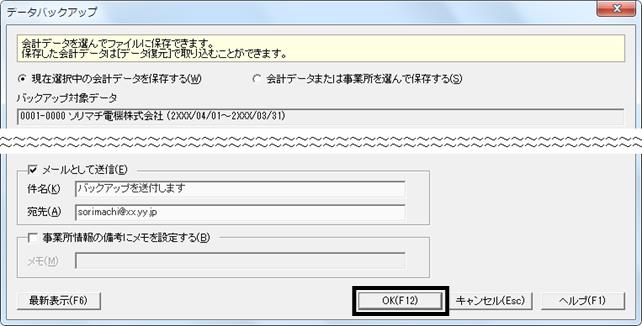
※任意の場所にバックアップファイルを保存しながら、メールに添付するファイルも同時に作成されます。
なお、保存先である「出力先」を意図的に消去し、「□メールとして送信」のみで実行しますと下図エラーが表示されます。「出力先」は消去せず、任意の保存先を必ず指定して実行してください。
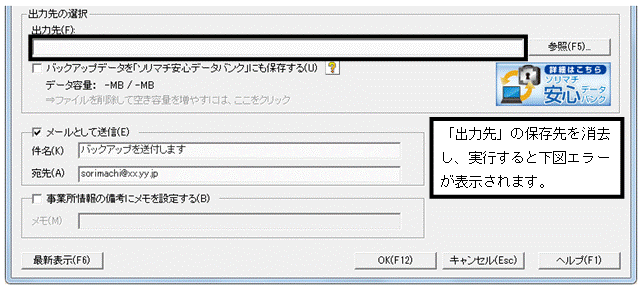
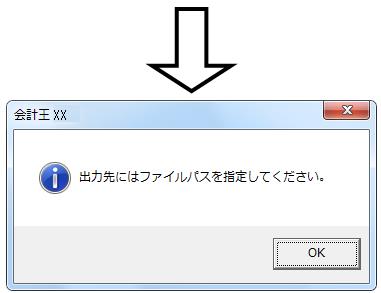
3.確認画面で[OK]ボタンをクリックすると、お使いのメールソフトのメール作成画面が自動表示されます。
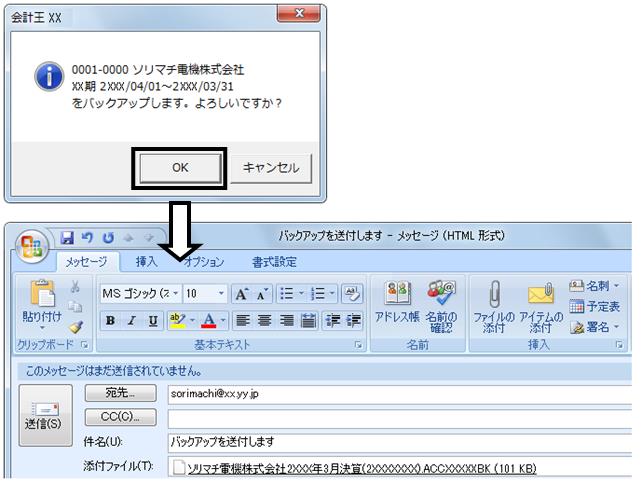
※お使いのメールソフトによっては自動起動しない場合がありますのであらかじめご了承ください。
B.こんなときは
バックアップファイルをメールにて送信する際に以下のようなメッセージが表示される場合がございます。
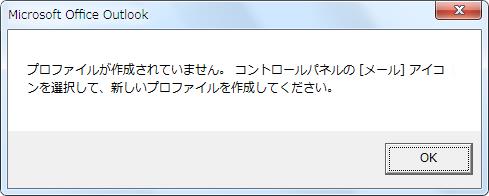
これは、お客様が通常使用しているメールソフトとInternet Explorerのインターネットサービスで自動的に使用するプログラムの電子メールの設定が異なる場合にこのようなメッセージが表示されます。
1.上記エラーメッセージを[OK]で終了し、メールソフトを起動してください。
2.通常使用されているメールソフトをご確認ください。

3.メールソフトを終了し、メールソフトの設定を確認します。
※お使いのパソコンのOSによって操作方法が異なります。
(ア) Windows 10、8.1、8をご利用の場合
a:WindowsキーとXキーを同時に押下し、「コントロールパネル」をクリックします。
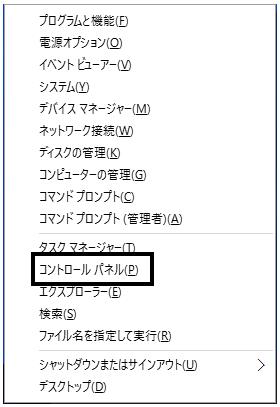
b:画面右上の「表示方法」を「小さいアイコン」に切り替え、「既定のプログラム」をクリックします。
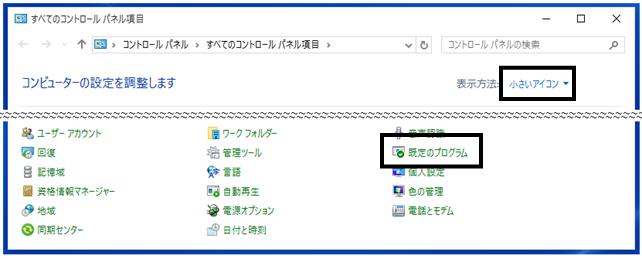
c:「プログラムのアクセスとコンピューターの既定の設定」をクリックします。
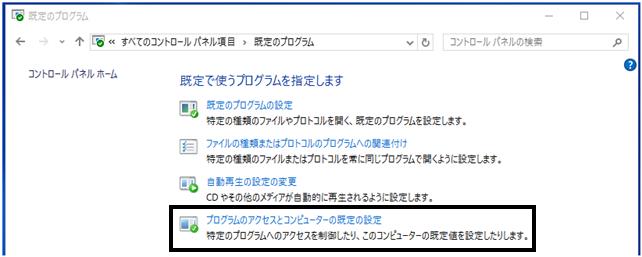
d:「カスタム」の右側にある、下向きの矢印をクリックします。
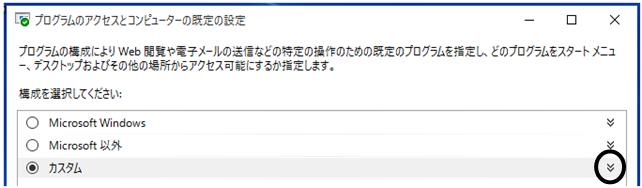
e:「既定の電子メール プログラムを選択してください」の項目から、手順2.で確認したメールソフトにチェックを付けて、[OK]をクリックします。
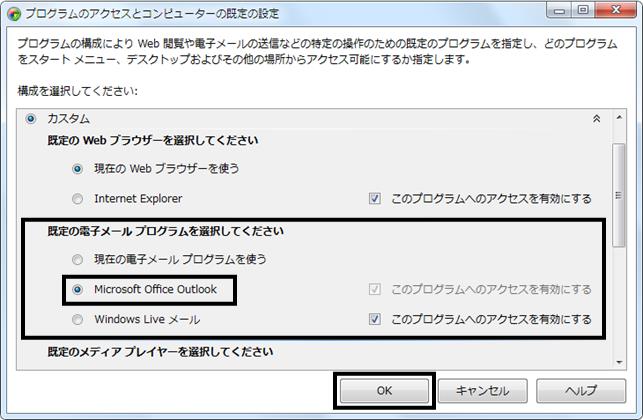
(イ)Windows Vista、7をご利用の場合
a:「スタート」ボタンをクリックし、「既定のプログラム」をクリックします。
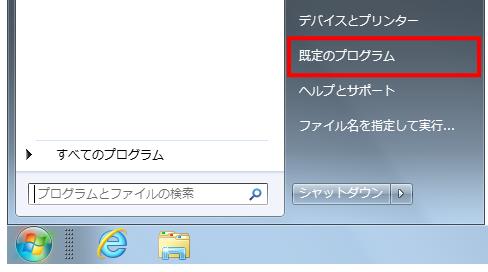
b:「プログラムのアクセスとコンピューターの既定の設定」をクリックします。
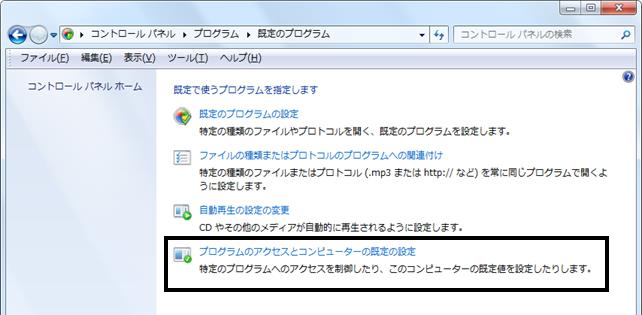
c:「カスタム」の右側にある、下向きの矢印をクリックします。
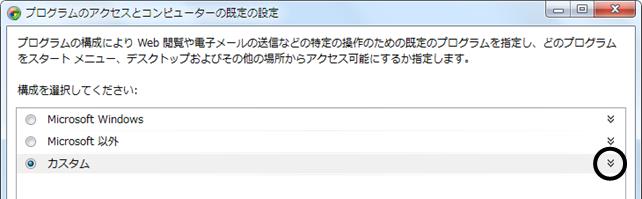
d:「既定の電子メール プログラムを選択してください」の項目から、手順2.で確認したメールソフトにチェックを付けて、[OK]をクリックします。
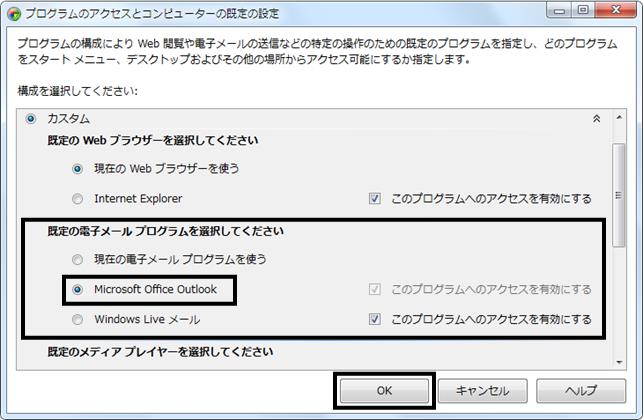
(ウ)Windows XPをご利用の場合
a:Internet Explorerの起動アイコンを右クリック→[プロパティ]を選択してください。

b:[プログラム]タブをクリックします。

c:[電子メール]にて設定されているメールソフトと手順2.にて確認したメールソフトが異なっていると、バックアップ時にエラーが表示されます。
ドロップダウンリストをクリックし、手順2.にて確認したメールソフトを選択してください。
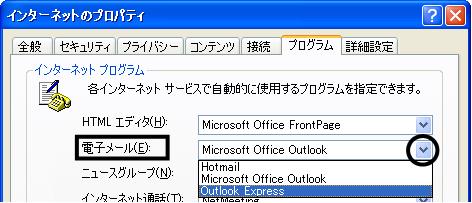
d:画面下の[OK]をクリックしてください。
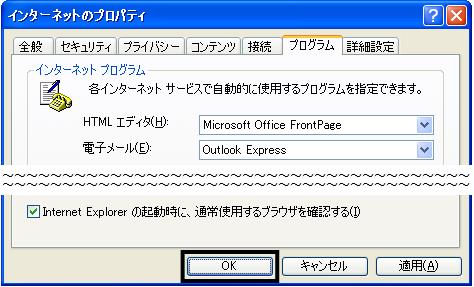
4.再度、製品を起動し、バックアップファイルをメールにて送信することができるかどうかをご確認ください。
