Q.頻繁に使用する仕訳をあらかじめ登録しておく方法
「導入」→「取引摘要辞書登録」画面より、仕訳入力時に頻繁に使用する摘要文と借方・貸方の勘定科目を一緒に登録しておくことが可能です。これにより伝票入力時、登録済みの摘要文を選択することで、設定した勘定科目が表示されますので、入力が非常に簡単になります。
<操作手順>
A.摘要文の登録方法
1.「導入」→「取引摘要辞書登録」を開きます。
2.画面左上の[新規摘要]ボタンをクリックし、頻繁に使用する取引の摘要および仕訳を登録します(取引摘要が1つも登録されていない場合はそのまま入力することができます)。

【項目の説明】
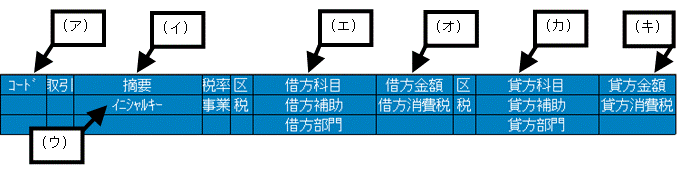
(ア)コード:任意のコードを最大4桁以内で入力します。
(イ)摘要:登録したい摘要文を最大全角15文字以内で入力します。
(ウ)イニシャルキー:仕訳入力時の摘要検索の際に使用します。半角で最大8文字まで入力できます。
(エ)借方科目/補助/部門:設定した摘要内容に沿った借方情報を入力します。
(オ)借方金額/借方消費税:借方科目に対する金額を入力します。0円での登録も可能です。
(カ)貸方科目/補助/部門:設定した摘要内容に沿った借方情報を入力します。
(キ)貸方金額/貸方消費税:貸方科目に対する金額を入力します。0円での登録も可能です。
※コード、摘要以外の項目に関しましては、特に指定しなくとも登録は可能です。
例:商品を現金で販売した際の摘要を登録する場合
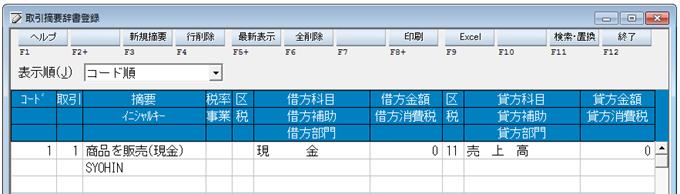
3.必要な取引摘要の登録が終わりましたら、画面右上の[終了]ボタンで閉じます。
4.登録された取引摘要を帳簿画面で取り込む場合は以下の操作を行います。
例:「帳簿」→「簡易振替伝票入力」で登録済みの取引摘要を呼び出す場合
(ア)「帳簿」→「簡易振替伝票入力」を開きます。
(イ)摘要コードの▼をクリックし、「導入」→「取引摘要辞書登録」で登録された摘要を選択し、呼び出します。
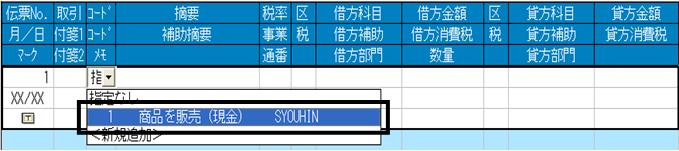
(ウ)仕訳で使用する摘要を[コード]より選択しますと、登録された摘要文と仕訳が表示されます。あとは金額の入力を行うだけで、伝票の登録が完了します。

B.登録済みの取引摘要を検索する方法
条件を指定して目的の仕訳を表示させることができます。
科目からの検索はもちろん、消費税金額が計算結果と違う仕訳の抽出もでき、大変便利です。
1.「導入」→「取引摘要辞書登録」画面右上[検索・置換]ボタンから[仕訳検索]をクリックします。

2.「取引摘要検索」画面にて、検索条件を指定し、画面下[開始]ボタンをクリックします。
※すべての項目を選択する必要はありません。
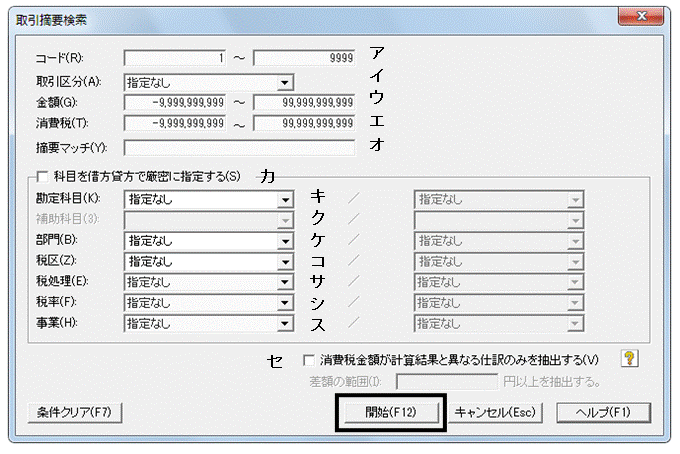
(ア)コード
検索したい取引摘要コードの範囲を入力します。
(イ)取引区分
検索したい取引区分をドロップダウンリストから選択します。
(ウ)金額
-9,999,999,999〜99,999,999,999円の範囲で検索する範囲を入力します。
(エ)消費税
-9,999,999,999〜99,999,999,999円の範囲で検索する範囲を入力します。
(オ)摘要マッチ
ここで入力した文字を含む摘要文がある取引摘要を検索します。
※アルファベットの大文字/小文字は区別しません。
(カ)科目を借方貸方で厳密に指定する
借方と貸方それぞれで科目を指定し、検索したい場合にチェックを入れます。
左側のドロップダウンリストから借方の条件を、右側のドロップダウンリストで貸方の条件を選択します
(キ)勘定科目
検索したい勘定科目をドロップダウンリストから選択します。
(ク)補助科目
「勘定科目」欄で選択した勘定科目に補助科目が設定されている場合、検索したい補助科目をドロップダウンリストから選択します。
(ケ)部門
検索したい部門をドロップダウンリストから選択します。
(コ)税区
検索したい税区をドロップダウンリストから選択します。
(サ)税処理
検索したい税処理をドロップダウンリストから選択します。
(シ)税率
検索したい税率をドロップダウンリストから選択します。
(ス)事業
検索したい事業分類をドロップダウンリストから選択します。
※「導入」→「事業所・消費税情報設定」の「消費税情報」タブにて「簡易課税」を選択している場合のみ検索可能です。
(セ)消費税金額が計算結果と異なる仕訳のみを抽出する
チェックを入れると、消費税金額が自動計算結果と異なる仕訳を検索します。このとき、計算結果との差額の許容金額も入力します。
例:勘定科目「売上高」を使用している取引摘要を検索する場合は、「勘定科目」欄にて「売上高」を選択し、画面下[開始]ボタンをクリックします。
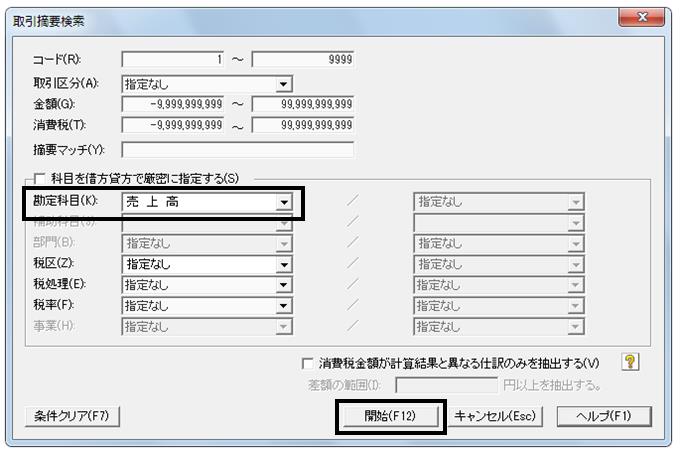
3.「取引摘要辞書登録」画面左上に《検索結果》タブが表示され、検索条件に該当する取引摘要が表示されます。
必要に応じて修正や削除することもできます。
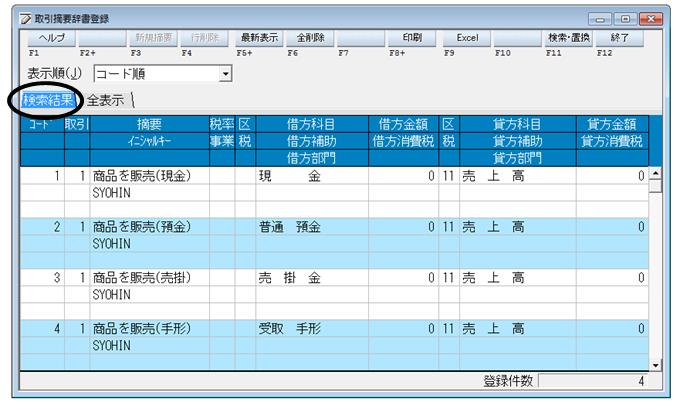
※《検索結果》タブに表示された取引摘要を全件削除する場合は、画面上部[全削除]ボタンをクリックします。
※削除された取引摘要は復旧することができません。操作の前に「ファイル」→「データバックアップ」にてバックアップをお取りください。
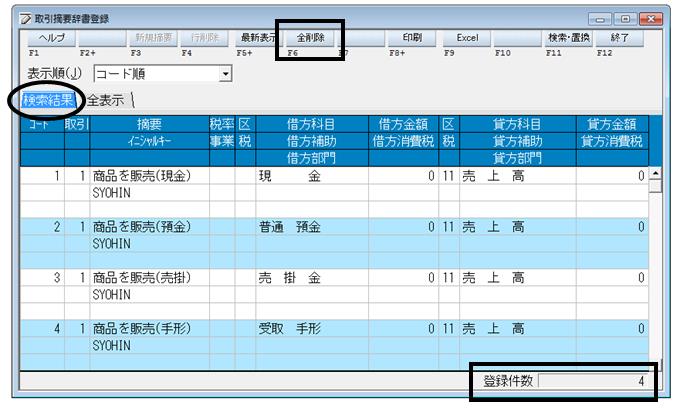
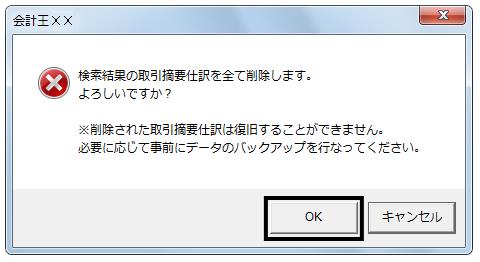


下の画面が表示されましたら取引摘要の全件削除が完了です。[OK]ボタンをクリックします。
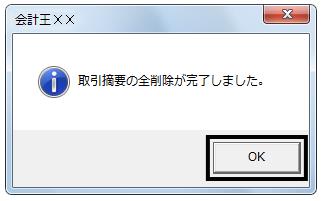
「取引摘要辞書登録」の《検索結果》タブでは登録件数が0件となります。
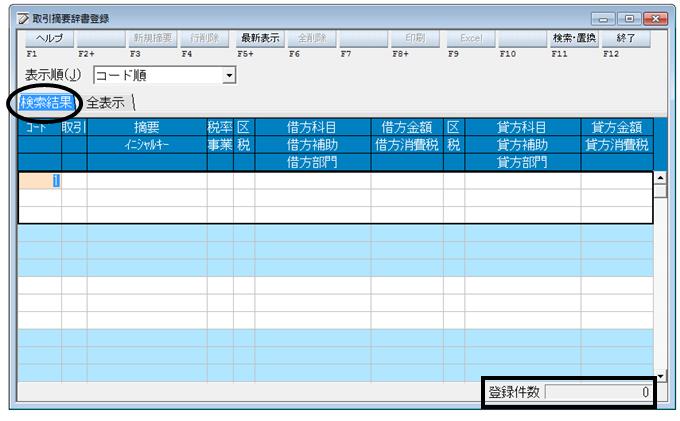
※《全表示》タブをクリックしますと、検索結果で抽出した以外の削除されずに残った取引摘要が表示されます。
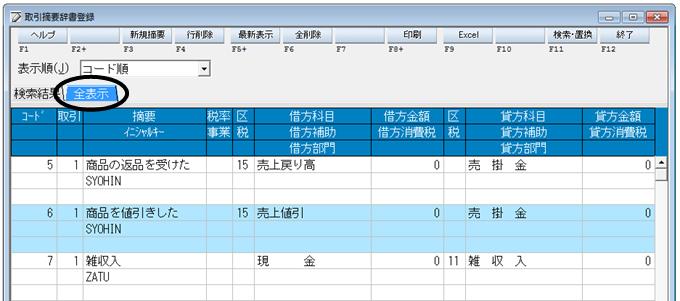
C.登録済みの取引摘要を置換する方法
取引摘要辞書の仕訳の置き換えができます。
※下記操作を行う前に、「ファイル」→「データバックアップ」にてバックアップをお取りください。
1.「導入」→「取引摘要辞書登録」画面右上[検索・置換]ボタンから[仕訳置換]をクリックします。

2.「取引摘要置換」画面にて、置換条件を指定し、画面下[開始]ボタンをクリックします。
※すべての項目を選択する必要はありません。

(ア)コード
置換したい取引摘要コードの範囲を入力します。
(イ)取引区分
置換したい取引区分をドロップダウンリストから選択します。
(ウ)摘要マッチ
ここで入力した文字を含む摘要文がある取引摘要の置換をします。
※アルファベットの大文字/小文字は区別しません。
(エ)勘定科目
置換前と置換後の勘定科目をドロップダウンリストから選択します。
(オ)補助科目
置換前や置換後の「勘定科目」欄で選択した勘定科目に補助科目が設定されている場合、置換したい補助科目をドロップダウンリストから選択します。
(カ)部門
置換前と置換後の部門をドロップダウンリストから選択します。
(キ)税区
置換前と置換後の税区をドロップダウンリストから選択します。
(ク)税処理
置換前と置換後の税処理をドロップダウンリストから選択します。
(ケ)税率
置換前と置換後の税率をドロップダウンリストから選択します。
(コ)事業
置換前と置換後の事業分類をドロップダウンリストから選択します。
※「導入」→「事業所・消費税情報設定」の「消費税情報」タブにて「簡易課税」を選択している場合のみ置換可能です。
(サ)部門管理なしの科目には部門を設定しない
「導入」→「勘定科目設定」で部門管理「無(しない)」に設定されている科目に対して、部門を置換するかを指定します。
ONにすると、置換後の条件に部門を指定していても、部門管理「無(しない)」に設定されている科目には部門は置換されません。また、部門管理「有(する)」の科目が置換後に部門管理「無(しない)」の科目になる場合、部門は「指定なし」に置換されます。
OFFにすると、部門管理「無(しない)」/「有(する)」科目に関わらず、置換後の条件に部門の指定があれば部門を置換します。
例:取引摘要コード3000〜3100の範囲で使用されている勘定科目「普通預金」を「現金」に置き換える場合は、下記のように入力/選択し、画面下[開始]ボタンをクリックします。
コード:3000〜3100
勘定科目: 置換前:「普通預金」 置換後:「現金」
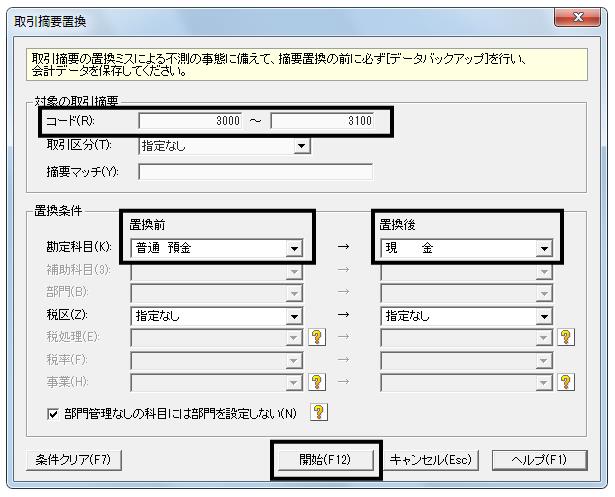
3.「取引摘要辞書登録」画面左上に《置換候補》タブが表示され、置換条件に該当する取引摘要が表示されます。
この画面で修正や削除はできません。
同時にメッセージが表示されますので、置換方法を選択します。
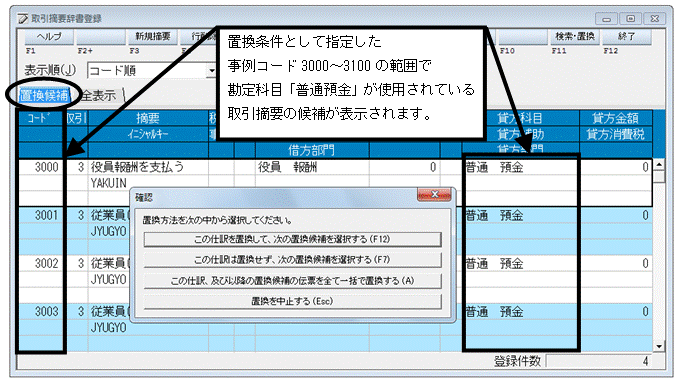
(ア)【この仕訳を置換して、次の置換候補を選択する】を選択した場合
現在カーソルのある仕訳を置換後の条件に置き換え、次の置き換え候補にカーソルを移動します。
(イ)【この仕訳は置換せず、次の置換候補を選択する】を選択した場合
現在カーソルのある仕訳は置き換えせず、次の置換候補にカーソルを移動します。
(ウ)【この仕訳、及び以降の置換候補の伝票を全て一括で置換する】を選択した場合
≪置換候補≫タブ内にある全ての仕訳を置換後の条件に置き換えます。
(エ)【置換を中止する】を選択した場合
置換処理を中止します。
4.上記3で(ウ)【この仕訳、及び以降の置換候補の伝票を全て一括で置換する】を選択した場合のみ、
下のメッセージが表示されます。
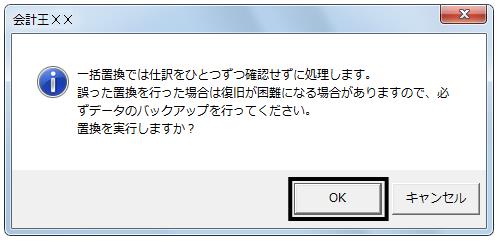
事前にバックアップを保存されている場合は[OK]ボタンをクリックしますと、該当する仕訳は置換条件に従って一括で置き換えられます。
※事前にバックアップを保存されていない場合は、[キャンセル]ボタンをクリックし、バックアップを保存してから再度、仕訳置換を実行してください。
5.仕訳の置換が完了しますと、下のメッセージが表示されますので[OK]ボタンをクリックします。

6.「取引摘要辞書登録」の画面に戻りますので、該当の取引摘要の内容が正しく置き換えされたことをご確認ください。
D.登録済みの取引摘要を全件削除する方法
登録済みの取引摘要をすべて削除する場合は以下の操作で全件削除することが可能です。
※削除された取引摘要は復旧することができません。操作の前に「ファイル」→「データバックアップ」にてバックアップをお取りください。
1.画面上部の[全削除]ボタンをクリックします。

2.下図画面が表示されます。[OK]ボタンをクリックします。
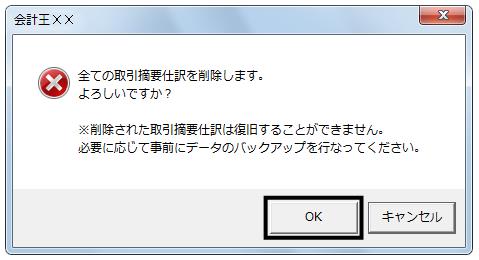


3.下図画面が表示されましたら取引摘要の全件削除が完了です。[OK]ボタンをクリックします。
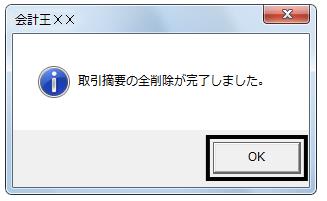
「取引摘要辞書登録」の登録件数が0件となります。
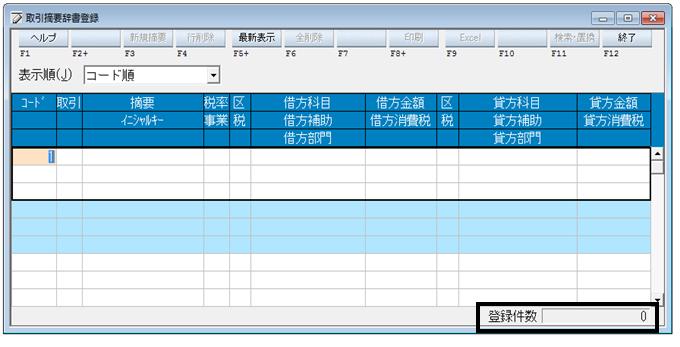
※全件削除につき、範囲指定削除は出来ません。その場合はお手数でも[行削除]ボタンを利用し、1件ずつ削除していただくか、B.の手順にて仕訳検索後、検索条件に当てはまる取引摘要の全削除を行ってください。
