Q.「接続件数が購入ライセンス数を超えました。」が表示される場合の対処方法
会計王PRO製品のピア・ツー・ピアにて、クライアントからホストへの接続時に「接続件数が購入ライセンス数を超えました。」のメッセージが表示される場合があります。

このエラーメッセージが表示される場合、下記の原因が考えられます。

これらを改善させるため、上図のメッセージにて[OK]ボタンをクリックし、以下の手順にて設定を確認してください。

<操作手順>
A.ホストパソコンにてピア・ツー・ピア 環境設定を行います。
1.ホストパソコンの会計王17PROを終了し、[ソリマチ製品 サポートと設定ツール]を開きます。
<Windows10の場合>
デスクトップ画面からキーボードでWindowsキー( ![]() )を押下し、画面左下の「すべてのアプリ」をクリック後、[ソリマチ製品
サポートと設定ツール]を選択します。
)を押下し、画面左下の「すべてのアプリ」をクリック後、[ソリマチ製品
サポートと設定ツール]を選択します。
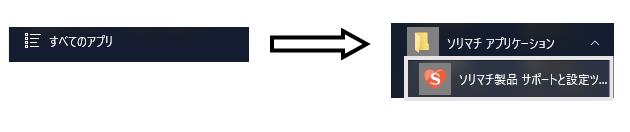
<Windows8.1の場合>
デスクトップ画面からキーボードでWindowsキー( ![]() )を押下し、マウスカーソルを画面左下に移動して
)を押下し、マウスカーソルを画面左下に移動して ![]() をクリック後、「アプリ」画面から[ソリマチ製品 サポートと設定ツール]を選択します。
をクリック後、「アプリ」画面から[ソリマチ製品 サポートと設定ツール]を選択します。
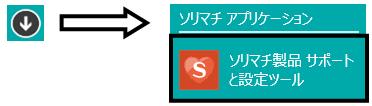
<Windows8の場合>
デスクトップ画面からキーボードでWindowsキー( ![]() )を押下し、画面下部で右クリック→[すべてのアプリ]をクリック後、[ソリマチ製品
サポートと設定ツール]を選択します。
)を押下し、画面下部で右クリック→[すべてのアプリ]をクリック後、[ソリマチ製品
サポートと設定ツール]を選択します。
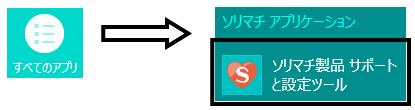
<Windows 7/Vista/XPの場合>
Windowsのスタートボタン →[すべてのプログラム]→[ソリマチアプリケーション]→[ソリマチ製品 サポートと設定ツール]を選択します。
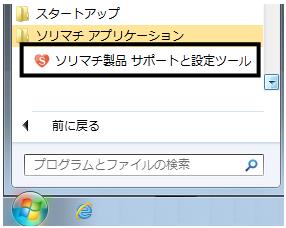
※Windows 10/8.1/8/7/Vistaの場合は、「ユーザーアカウント制御」画面が表示されます。「はい」または「続行」をクリックします。
2.「会計王17PRO」→「ピア・ツー・ピア環境設定」を開きます。
3.「ピア・ツー・ピア環境設定」画面が表示されます。画面内の製品名を確認し、ホストに接続するクライアントのシリアル番号を入力し、画面下の[設定]ボタンをクリックします。
※すでに入力されている「シリアル番号」は、ホスト側のシリアル番号です。(入力・変更できません)
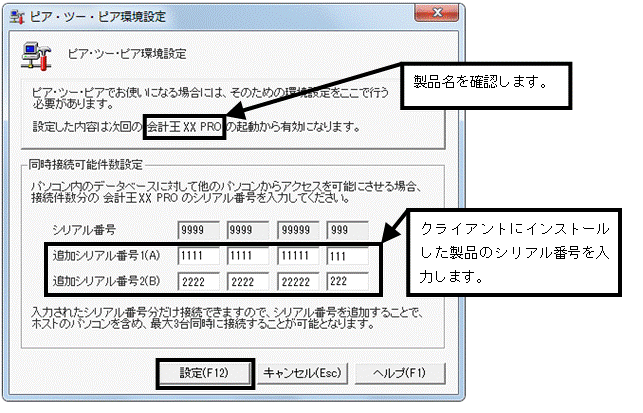
4.下のメッセージが表示されますので、[OK]ボタンをクリックします。
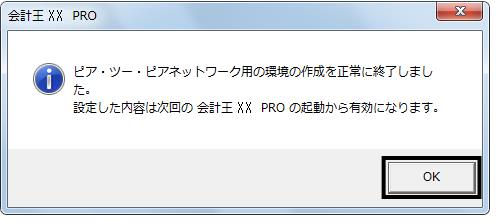
5.ホストパソコンにて「会計王17PRO」を起動しますと、設定が有効になります。引き続き、手順Bへお進みください。
B.ホストパソコンの会計王17PROにて利用者設定を確認します。
ホストパソコンにて「会計王17PRO」を起動し、「ファイル」→「利用者設定」を開き、クライアント用のユーザーが登録されているか確認します。
※クライアント用のユーザーが登録されていない場合は、画面下部「利用者登録」ボタンをクリックして登録します。
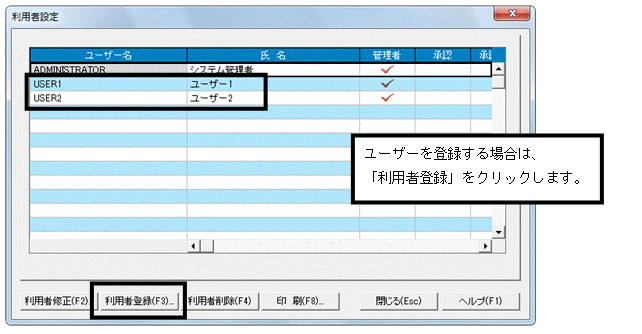
クライアント用のユーザーが登録されている場合や手順Bにてクライアント用のユーザーを登録した場合は、引き続き手順Cへお進みください。
C.ホストパソコンの会計王17PROにてサーバー名をメモに控えます。
ホストパソコンの「会計王17PRO」画面右下に表示されているホストパソコンのサーバー名をメモに控え、手順Dへお進みください。
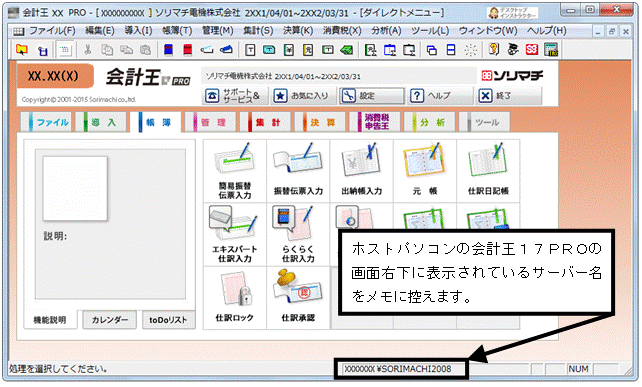
D.クライアントパソコンの会計王17PROを起動し、ホストパソコンに接続します。
1.クライアントパソコンにインストールした会計王17PROを起動します。
2.〔オンラインアップデート〕画面が表示されましたら、[今すぐアップデートチェックを行う]をクリックし、最新のプログラムをダウンロード後、インストールを行います。
3.初回起動時には下の画面が表示されますので、[接続するSQL Serverを変更する。]を選択し[OK]ボタンをクリックします。
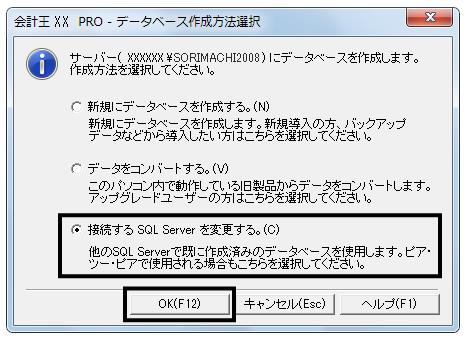
4.「会計王17PRO−接続先設定」が表示されますので、「SQL Server」枠の▼ボタンをクリックし、表示されるドロップダウンリストから、手順Cでメモに控えていただいたホストパソコンの会計王17PROのサーバー名を選択し、[接続]ボタンをクリックします。

※ホストパソコンのサーバー名が「SQL Server」枠のドロップダウンリストの選択肢に表示されない場合は、「SQL Server」欄に、手順Cでメモに控えていただいたホストパソコンの会計王17PROのサーバー名を直接手入力していただき、[接続]ボタンをクリックしてください。
5.ホストパソコンに接続すると、「ログイン」画面が表示されます。
ホストパソコンの会計王17PROにて手順Bにて「ファイル」→「利用者設定」で設定したクライアントパソコン用の「ユーザー名」と「パスワード」を入力し、[ログイン]ボタンをクリックします。
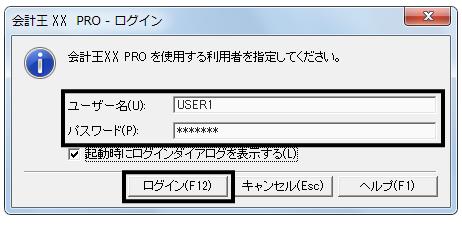
6.「データ選択」より該当の事業所フォルダーをダブルクリックして開き、処理する会計データをクリックして、画面右下[選択]ボタンよりデータを選択しご利用ください。

