Q.みんなの青色申告7〜16シリーズで作成したデータを一括でみんなの青色申告17へ移行する方法
同一パソコンにインストールされているみんなの青色申告7〜16シリーズの全てのデータを一括でみんなの青色申告17へ移行するにはコンバート処理が必要です。

※上記より前のバージョンからのコンバートは製品CD-ROMの「AcpConvert」フォルダー内にある[みんなの青色申告データコンバーター マニュアル.pdf]をご参照ください。
A.事前準備
例:みんなの青色申告16のデータを一括でみんなの青色申告17へコンバートする場合
1.今までお使いの旧製品のデータが削除されることはありませんが、念のため、それぞれのデータのバックアップを外部メディア(USBメモリ・CD−R/RW等)に保存することをお勧め致します。バックアップ方法については旧製品の操作マニュアルをご覧ください。
2.今までお使いの旧製品を終了してください。
B.操作手順
1.みんなの青色申告17のインストールが完了すると製品が自動起動します。(インストール方法はセットアップマニュアル 「第1章セットアップ 1.本製品をインストールする」をご覧ください)。
※製品が自動起動しない場合は、デスクトップ上に作成された『みんなの青色申告17』のショートカットアイコンをダブルクリックします。

2.〔オンラインアップデート〕画面が表示されましたら、[今すぐアップデートチェックを行う]をクリックします。
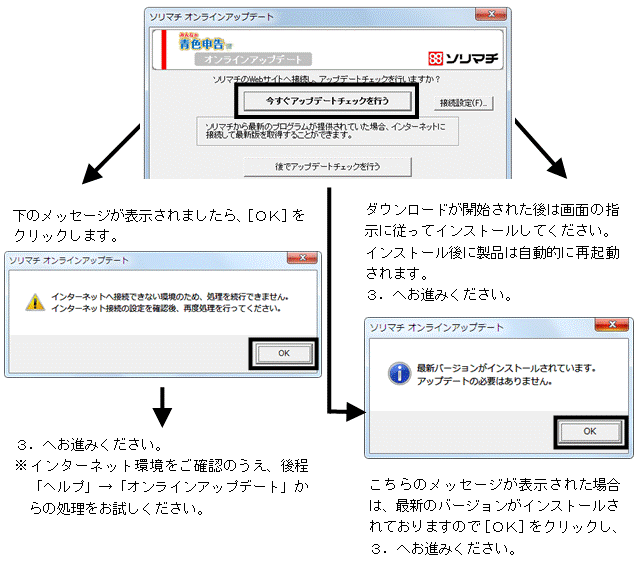
3.下のメッセージが表示されますので[はい]をクリックします。
※[いいえ]を選択した場合でも、「ツール」→「旧製品データコンバート」からコンバートが可能です。

4.「コンバート元製品名」の▼をクリックし、コンバート元となる旧製品(今までお使いの「みんなの青色申告シリーズ」)(例 みんなの青色申告16)を選択して[OK]をクリックします。
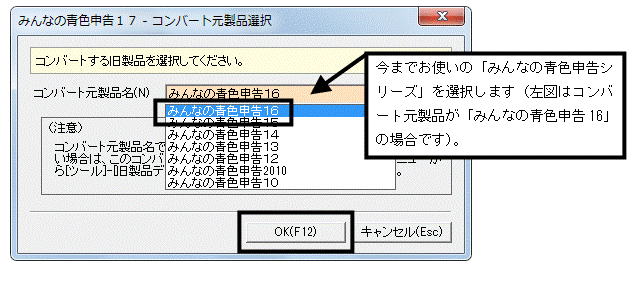
5.下の画面が表示されたら、[OK]をクリックしてください。
※データ量に応じてコンバート処理に時間がかかる場合があります。あらかじめご了承ください。

6.コンバート中は下のような画面が表示されます。
※コンバート中はパソコンの電源を落とさないでください。
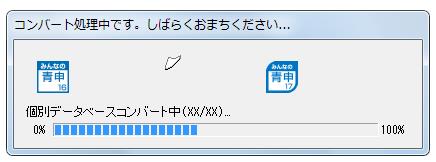
7.コンバートが完了すると下のメッセージが表示されますので、[OK]をクリックします。
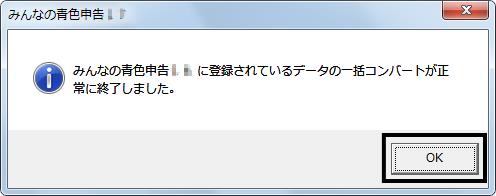
8.〔オンラインユーザー登録のお願い〕の画面が表示されましたら〔□今後、このダイアログを表示しない〕にチェックを入れ、[閉じる]をクリックし、次へ進みます(弊社よりバージョンアップされたお客様はユーザー登録の必要はございません)。

9.下のメッセージが表示されます。旧製品(例 みんなの青色申告16)のダイレクトメニューのメモやショートカットボックスの内容を引き継ぐ場合は[OK]を、引き継がない場合は[キャンセル]をクリックします。
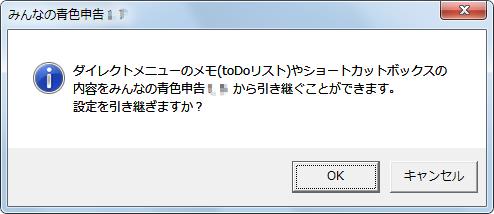
10.旧製品(例 みんなの青色申告16)で最後に使用していたデータが自動的に選択された状態になります。
C.コンバート後の処理
1.「ファイル」→「データリスト管理」を開きます。
2.同じ会社データが1つのフォルダーの配下に存在しているかご確認ください。
【○:正しい配列】1つのフォルダー内に古い会計年度順に並んでいる

【×:誤った配列】会計データが分かれている
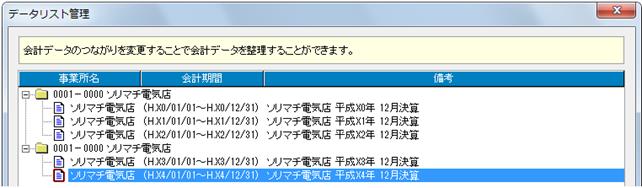
【×:誤った配列】1つのフォルダー内に新しい会計年度順に並んでいる
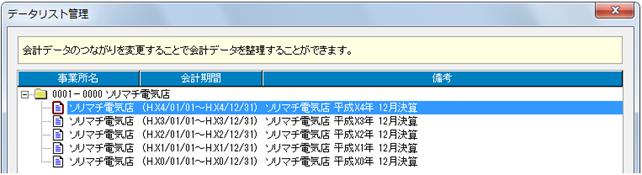
この様な配列になっている場合は、前年度のデータを参照する機能等がご使用いただけません。操作マニュアル[下](データ管理編 第1章データ管理 10.データの並びを整理/印刷する)をご覧いただき、会計データを1つの会社につなぎ合わせる操作を行ってください。
3.「ファイル」→「データ選択」画面より処理したい会計データが選択されていることを確認し、通常入力を行ってください。
※不要な会計データは「ファイル」→「データ削除」より削除することができます。
