Q.「印刷準備に失敗しました」が表示される場合の対処方法
各メニューにて印刷または印刷プレビューを実行すると「印刷準備に失敗しました。」が表示される場合、エラー番号によって対処方法が異なります。以下をご参照ください。
A.エラー番号「703」の場合
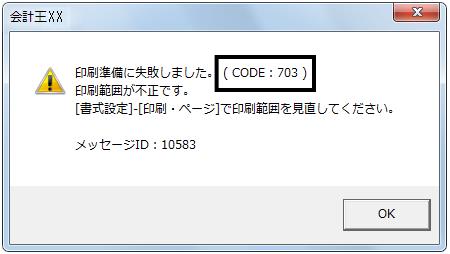
「印刷」設定画面にて指定した印刷範囲ページが範囲外のページになっている可能性があります。
印刷範囲を「すべて」に変更し、印刷できるかお試しください。
<操作手順>
各機能の印刷画面から設定を確認します。
例:合計残高試算表の場合
1.表示されたエラーは[OK]ボタンをクリックし、印刷画面に戻ります。画面右の[書式設定]ボタンをクリックします。
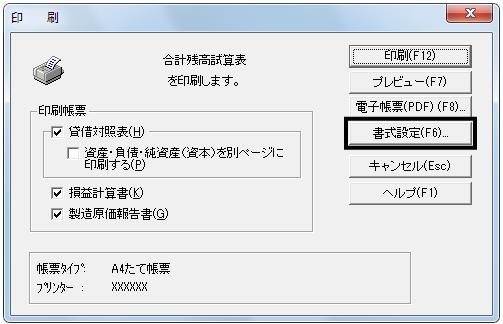
2.画面右の[印刷・ページ]ボタンをクリックします。

3.「印刷・ページ」画面が表示されます。
画面左下の印刷範囲が「ページ指定」になっている場合は「すべて」をクリックして画面右下の[OK]ボタンをクリックします。
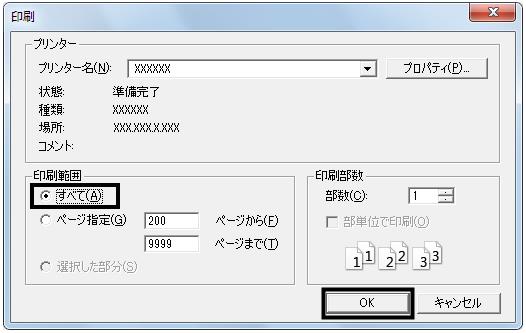
4.画面右上の[設定]ボタンをクリックします。

5.「印刷」画面に戻ります。エラーが改善されたかご確認ください。
B.エラー番号「703」以外の場合
「印刷準備に失敗しました(CODE:703)」以外にもエラー画面が表示されて印刷ができない場合、弊社製品の帳票を印刷する際に必要なプログラムの「Crystal Reports 2008 Runtime」が正常にインストールされていないと、エラーが発生する場合があります。
「Crystal Reports 2008 Runtime」がインストールされているかご確認いただき、インストールされていた場合は、いったんアンインストールし、再インストールして印刷ができるかお試しください。
<事前準備>
「Crystal Reports 2008 Runtime」がインストールされているか確認します。
1.「スタート」-「コントロールパネル」を開き、「プログラムのアンインストール」または「プログラムと機能」をクリックします。
※Windows10/8.1/8の場合は画面左下にカーソルを移動して右クリックで表示されたメニューから「プログラムと機能」を開きます。
キーボードの「Windowsキー」+「X」を押しても同じメニューが開きます。
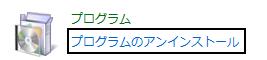
2.「プログラムと機能」画面が表示されますので、「Crystal Reports 2008 Runtime」が表示されているかご確認ください。
「Crystal Reports 2008 Runtime」の表示がない場合は、下記<操作手順>へお進みください。
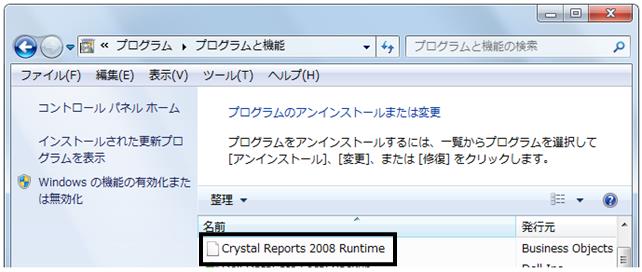
3.「Crystal Reports 2008 Runtime」をクリックし、[アンインストール]をクリックします。
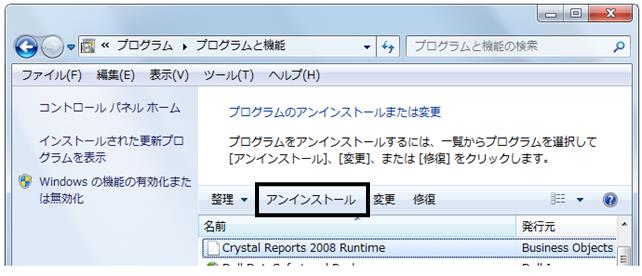
4.「プログラムと機能」画面が表示されますので、[はい]をクリックします。
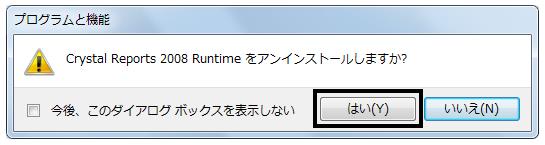
5.アンインストール中は、下の画面が表示されます。アンインストールが完了するまでお待ちください。
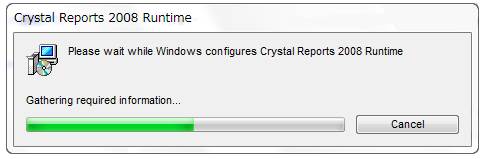
<操作手順>
製品CD−ROMから、「Crystal Reports 2008 Runtime」をインストールします。
1.製品CD−ROMをCD−ROMドライブに挿入します。画面が表示されましたら[終了]で閉じてください。
2.キーボードの「Windows」キーを押しながら、「E」キーを押下し、「エクスプローラー」を表示します。
3.CD−ROMドライブを右クリックし「開く」を選択します。
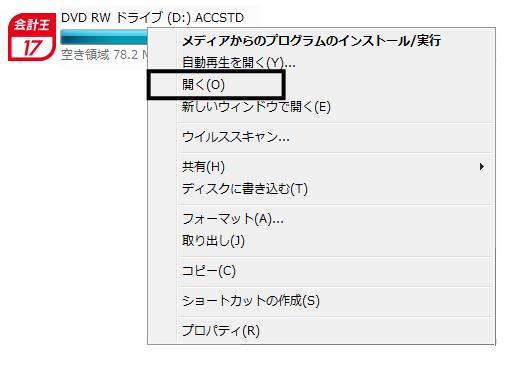
4.いくつかのフォルダーが表示されます。[Maintenance]フォルダーをダブルクリックします。
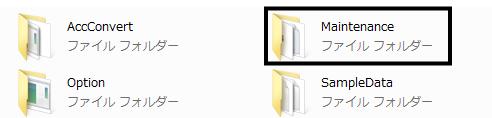
5.[CRRuntime]のフォルダーをダブルクリックします。
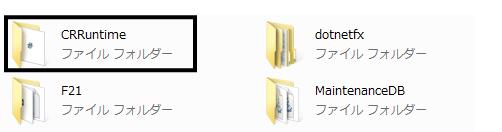
6.[CRRuntime_12_0_mlb.msi]をダブルクリックします。
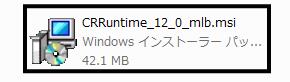
※下の画面が表示されますので、そのまましばらくお待ちください。
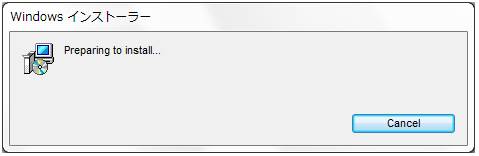
7.下の画面は[Next]をクリックします。
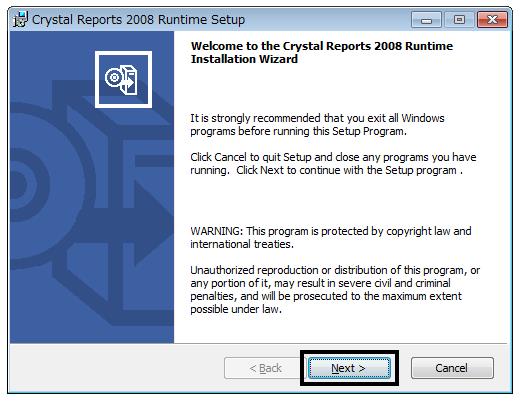
8.[使用許諾契約]が表示されますので、[I accept the licence Agreement]を選択し(図:a)、右下の[Next]をクリックします(図:b)。
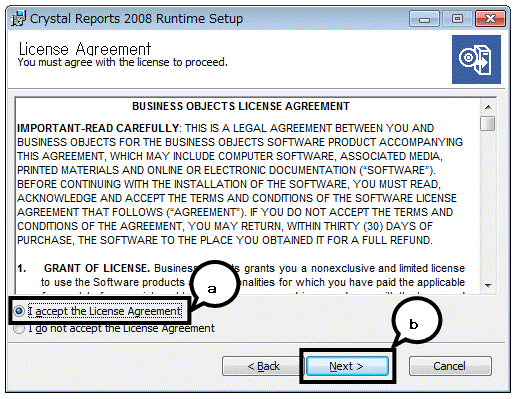
9.「Product ID」は空欄のまま、右下の[Next]をクリックします。
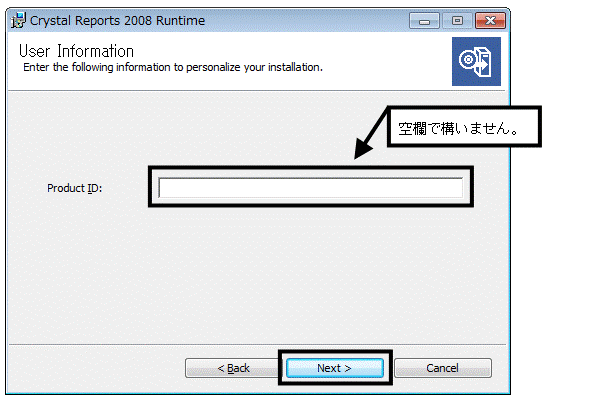
10.下の画面は[Next]をクリックします。
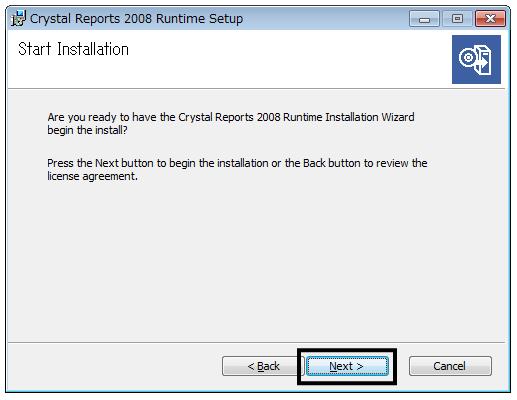
11.インストールが開始されます。インストール中は下の画面が表示されますので、中断せずそのままお待ちください。
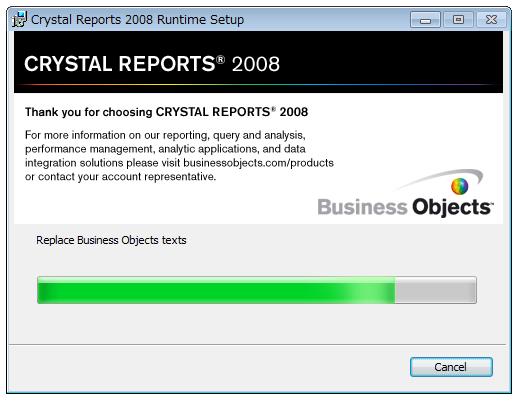
※Windows10/8.1/8/7/Vistaをご利用の場合は、下の画面が表示される場合があります。右下の[はい]をクリックします。
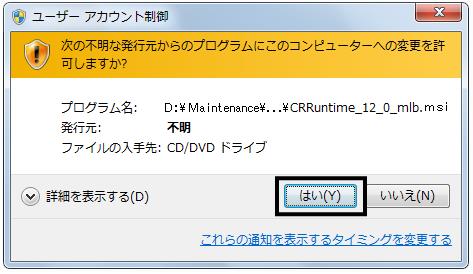
12.インストールが完了すると、下の画面が表示されますので、[Finish]をクリックします。
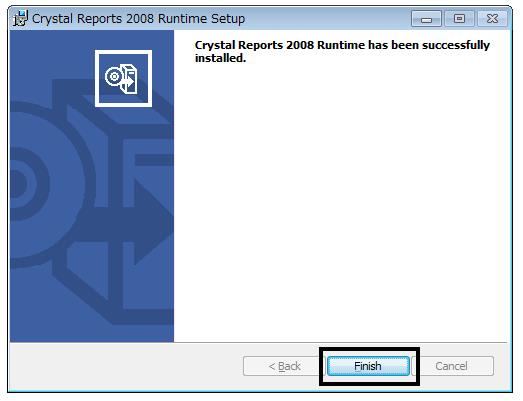
13.パソコンを再起動後、製品を起動し、印刷が正常に行えるかご確認ください。
以上の操作を行ないましてもエラーが解消されない場合は、お手数ですが弊社サポートセンターまでご連絡ください。
