Q.Windows Update後に製品が起動できなくなった場合の対処方法
Windows Updateを行なった後に、下のようなメッセージが表示され、弊社製品を起動できなくなる場合がございます。
※「XXXXXX」には起動しようとした製品の名称が入ります。
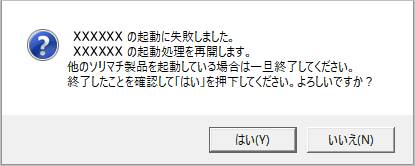
原因はWindows Updateにより、製品の起動に必要な「.NET Framework 3.5」というプログラムが削除されてしまうためです。
その場合は、以下のいずれかの対処方法に従い、再度「.NET Framework 3.5」をインストールすることで改善がされますのでお試しください。
A.表示されたメッセージからインストールを行なう場合 ※インターネット環境が必要です。
B.手動でインストール画面を呼び出してからインストールを行なう場合 ※インターネット環境が必要です。
C.製品のCD-ROMを使ってインストールする場合
A.表示されたメッセージからインストールを行なう場合 ※インターネット環境が必要です。
最初のエラーメッセージで[はい]をクリックした後、またはパソコンの起動時に下の画面が表示された場合は、「この機能をダウンロードしてインストールする」をクリックします。
インストール完了後、製品の起動をお試しください。
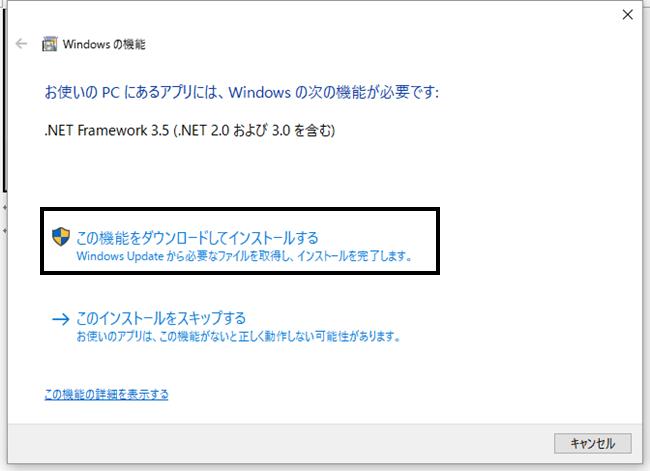
B.手動でインストール画面を呼び出してからインストールを行なう場合 ※インターネット環境が必要です。
1.「プログラムと機能」画面を開きます。
<Windows 10 / 8.1 / 8の場合>
(ア)デスクトップの左下を右クリックします。
(イ)表示されたメニューから「プログラムと機能」をクリックします。
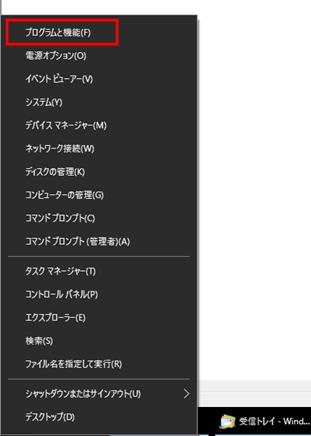
<Windows 7 / Vistaの場合>
(ア)スタートメニューから「コントロールパネル」を開きます。
(イ)「プログラムのアンインストール」をクリックします。※アイコン表示の場合は「プログラムと機能」をクリックします。
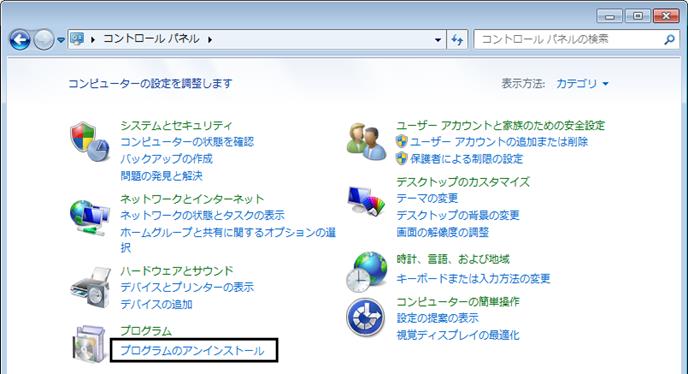
2.画面左の「Windowsの機能の有効化または無効化」をクリックし、「Windowsの機能の有効化または無効化」を開きます。
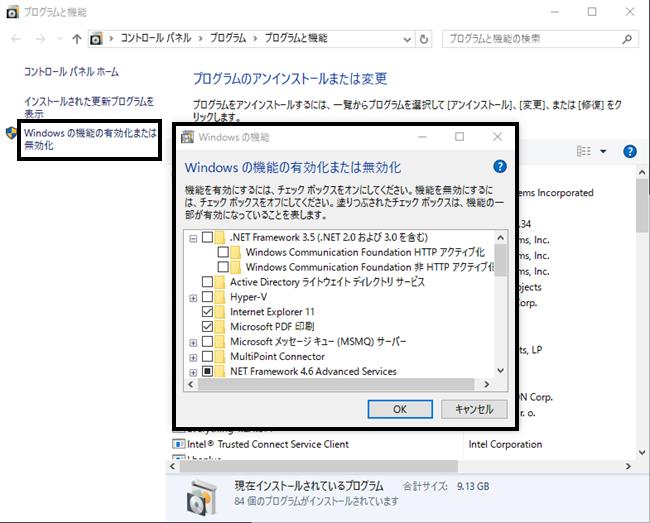
3.「.NET Framework 3.5 (.NET 2.0 および 3.0を含む)」をクリックしてチェックを入れ、[OK]をクリックします。
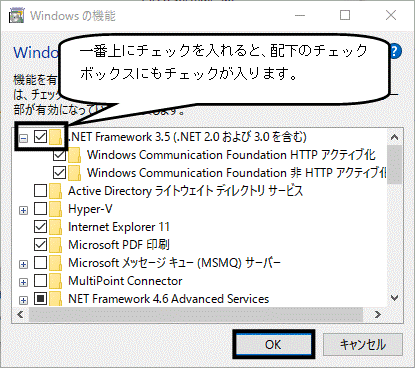
4.しばらくすると、下の画面が表示されますので、「Windows Updateからファイルをダウンロードする」をクリックします。
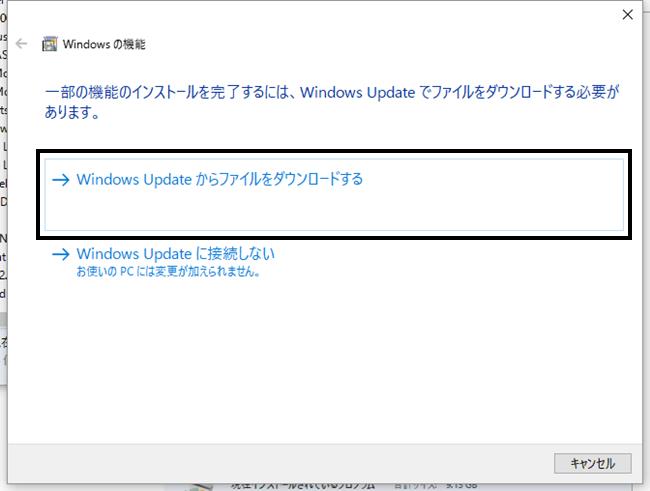
5.下のメッセージが表示されましたら[閉じる]をクリックし、その後、製品の起動をお試しください。
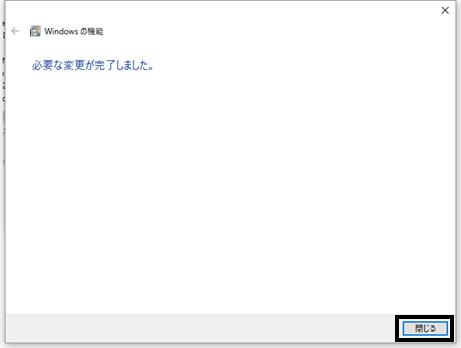
C.製品のCD-ROMを使ってインストールする場合
1.製品のCD−ROMをパソコンにセットします。
2.CDドライブからCD−ROMを開きます。
※インストールが始まった場合は、[キャンセル]ボタンをクリックします。
(ア)「DVD RW ドライブ (D:) タップして、このディスクに対して行う操作を選んでください。」が表示されましたら、メッセージをクリックします(Windows 10 / 8.1 / 8の場合)。
※このメッセージは数秒で消えます。消えた場合は再度CD-ROMを出し入れしてください。
※「DVD RW」部分や、「(D:)」部分や、「XXX」部分はパソコンによって表示が異なります。
※Windows 7 / Vistaの場合は、すぐに(イ)の画面が表示されます。

(イ)「自動再生」画面が表示されましたら「フォルダーを開いてファイルを表示」をクリックします。
※表示された以下のアイコンは、製品により異なる場合があります。
<Windows 10 / 8.1 / 8の場合>
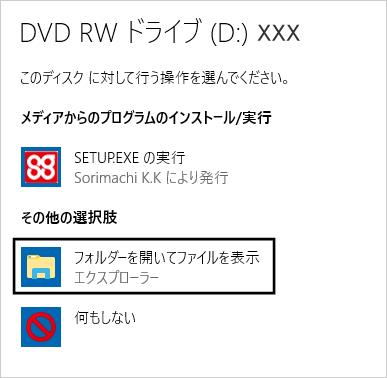
<Windows 7 / Vistaの場合>
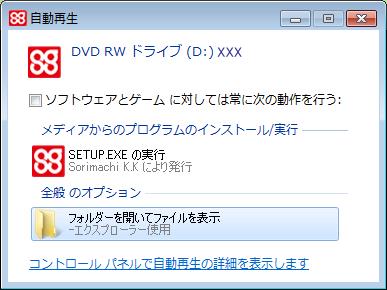
3.CDの中身が表示されますので、「Maintenance」−「dotnetfx」−「351」を開きます。
4.フォルダー内の『dotnetfx35.exe』をダブルクリックして、インストールを行ないます。
5.続けて以下のファイルをインストールします。OSが32bitと64bitで使用するファイルが異なります。ご使用のパソコンのOSに該当する方をご利用ください。
32bit → dotnetfx35langpack_x86ja.exe
64bit → dotnetfx35langpack_x64ja.exe
6.インストール完了後、製品の起動をお試しください。
