Q.インストールエラー「1608:InstallDriverのインスタンスを作成できません」が表示される場合の対処方法
各製品のインストールを実行しようとすると『1608:InstallDriverのインスタンスを作成できません。』のメッセージが表示されインストールができない場合は、以下の操作をお試しください。
<操作手順>
A.Microsoftネットワーククライアントの設定の確認
1.ディスプレイ画面左下のWindowsの[スタート]ボタンをクリックし、「コントロールパネル」を選択します。
※Windows8.1/8の場合はキーボードのWindowsマークキーを押しながら「X」キーを押下し、「コントロールパネル」を開きます。
2.コントロールパネル画面で画面右上の表示方法で「カテゴリ」を選択し、「ネットワークとインターネット」の[ネットワークの状態とタスクの表示]をクリックします。
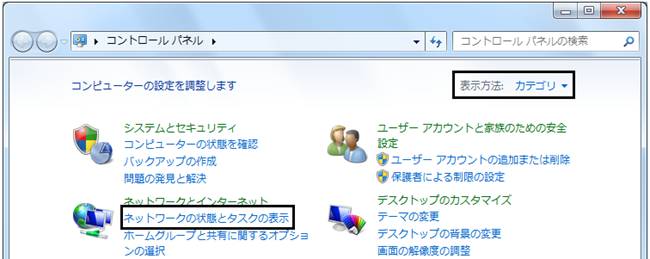
3.「ネットワークと共有センター」画面が開きます。
(ア)Windows8.1/8/ 7の場合は、「アクティブなネットワークの表示」枠右の「ローカルエリア接続」をクリックします。
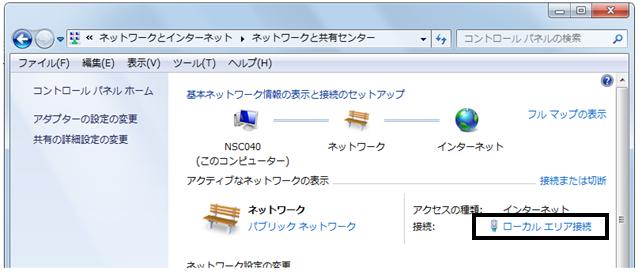
(イ)Windows Vistaの場合は、ローカルエリア接続の「状態の表示」をクリックします。
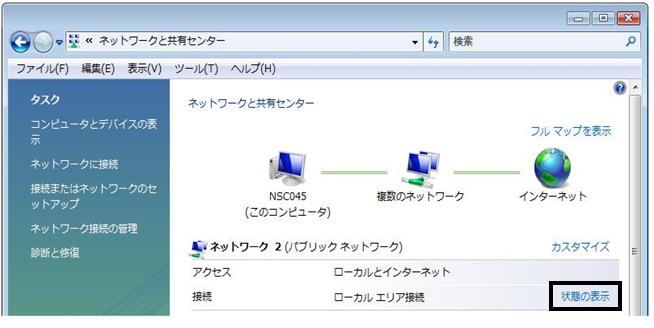
4.「ローカルエリア接続の状態」画面下の[プロパティ]ボタンをクリックします。
ユーザーアカウント制御画面が表示されますので[はい]または[続行]を選択してください。

5.「ローカルエリア接続のプロパティ」画面が表示されましたら[Microsoftネットワーククライアント]が表示されているかご確認ください。
表示がない場合は、「Microsoftネットワーククライアント」を追加してください。
追加方法につきましてはMicrosoft社様へお問い合わせください。
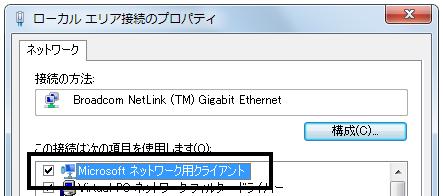
6.弊社製品のCD-ROMをセットして、インストールが開始されるかご確認ください。
B.isscript.msiのインストール
1.インストールCDをパソコンにセットします。エラー画面が表示されましたら「OK」をクリックし終了します。
2.Windowsのスタートメニューから「コンピューター」もしくは「マイコンピュータ」を開き、CDドライブ(弊社インストール製品のアイコン表示になっています)を右クリックし「開く」を選択します。
※Windows8.1/8の場合はキーボードのWindowsマークキーを押しながら「E」キーを押下し、「コンピューター」を開きます。
3.表示された画面の「Setup」フォルダを開き、「isscript.mis」をダブルクリックします。
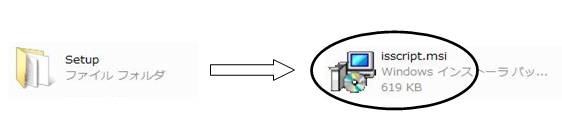
4.インストール画面が表示されますので指示に従いインストールを完了します。
5.弊社製品のCD−ROMをセットしてインストールが開始されるかご確認ください。
C.コマンドプロンプトを使った対処方法
1.パソコンの再起動を行います。
2.Windowsのスタートメニューを右クリックし「エクスプローラ」を選択します。
※Windows8.1/8の場合はキーボードのWindowsマークキーを押しながら「X」キーを押下し、「エクスプローラ」を開きます。
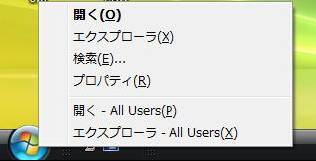
3.エクスプローラが開きましたら、以下のファイルを選択します。
32Bit版の場合
C:¥Program Files¥Common Files¥InstallShield¥Driver¥7¥Intel32
64Bit版の場合
C:¥Program Files(x86)¥Common Files¥InstallShield¥Driver¥7¥Intel32
画面上部のフォルダ名(下図○部分)を右クリックし「コピー」をクリックします。
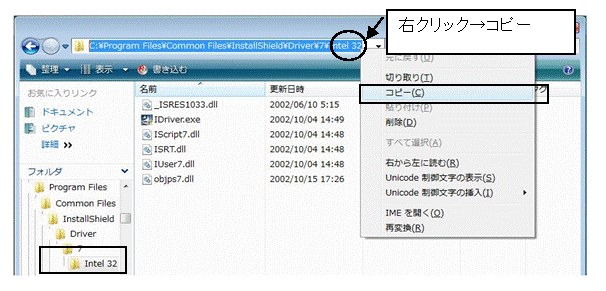
4.Windowsのスタートメニューをクリックし、「すべてのプログラム」→「アクセサリ」→「コマンドプロンプト」を選択します。
※Windowsvista以降のパソコンは、「コマンドプロンプト」を右クリック→「管理者として実行」を選択します。
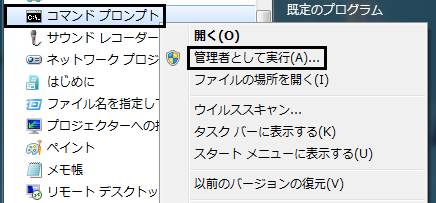
(ア)表示された画面のカーソル点滅部分にまず「cd△」と入力します。(※△は半角スペースです)
(イ)「cd 」入力の後ろを右クリックし「貼り付け」を選択します。
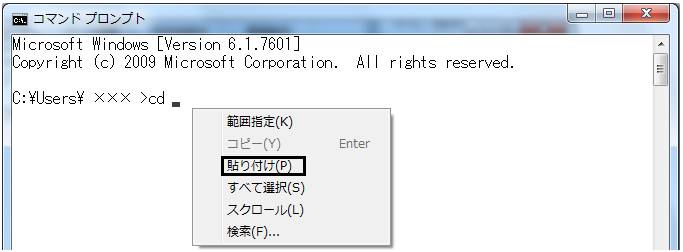
(ウ) 手順C−3でコピーしたフォルダ名が貼り付けされます。表示されない場合は以下のフォルダ名を直接入力してキーボードの「Enter」キーをクリックします。
32Bit版の場合
CD△C:¥Program△files¥Common△Files¥InstallShield¥Driver¥7¥Intel△32(※△は半角スペースです)
64Bit版の場合
CD△C:¥Program△files(x86)¥Common△Files¥InstallShield¥Driver¥7¥Intel△32(※△は半角スペースです)
5.下図のように表示が出ましたら
C:¥Program Files¥Common Files¥InstallShield¥Driver¥7¥Intel32〉 の後ろに「idriver」と入力してキーボードの「Enter」キーをクリックします。
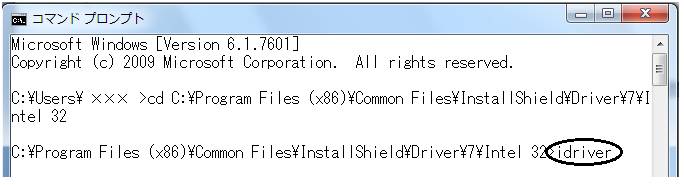
6.ユーザーアカウント制御画面が表示されましたら「許可」を選択します。この処理は数秒で終了します。
※「ユーザーアカウント制御」画面が表示されない場合も手順7の操作を行ってください。
7.コマンドプロンプトは閉じずにそのままの状態で、弊社各製品のCD−ROMをセットし、
それぞれインストールをお試しください。
インストール画面が自動表示されない場合は、マイコンピュータからCDドライブをダブルクリックし、インストールをお試しください。
※1今回のインストールは通常のインストール時より多少お時間がかかります。画面が出るまでお待ちください。
※2各製品インストール時は必ずコマンドプロンプトを開いたままの状態でインストールを行ってください。コマンドプロンプトは閉じずに操作願います。
