Q.インストール時などのエラーのため、新規にユーザーアカウントを作成する方法
給料王をインストールする際にエラーが発生する場合は、以下の手順で管理者権限のあるアカウントを新規に作成してログインし、再度インストールをお試しください。
ユーザーアカウントの作成方法はパソコンのOSによって異なります。
Windows8.1をお使いの場合はAの手順を、Windows8をお使いの場合はBの手順を、Windows7またはWindowsVistaをお使いの方はCの手順を、WindowsXPをお使いの方はDの手順を、それぞれご確認ください。
<操作手順>
※管理者権限を持つアカウントで操作を行ってください。
A:Windows8.1の場合
1.画面の右上隅にマウスカーソルを置き(タッチパネルの場合は画面の右端からスワイプして)、表
示されたチャームから「設定」を選択します。

2.下記のメニューが表示されますので、「PC設定の変更」を選択します。
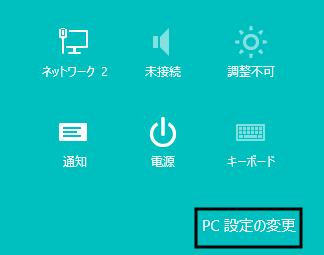
3.「PC設定」画面が表示されますので、「アカウント」をクリックします。

4.「その他のアカウント」をクリックし、「アカウントを追加する」を選択します。
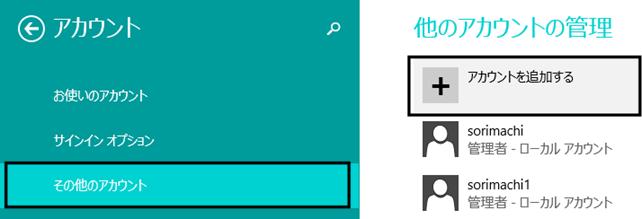
5.「このユーザーのサインイン方法」画面が表示されます。
画面下部の「Microsoftアカウントを使わずにサインインする(お勧めしません)」を選
択します。
※インターネットに接続していない場合は以下の画面は表示されません。手順7にお進みくださ
い。
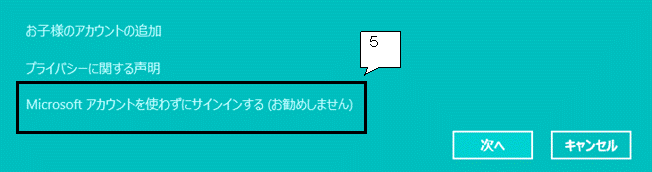
6.次の画面では[ローカルアカウント]を選択します。

7.「ユーザーの追加」画面が表示されます。
「ユーザー名」に半角英数でユーザー名を入力し、[次へ]ボタンをクリックします。
※パスワードを設定しない場合は、「ユーザー名」以外は空欄で問題ありません。
ユーザー名は任意で結構です。下記の図では、例として「sorimachi」というユーザー
名にしています。
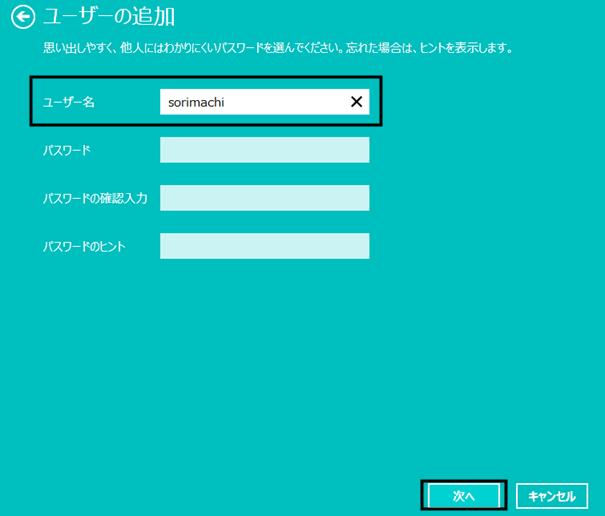
8.新しいユーザーアカウントが作成されます。[完了]をクリックします。
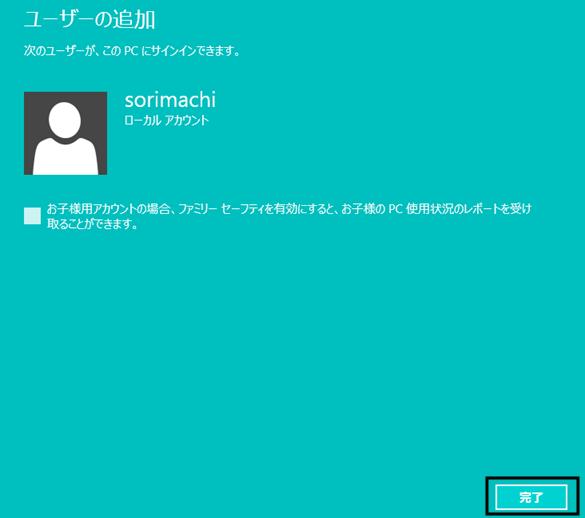
9.手順4の画面に戻ります。
手順1〜8で作成したアカウント名をクリックし、[編集]ボタンをクリックします。
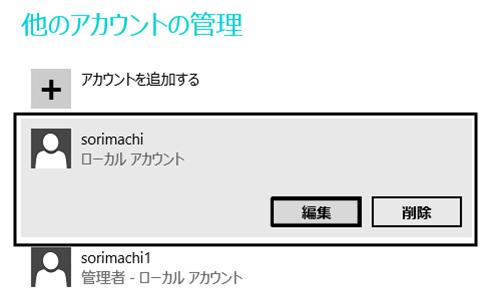
10.【アカウントの種類】の▼ボタンをクリックします。
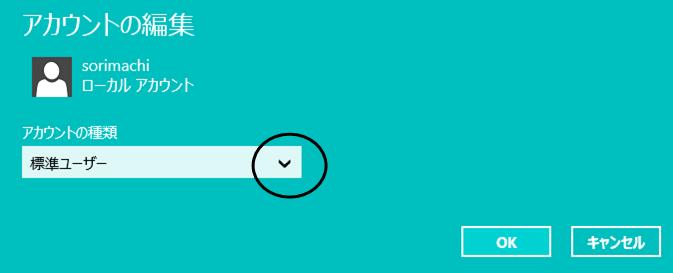
11.「管理者」を選択し、[OK]ボタンをクリックします。
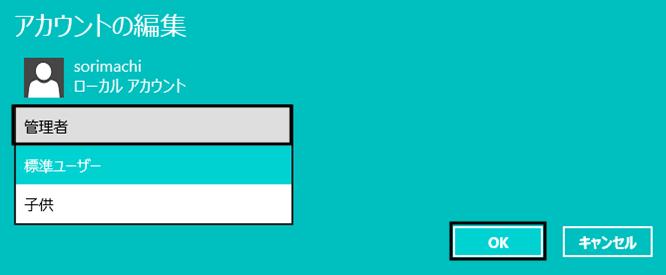
12.手順1〜8で作成したアカウントに、管理者権限が付与されます。

13.新規に追加したアカウントで起動するために、「サインアウト」をします。
起動しているウィンドウやアプリケーションがあれば終了してから、画面の右上隅にマウスカ
ーソルを置き(タッチパネルの場合は画面の右端からスワイプして)、表示されたチャームから
「スタート」を選択します。

14.画面右上の「現在サインインしているユーザー名」をクリックし、「サインアウト」を選択します。
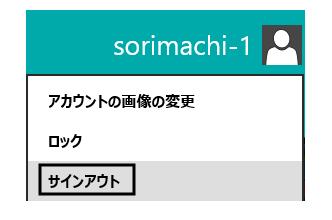
15.しばらくすると、ロック画面が表示されます。
画面上でクリックすると、ユーザーを選択する画面に切り替わります。
16.手順1〜8で新規作成したユーザーアカウントを選択してから、再度給料王のCDをセットし、
インストールをお試しください。
B:Windows8の場合
1.画面の右上隅にマウスカーソルを置き(タッチパネルの場合は画面の右端からスワイプして)、表
示されたチャームから「設定」を選択します。

2.下記のメニューが表示されますので、「PC設定の変更」を選択します。
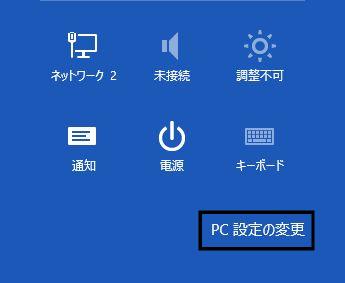
3.「PC設定」画面が表示されますので、「ユーザー」を選択し、画面右側の「ユーザーの追加」を
選択します。
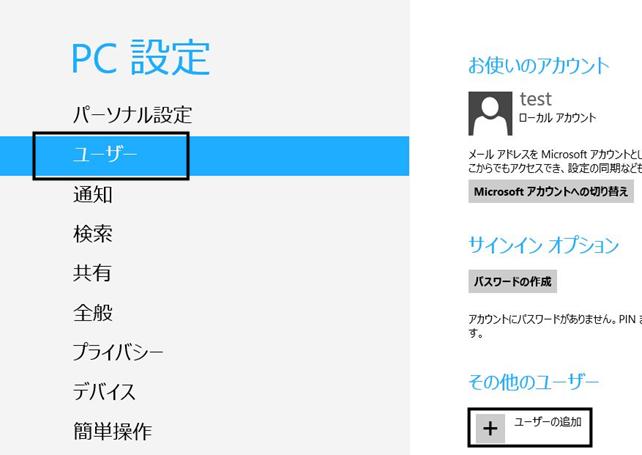
4.「ユーザーの追加」画面が表示されるので、「Microsoftアカウントを使わずにサインイ
ンする」を選択します。
※インターネットに接続していない場合は以下の画面は表示されません。手順6にお進みください。
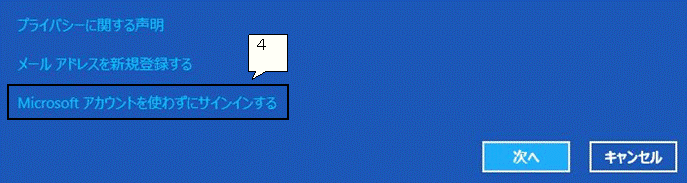
5.次の画面では[ローカルアカウント]を選択します。
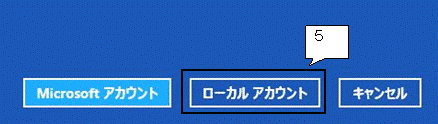
6.「ユーザー名」を半角英数字で入力して、[次へ]を選択します。
※パスワードを設定しない場合は、「ユーザー名」以外は空欄で問題ありません。
ユーザー名は任意で結構です。下記の図では、例として「SORIMACHI」というユーザー名
にしています。
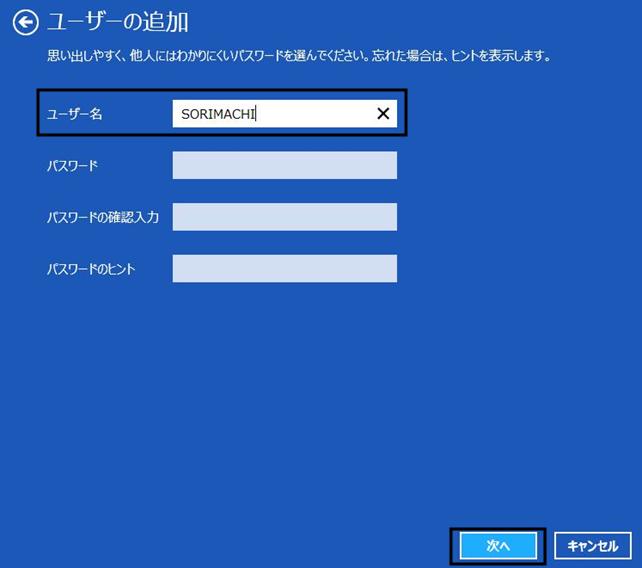
7.新しいユーザーアカウントが作成されます。[完了]を選択します。
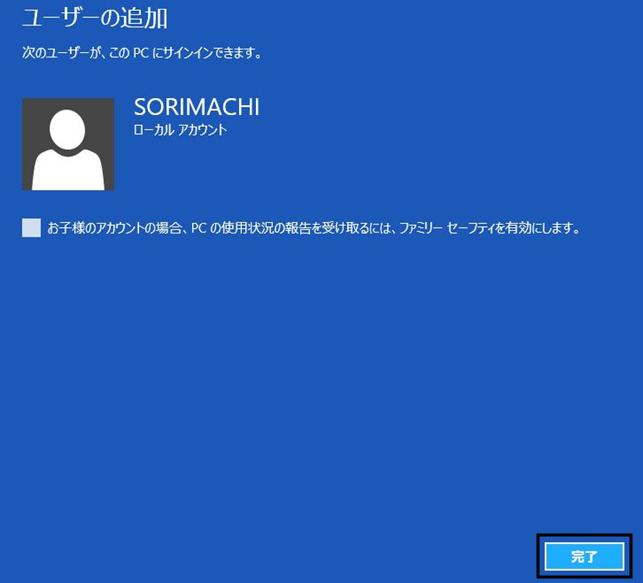
8.キーボードの「Windows」キーと「X」キーを同時に押して、表示されたメニューから「コ
ントロールパネル」を開きます。
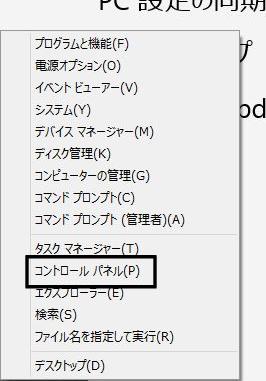
9.画面右上の表示方法を「カテゴリ」に設定後、「アカウントの種類の変更」を選択します。
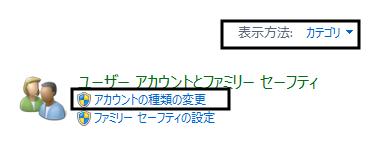
10.登録されているアカウントが表示されますので、手順1〜7で新規に追加したアカウントを選
択します。
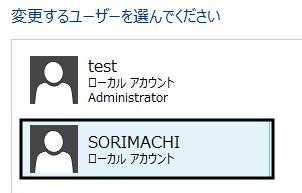
11.「(新規アカウント名)のアカウントの変更」が表示されますので、「アカウントの種類の変
更」を選択します。
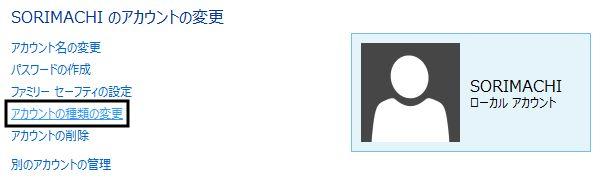
12.「管理者」を選択して、[アカウントの種類の変更]をクリックします。
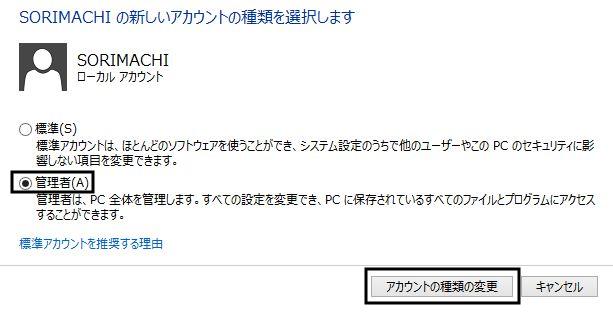
13.新しく作成したアカウントに管理者権限が付与されます。
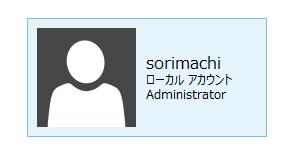
14.起動しているウィンドウやアプリケーションがあれば終了してから、画面の右上隅にマウスカ
ーソルを置き(タッチパネルの場合は画面の右端からスワイプして)、表示されたチャームから
「スタート」を選択します。

15.「スタート」画面右上の「現在サインインしているユーザー名」をクリックし、「サインアウト」
を選択します。
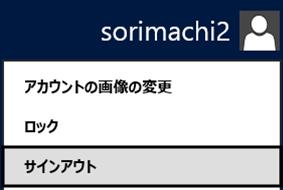
16.しばらくすると、ロック画面が表示されます。
画面上でクリックすると、ユーザーを選択する画面に切り替わります。
17.手順1〜7で作成したユーザーアカウントを選択してから、再度給料王のCDをセットし、
インストールをお試しください。
C:Windows7/Vistaの場合
※画面はWindows7を使用しています。他のOSでは若干異なる場合があります。
1.「スタート」→「コントロールパネル」を開き、「ユーザーアカウントの追加または削除」をクリ
ックします。
(※「ユーザーアカウントの追加または削除」が表示されていない場合は、「ユーザーアカウント」→
「別のアカウントの管理」の順にクリックします。)
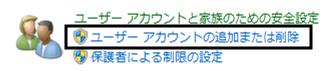
2.「新しいアカウントの作成」をクリックします。
3.新しくアカウント名を半角英数字で入力し、「管理者」を選択してから[アカウントの作成]ボタ
ンをクリックします。
※ユーザー名は任意で結構です。下記の図では、例として「SORIMACHI」というユーザ
ー名にしています。
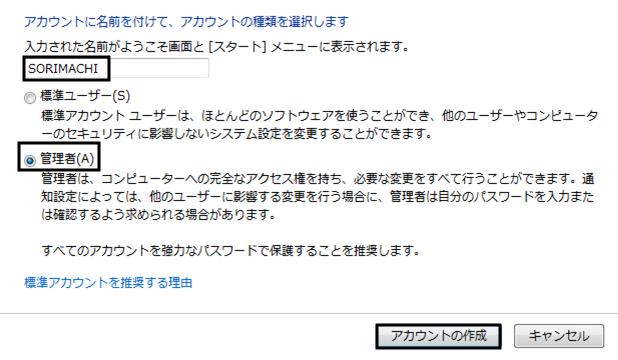
4.パソコンを再起動します。
起動時にログインアカウントを選択できますので、新規に作成したアカウントを選択して起動し
ます。
5.新しいアカウントでパソコンが起動したら、再度給料王のCDをセットし、インストールを
お試しください。
D:WindowsXPの場合
1.「スタート」→「コントロールパネル」をクリックします。
2.「ユーザーアカウント」を選択します。
3.「ユーザーアカウント」で「新しいアカウントを作成する」をクリックします。
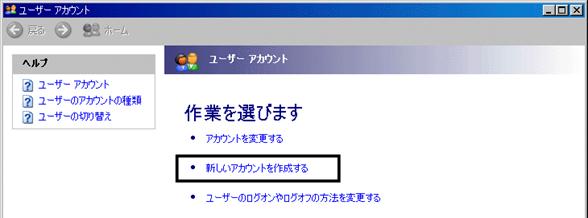
4.「新しいアカウントの名前の入力」に、半角英数字のみでアカウントの名前を入力し、[次へ]ボ
タンをクリックします。
(ハイフン等の記号は使用しないでください。)
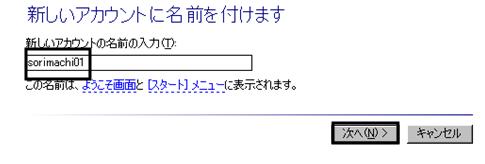
5.アカウントの種類で「コンピュータの管理者」を選択した後、[アカウントの作成]ボタ
ンをクリックします。
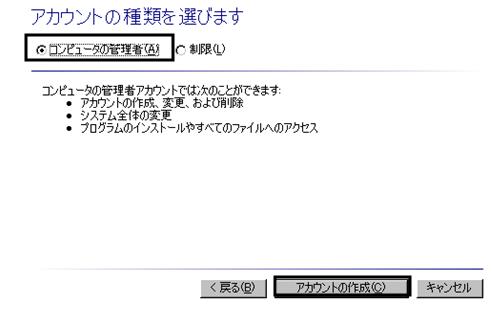
6.「ユーザーアカウント」に、新規に作成したアカウントが追加されていることを確認します。

7.パソコンを再起動します。
起動時に、登録されているアカウントが表示されますので、手順1〜5で作成したアカウントを
クリックします。

8.新しいアカウントでパソコンが起動したら、再度給料王のCDをセットし、
インストールをお試しください。
