Q.売上実績金額に応じて、歩合給を計算する方法
売上実績金額に応じて、歩合給を自動計算する場合は、以下の操作を行います。
<操作手順>
例:売上実績金額の25%を、歩合給として支給する場合
1.「設定」→「項目設定」を開きます。
2.「支給」タブを選択し、[追加]ボタンをクリックします。
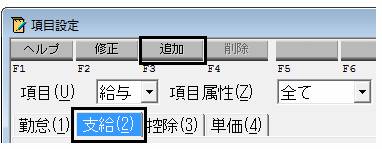
3.「項目設定追加」画面が表示されますので、『項目名』を入力し(例では項目名を「歩合給」とします)、『項目種別』は「計算式」を選択し、項目属性を設定します。『グループへ登録する』へチェックマークがついた状態で[設定]ボタンをクリックします。
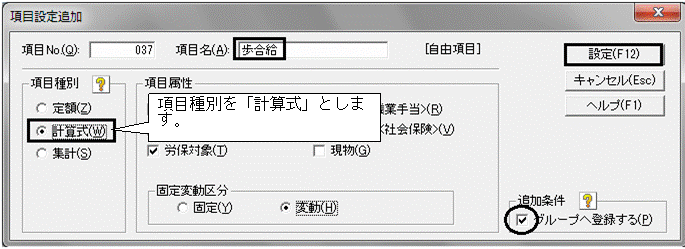
4.「グループへ登録」画面が表示されます。この項目を使用しないグループのチェックマークは外し、[設定]ボタンで画面を閉じます。
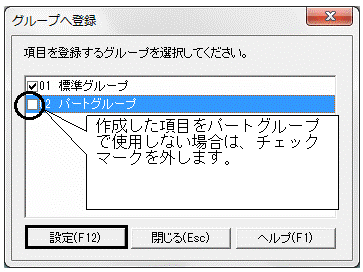
5.引き続き「支給」タブが選択されている状態で、[追加]ボタンをクリックします。
6.「項目設定追加」画面が表示されましたら、『項目名』を入力し(例では「売上実績」とします)、『項目種別』は「定額」を選択し、項目属性を設定します。『グループへ登録する』へチェックマークがついた状態で[設定]ボタンをクリックします。
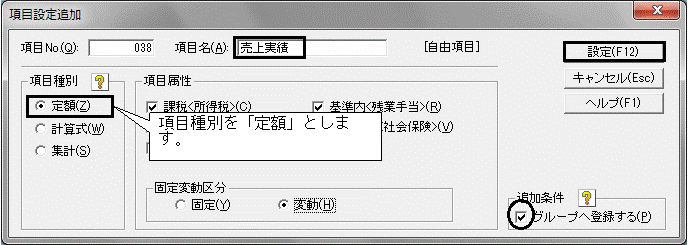
7.「グループへ登録」画面が表示されます。この項目を使用しないグループのチェックマークは外し、[設定]ボタンで画面を閉じます。
8.引き続き「支給」タブが選択されている状態で、[追加]ボタンをクリックします。
9.「項目設定追加」画面が表示されましたら、『項目名』を入力し(例では「調整」とします)、『項目種別』は「計算式」を選択し、項目属性を設定します。『グループへ登録する』へチェックマークがついた状態で[設定]ボタンをクリックします。
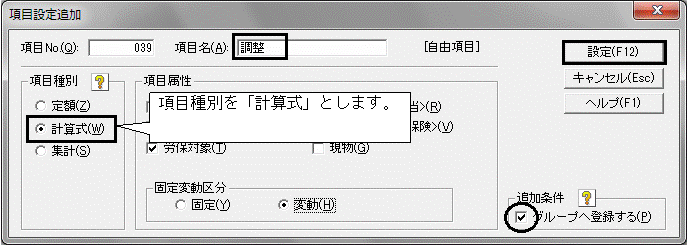
10.「グループへ登録」画面が表示されます。この項目を使用しないグループのチェックマークは外し、[設定]ボタンで画面を閉じます。
11.最後に「単価」タブを選択し、[追加]ボタンをクリックします。

12.「項目設定追加」画面が表示されましたら、『項目名』を入力します(例では「支給割合」とします)。『グループへ登録する』へチェックマークがついた状態で[設定]ボタンをクリックします。
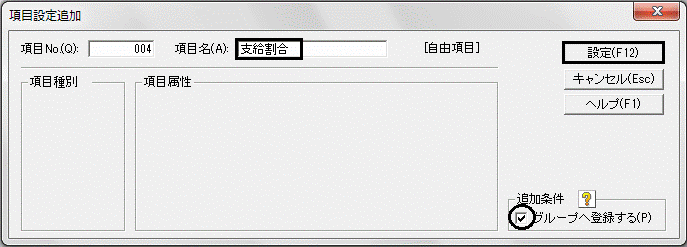
13.「グループへ登録」画面が表示されます。この項目を使用しないグループのチェックマークは外し、[設定]ボタンで画面を閉じます。
14.「項目設定」の画面を終了し、「設定」→「グループ別項目設定」を開きます。
15.今回作成した項目を使用するグループを選択しましたら、「支給」タブを選択します。
16.3番で作成した項目(例では「歩合給」)を選択し、[修正]ボタンをクリックします。

17.「計算式項目修正」画面が表示されます。
18.[単価]ボタンをクリックして、12番で作成した項目名(例では「支給割合」)を選択して[設定]ボタンをクリックします。
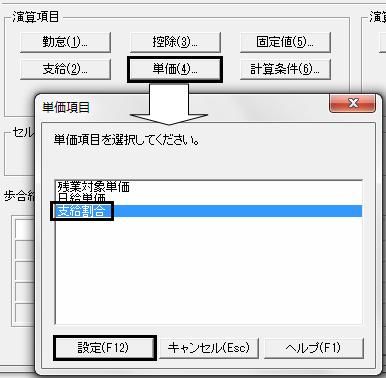
19.[演算子]ボタンをクリックし、『/』(わる)を選択します。
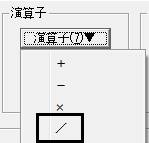
20.[固定値]ボタンをクリックし、『100』と入力し、[設定]ボタンをクリックします。
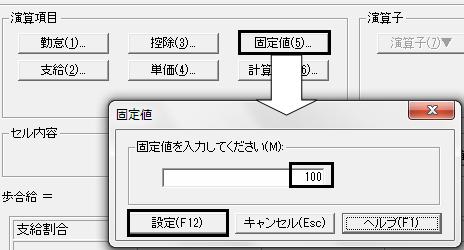
21.[演算子]ボタンをクリックし、『×』(かける)を選択します。
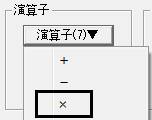
22.[支給]ボタンをクリックして、6番で作成した項目名(例では「売上実績」)を選択し、[設定]ボタンをクリックします。
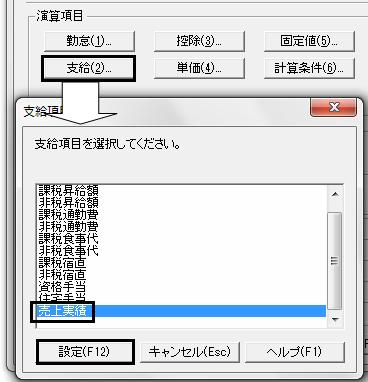
23.下記のように式の設定が完了しましたら、[設定]ボタンをクリックして、画面を終了します。
例)歩合給=支給割合/100×売上実績

24.引き続き「支給」タブが選択されている状態で、9番で作成した項目(例では「調整」)を選択し、[修正]ボタンをクリックします。
25.「計算式項目修正」画面が表示されます。
26.[固定値]ボタンをクリックし、そのまま[設定]ボタンをクリックします。
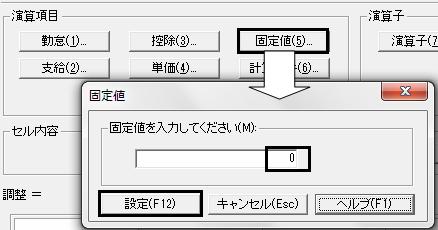
27.[演算子]ボタンをクリックし、『−』(マイナス)を選択します。
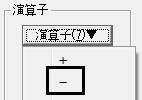
28.[支給]ボタンをクリックし、6番で作成した項目(例:[売上実績])を選択し[設定]ボタンをクリックします。
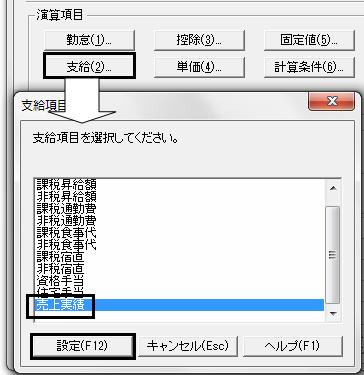
29.下記のように式の設定が完成しましたら[設定]ボタンをクリックして、画面を終了します。
例:0−売上実績

30.「設定」→「社員情報設定(個別入力)」を開き、該当社員名をダブルクリックします。
31.「手当/控除」タブをクリックします。
32.項目名「支給割合」欄に、数値を入力し、[設定]ボタンをクリックします。
(例:歩合給が売上実績の25%の場合は、「25」と入力します。)
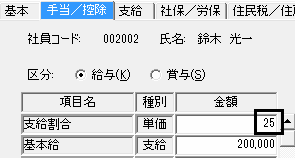
※他の該当社員についても同様に率を設定します。
33.「給与」→「給与データ入力(台帳形式)」画面で、「売上実績」に金額を入力すると、自動的に「歩合給」に、23番で作成した計算式の結果の数字が表示されますので、ご確認下さい。
※「調整」欄に、売上実績と同じ数字がマイナスで入力されますが、支給合計を正しくするうえで必要となります。
例:「売上実績=1,000,000」を入力した場合
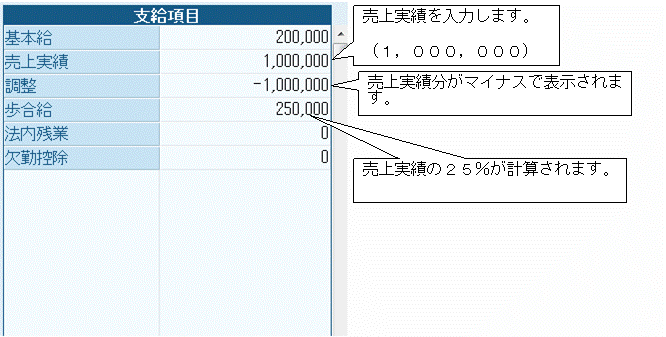
(ア)「売上実績」欄に金額を入力しても「歩合給」欄と「調整」欄に金額が自動計算されない場合は、画面右上の[F11]ボタンが[手入力へ]と表示されているかご確認下さい。
(イ)画面右上が[自動計算へ]と表示されている場合は、画面全体が手入力モードとなっており、「売上実績」欄に金額を入力しても自動計算されません。
(ウ)[F11]ボタンをクリックしますと確認メッセージが表示されますので、[はい]ボタンをクリックして、[手入力へ]の表示に切り替えて下さい。
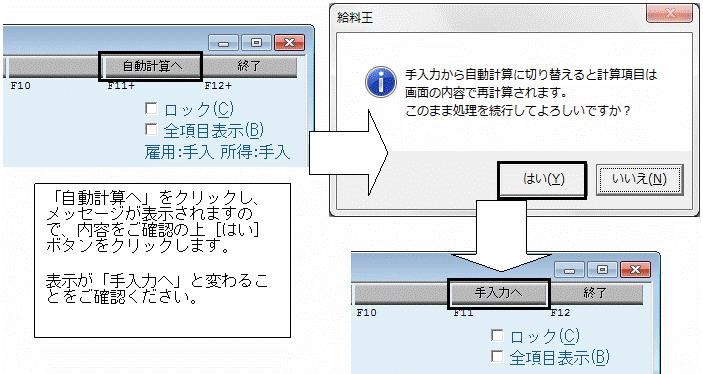
※給与明細の印刷について
上記の設定を行いますと、帳票タイプ「A4よこ帳票 給与明細一覧」を選択している場合は全ての項目が表示されますので、支給項目の調整欄に「−1,000,000」と印刷されます。
弊社専用用紙を選択している場合は、「設定」→「明細書レイアウト」で、必要な項目のみ印刷の対象となるよう設定をして下さい。
