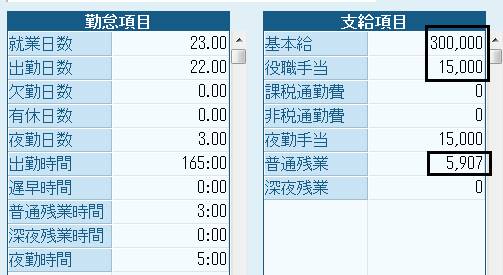Q.自由項目で作成した勤怠データを取込む方法
「給与」→「勤怠データ取り込み」では、取り込みをするレイアウトが決まっており、お客様が独自で作成された勤怠項目は取り込むことができません。
「設定」→「他社製品データ取り込み」にて操作を行っていただくことで、独自に作成した勤怠項目も含めて当月の給与計算を行えます。
<事前準備>
予めExcelや、CSVファイルにて、最初の行に「社員コード」や、取り込まれる項目名称の見出しを入れることで、「他社製品データ取り込み」で取り込みができます。
例:夜勤日数・夜勤時間を、他社製品データ取り込みする場合

1.24時間以上の時間を入力する際は、Excelの性質上「160:30:00」のように、秒単位まで表示されます。このままでは、給料王で取込は出来かねますので、以下の操作を行います。
例:出勤時間が165時間30分の場合(Excel)の表示は「165:30:00」と表示される)

(ア)修正された数字のセルを「右クリック」→「セルの書式設定」を選択します。
(イ)「表示形式」タブをクリックし、「ユーザー定義」を選択し、「[h]:mm:ss」を選択します。
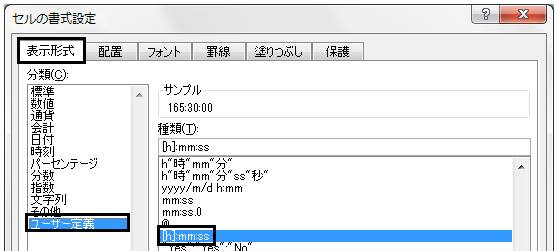
(ウ)「種類」欄の「[h]:mm:ss」の「:ss」をdeleteまたは、backspaceで消し、サンプルが「165:30」と表示されたことを確認し、[設定]ボタンをクリックします。
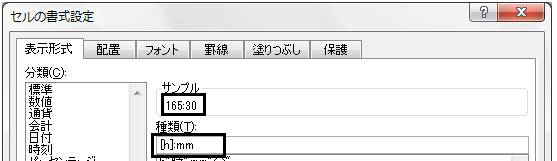
(エ)時間の表示が「165:30」と変更になりましたら、ファイルの保存を行ってください。

※但し、再度ファイルを開いた際は、Excelの性質上「165:30:00」に戻りますので、給料王に取り込む際は、上記操作を行った上で、取込を行ってください。
取り込むデータの社員コードと、給料王で登録している社員コードが異なる場合は、社員名が必要です。
保存する場所やファイル名等は任意で結構です。
<操作手順>
1.「設定」→「他社製品データ取り込み」をクリックします。
2.「取り込みデータ」の▼をクリックし、「給与データ」を選択します。
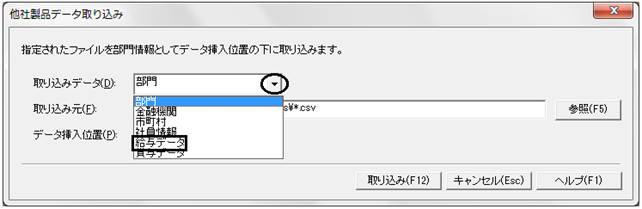
3.「取り込み元」ファイルを指定します。
例:ドキュメント内の「勤怠データ.txt」で保存した場合
(ア)[参照]ボタンをクリックします。
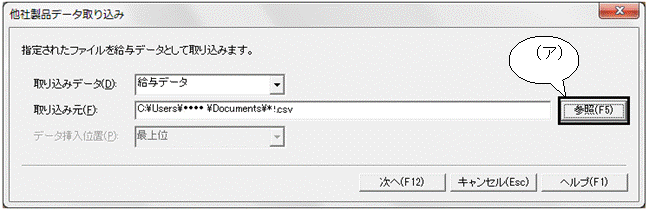
(イ)csvファイルを保存した場所を選択します。
(ウ)表示された中から該当のファイルを選び、ファイル名に表示されることをご確認ください。
(エ)[開く]ボタンをクリックします。
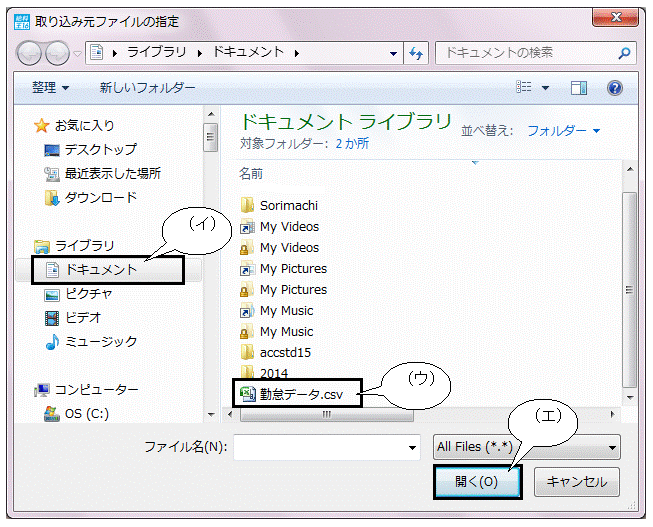
4.「他社製品データ取り込み」画面にもどります。
(ア)「取り込み元」に3番で指定したファイルの場所、ファイル名、が表示されていることをご確認ください。
(イ)[次へ]ボタンをクリックします。
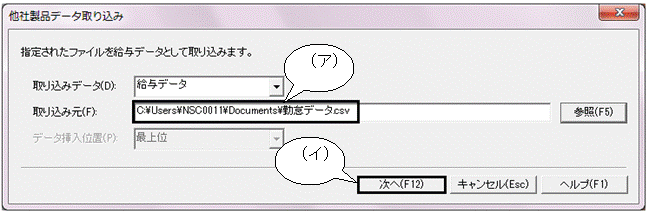
5.「取り込み項目対応付け」画面になりますので、「取込給与年月」が当月になっているか確認します。

6.給料王の項目と取込データ項目の対応付けを自動で行うことができます。
(ア)画面左下の[自動マッチング]ボタンをクリックします。

(イ)確認画面が表示されましたら内容をご確認の上、[はい]ボタンをクリックします。
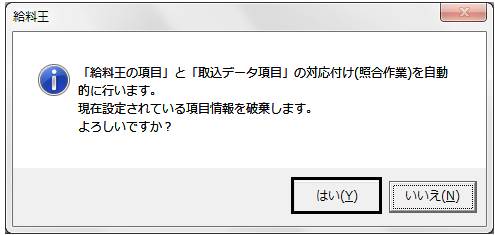
(ウ)「給料王の項目」に取り込みたい項目名が表示されたことをご確認ください。
※取り込みデータの中に「基本給」の項目がない場合、見出し項目として認識されません。
例では、「夜勤日数」「夜勤時間」と独自項目も対応付けされます。

(エ)項目の設定を確認後、画面右上の[保存]ボタンをクリックします。

(オ)取込データ形式を選択します。すでに保存したデータ形式を上書きする場合は「取込データ形式」の▼をクリックし保存データを選択します。新規作成の場合は、▼をクリックし、<新規作成>を選択します。
例:新規作成の場合
a:形式名称を入力します。
b:[保存]ボタンをクリックします。
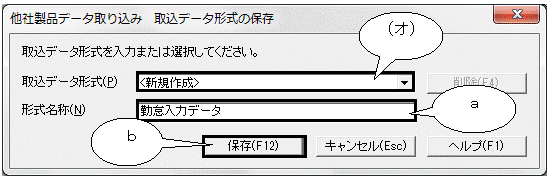
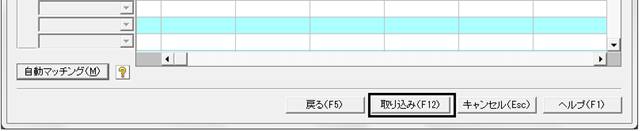
8.次の確認メッセージが表示されます。「取込給与年月」をご確認の上[はい]ボタンをクリックします。
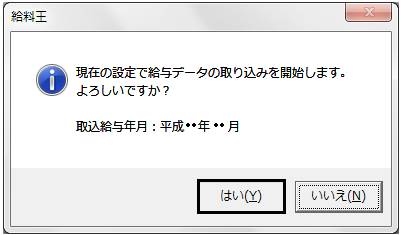
9.もし次のような確認画面が表示されましたら内容をご確認の上[はい]ボタンをクリックします。
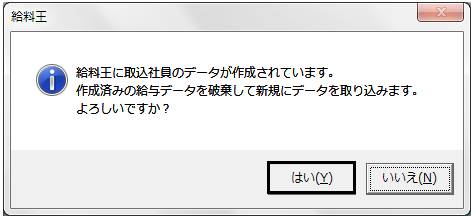
10.ロック処理についての確認メッセージが表示されますので[いいえ]ボタンをクリックします。
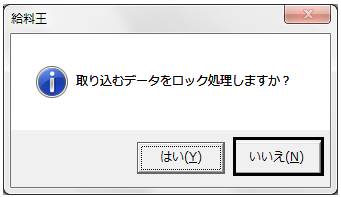
11.完了画面が表示されますので、[OK]ボタンをクリックします。
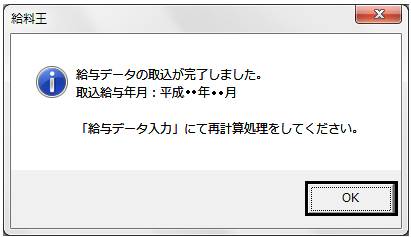
※次回も「勤怠データ」の取込を行う際は、「取込データ形式」の[読み込み]ボタンをクリックすると、6番(オ)で設定した取込形式を選択することができます。

12.「他社製品データ取り込み」の画面は[キャンセル]ボタンをクリックします。
13.「給与」→「給与データ入力(台帳形式/一覧形式)」を開きます。
14.該当社員をクリックし、6番で対応付けされた項目に数字が反映されるかご確認ください。
例:夜勤日数:3日、出勤時間:165時間、夜勤時間:5時間、普通残業時間:3時間
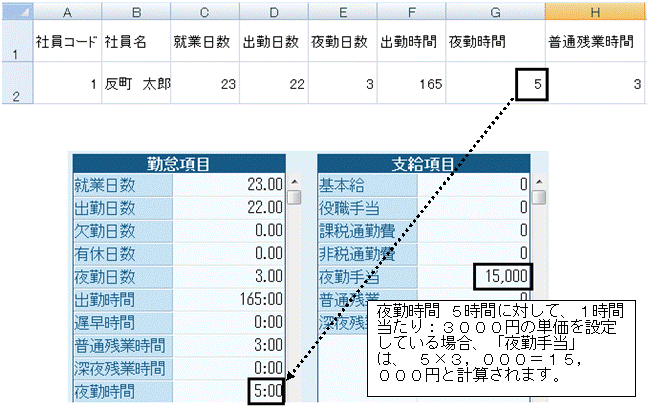
14.勤怠項目に応じて計算式を設定している場合は、自動計算で計算されますが、基本給や、他の手当項目等定額項目が設定されている場合は、「0円」になっているので、以下の操作を行います。
(ア)画面左上の[計算処理]ボタンをクリックします。
(イ)「社員情報より計算」、「選択中の1社員のみ計算」が選択されている状態で、[設定]ボタンをクリックします。

(ウ)基本給等「社員情報設定」で設定されている金額が反映されることをご確認ください。
例:基本給:300,000、役職手当15,000、普通残業(率計算)