Q.ビジネスフォーム集をExcelに出力する方法
欠勤届や休暇届など様々な社内文書の参考となる書類を、Excelに出力できます。
<操作手順>
1.【労務管理】タブ→「人事」→「ビジネスフォーム集」を開きます。
2.[分類]欄から該当する手続書類を選択し、[書類]欄から出力したいビジネスフォームを選択すると、画面右側にイメージが表示されます。
3.処理モードの「新規作成」を選択し、[Excel起動]ボタンをクリックすると、Excelが自動起動し、2番で選択したビジネスフォームが表示されます。
4.出力されたビジネスフォームを任意に修正し、ご利用ください。
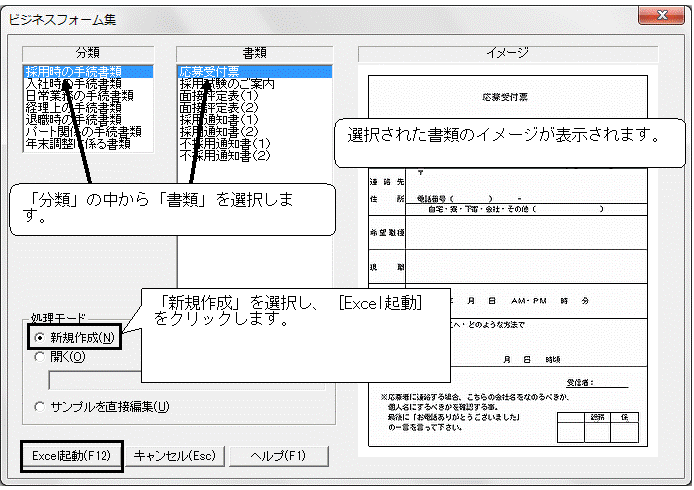
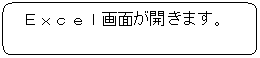

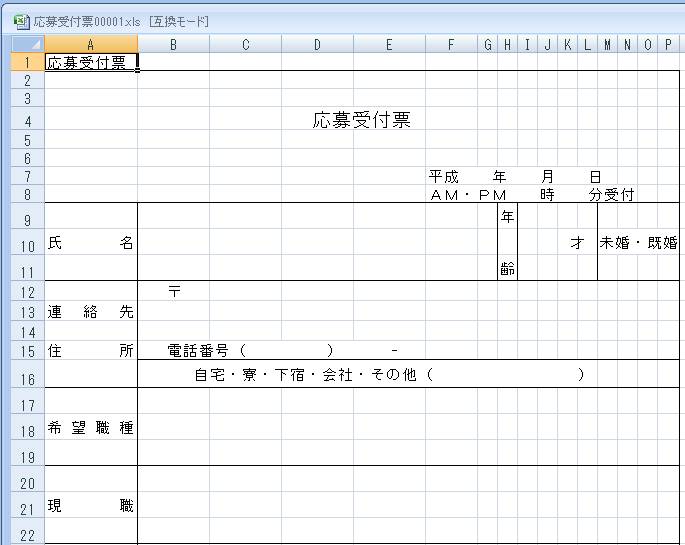
(ア)新規作成したビジネスフォームを再度開いて編集したい場合
新規作成したビジネスフォームを再度開く場合は、以下の操作を行います。(直接Excelからファイルを指定して開くこともできます。)
a:【労務管理】タブ→「人事」→「ビジネスフォーム集」を開きます。
b:処理モードの「開く」を選択し、[参照]ボタンをクリックします。
c:保存されたフォーム(例:応募受付表00001.xls)を指定し[開く]ボタンをクリックします。
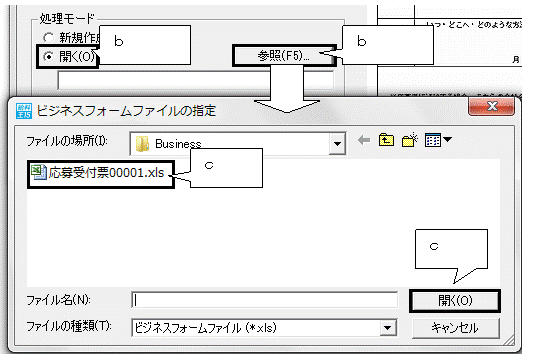
d:[Excel起動]ボタンをクリックしますと、Excelが自動起動し、選択したビジネスフォームが表示されます。
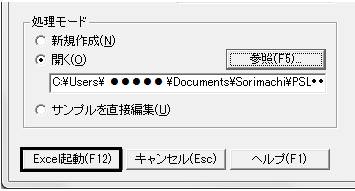
e:出力されたビジネスフォームを任意に修正し、ご利用ください。
(イ)サンプルを直接編集したい場合
例えば会社名を入力したフォームを毎回使いたいなど、サンプル(元本)自体を編集することができます。
編集するビジネスフォームをサンプル(元本)として保存しますので、次回新規作成の際には、編集したExcelファイルが開きます。
ただし、サンプルを変更して頂いても、画面右側に表示されるイメージは変更されませんのでご注意ください。
a:【労務管理】タブ→「人事」→「ビジネスフォーム集」を開きます。
b:[分類]欄から該当する手続書類を選択し、[書類]欄からサンプルを修正したいビジネスフォームを選択すると、画面右側にイメージが表示されます。
c:処理モードの「サンプルを直接編集」を選択し、[Excel起動]ボタンをクリックします。
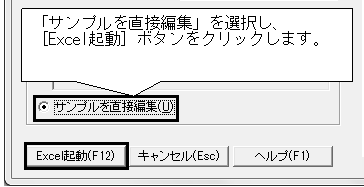
d:確認メッセージが表示されますので[はい]をクリックします。
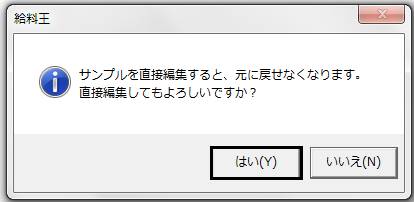
e:Excelが自動起動し、2で選択したビジネスフォームが表示されます。
f:出力されたビジネスフォームを任意に修正します。修正後は上書き保存を行います。
次回以降、今回作成されたビジネスフォームを新規作成でExcel起動しますと、修正後の内容で起動します。
(ウ)ビジネスフォームの保存場所
新規作成で開いたビジネスフォームはマイドキュメントフォルダーに「フォーム名00001〜99999.xls」(例:応募受付表00001.xls)で保存されます。
a:【WindowsXPの場合(OSがCドライブにインストールされている場合)】
C:\Documents and Settings\ユーザー名\My Documents\Sorimachi\PSL16\Business
b:【WindowsVista、Windows7、Windows8、8.1の場合(OSがCドライブにインストールされている場合)】
C:\Users\Public\Documents\Sorimachi\PSL16\Business
