Q.印刷ができない場合の対処方法
<操作手順>
1.プリンターが正しく選択されているかご確認ください。
(ア)印刷画面から[書式設定]ボタンをクリックします。
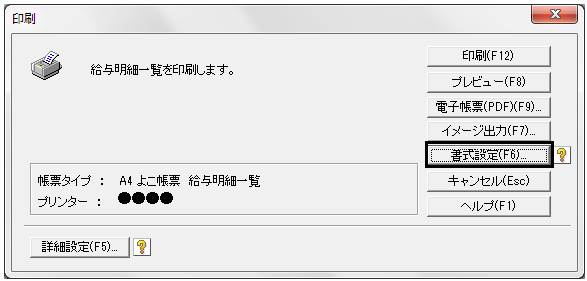
(イ)[プリンター・用紙]ボタンをクリックします。
(ウ)プリンター名欄に、お使いのプリンター名が選択されているかご確認ください。
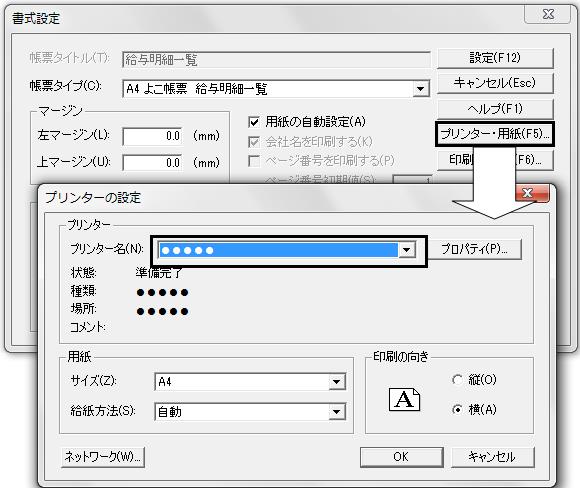
2.プリンター名が正しく選択されているのに印刷ができない場合は、以下の操作をお試しください。
(ア)Windowsの[スタート]ボタンをクリックし、「すべてのプログラム(またはプログラム)」→「アクセサリ」→「メモ帳」の順に画面を開きます。
(イ)メモ帳画面に何か文字をご入力後、印刷ができるかご確認ください。
(ウ)メモ帳画面が印刷できない場合は、お使いのプリンターの設定を見直していただく必要があります。詳細については各プリンターメーカー様までお問い合わせ下さい。
3.メモ帳の印刷はできるが給料王からの印刷のみできない場合は、以下の操作をお試しください。
(ア)Windows10の場合
「スタート」→「すべてのアプリ」→「ソリマチアプリケーション」→「ソリマチ製品
サポートと設定ツール」を開きます。
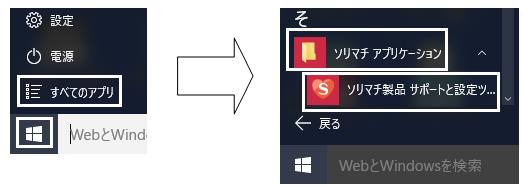
(イ)Windows8.1の場合
「スタート」画面の左下にある「![]() 」をクリックすると、「すべてのアプリ」一覧の画面が表示されます。
」をクリックすると、「すべてのアプリ」一覧の画面が表示されます。
その中にある「ソリマチ製品 サポートと設定ツール」をクリックします。

(ウ)Windows8の場合
「スタート」画面を右クリックし、画面右下に表示される「すべてのアプリ」をクリックします。アプリ画面にアプリの一覧が表示されます。
その中にある「ソリマチ製品 サポートと設定ツール」をクリックします。
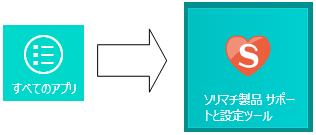
(エ)Windows7/Vista/XPの場合
画面左下「スタート」→「すべてのプログラム」→「ソリマチアプリケーション」→
「ソリマチ製品 サポートと設定ツール」を開きます。
下図はWindows7の場合の画面です。
※XXはバージョンの数字が表示されます。
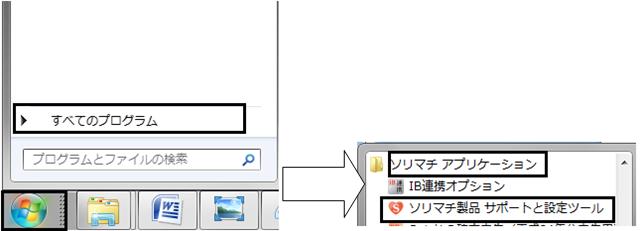
4.「給料王XX」のフォルダを開きます。
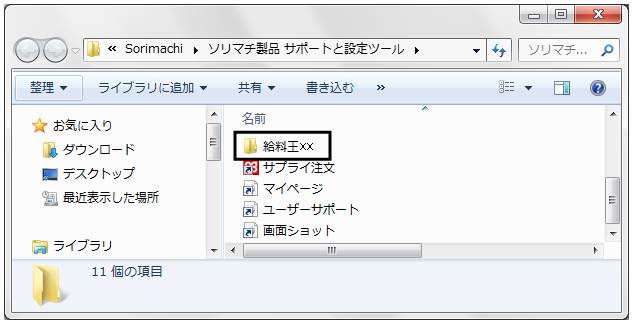
5.「給料王XXドキュメントフォルダー」を開きます。
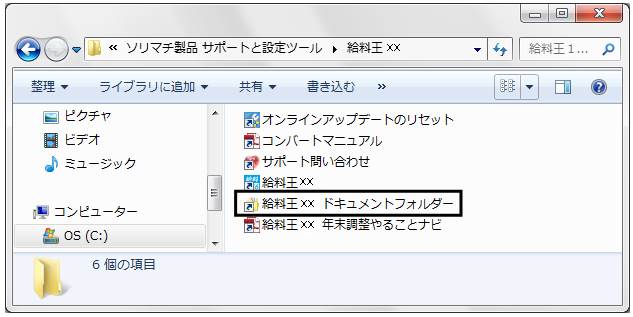
6.「pform」フォルダを開きます。
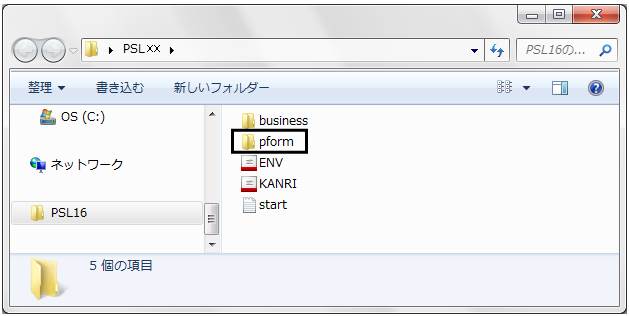
7.画面右側に表示されるファイルより、拡張子が(.PRN)となっているファイルを全て削除します。
(PRNファイルの上で右クリックし、「削除」をクリックすることで削除出来ます。)
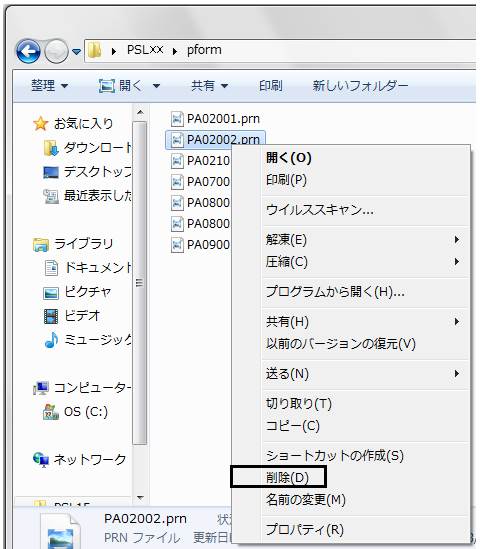
8.画面を終了し、パソコンを再起動します。
9.ソフトを起動し、印刷がうまくできなかった画面より印刷を行って現象を確認してください。
