Q.SQLServer2005 ExpressからSQLServer2008R2 Expressへ変更する方法
2016年4月12日にSQLServer2005シリーズのサポートが終了することに伴い、新しいSQLServer環境へ移行されることをお勧めいたします。
ここでは、給料王で使用しているデータベースエンジンを、SQLServer2005 ExpressからSQLServer2008R2 Expressへの移行方法についてご案内いたします。
<事前準備>
15シリーズ以降のお客様は、最新のサービスパックをインストールして、利用中のSQLServerのバージョンを確認します。
1.製品を起動し、画面上部のメニューバーから「ヘルプ」-「オンラインアップデート」をクリックします。
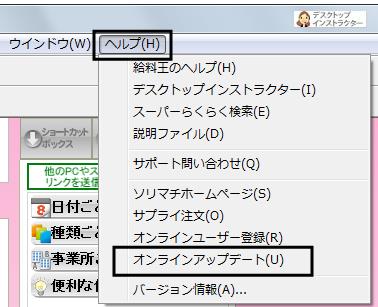
2.「ソリマチ オンラインアップデート」が表示されますので、[今すぐアップデートチェックを行なう]をクリックします。
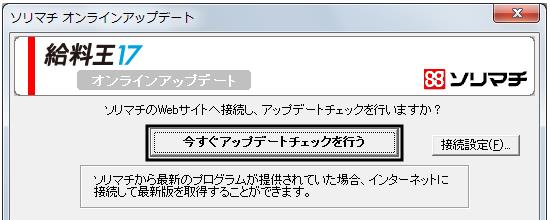
3.ダウンロードが開始された後は画面の指示に従ってインストールしてください。インストール後に製品は自動的に再起動されます。
※アップデートの必要がないと表示された場合はメッセージを[OK]で閉じ、手順4へ進んでください。
4.ダイレクトメニューが表示されましたら、画面下部に表示されているSQLServerのバージョンを確認します。
表示が「Microsoft SQL Server 2005」となっている場合は、以下の手順A〜Fを行い、使用するSQLServerを変更してください。
※SQLServerのバージョンが「2008」、「2012」、「2014」となっている場合は、本操作を行なう必要はございません。引き続きご利用ください。
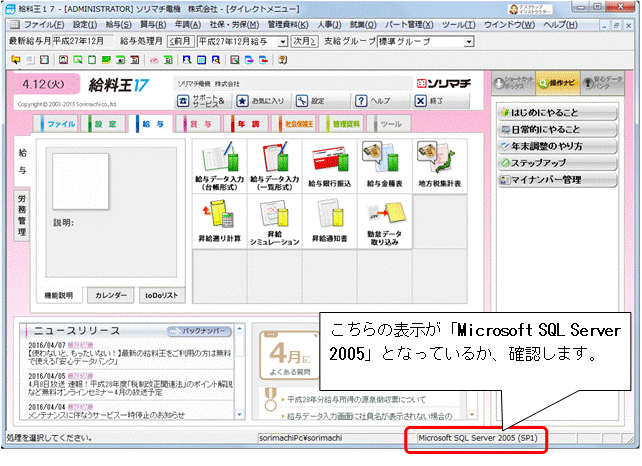
A.製品を起動してバックアップを行ないます
B.既存のデータベースを削除します
C.給料王をアンインストールします
D.SQLServer2008R2 Expressのインストールを行ないます
E.給料王をインストールします
F.バックアップデータを復元します
<操作手順>
※1 操作手順図にある「DVDドライブ(*:)」の「*」は、お使いのパソコンのDVDドライブのアルファベットが表示されます。
例:DVDドライブ(D:)等
※2 操作手順図にある「給料王XX」の「XX」は、お使いの給料王のバージョンが表示されます。
例:給料王17 等
A.製品を起動してバックアップを行ないます
1.製品を起動し、給料王の画面下部に記載されている現在接続中のサーバー名を確認して、メモに控えます。

2.「ファイル」→「データバックアップ」を開きます。
下記の確認画面が表示されましたら[OK]ボタンをクリックします。
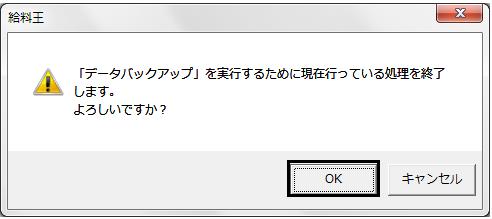
3.データバックアップは「対象データベース」に表示されている全てのデータが一括で保存されます。
4.[参照]ボタンをクリックします。
(例:USBメモリにバックアップする場合の操作手順をご説明します。)
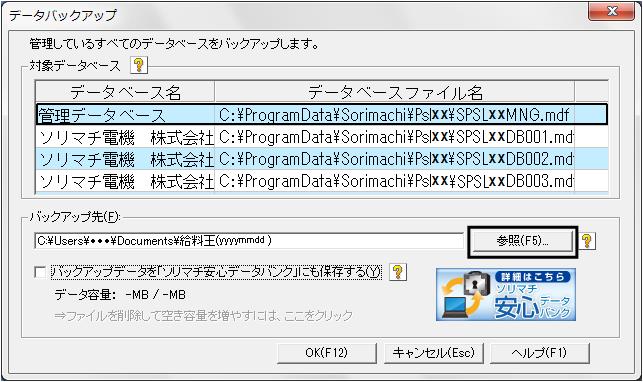
5.USBドライブ(リムーバブルディスク)を選択します。
6.ファイル名に「給料王(バックアップしたシステム日付)」が入りますので、[保存]ボタンをクリックします。
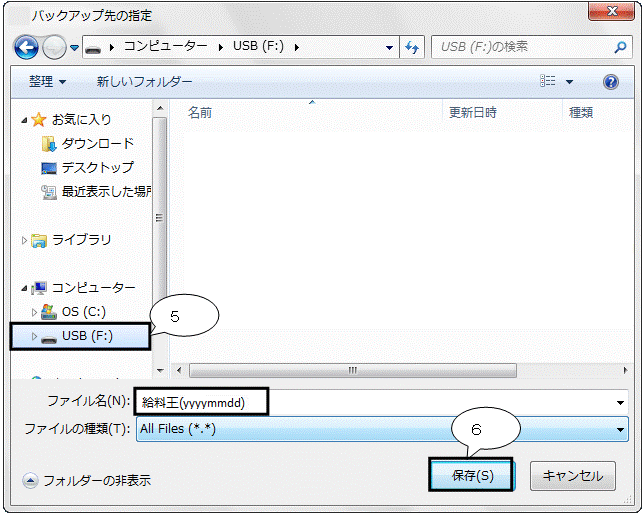
7.バックアップ先がリムーバブルディスクになっていることを確認して[OK]ボタンをクリックします。
(ア)ネットワーク上の「安心データバンク」に保存する場合は、「バックアップデータを「ソリマチ安心データバンク」にも保存する」にチェックマークを入れます。
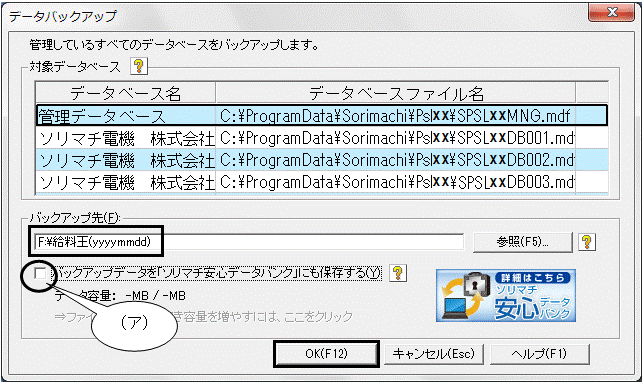
(イ)「パスワード設定」画面が表示されましたら、セキュリティを強化する場合は『パスワード』欄に入力し、[OK]ボタンをクリックします。
※パスワードを設定する場合は、データ復元時に必要となりますので、入力したパスワードを必ずメモ等に控えてください。
パスワードの設定をしなくても、バックアップは行う事が可能です。
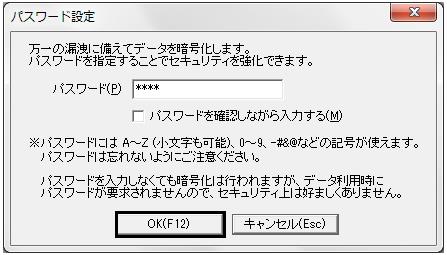
(ウ)「パスワードを確認しながら入力する」の□にチェックマークを入れた場合は、入力したパスワードを確認しながら入力が可能です。(例:パスワードを『1234』にした場合)

(エ)セキュリティを強化しない場合は、『パスワード』欄は空欄の状態で[OK]ボタンをクリックします。
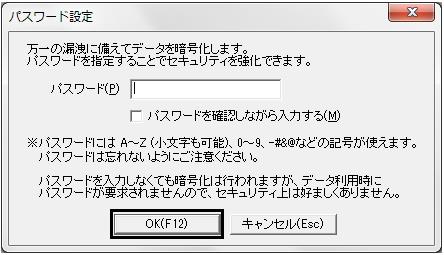
8.バックアップが正常に終了しますと、下記画面が表示されますので[OK]ボタンをクリックします。
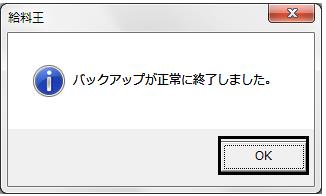
B.既存のデータベースを削除します
※ 作業の前に手順Aで保存したバックアップがあることを確認してください。
※ 製品は終了した状態で行なってください。
1.デスクトップ上の給料王XXのアイコンを右クリックし、「プロパティ」をクリックします。
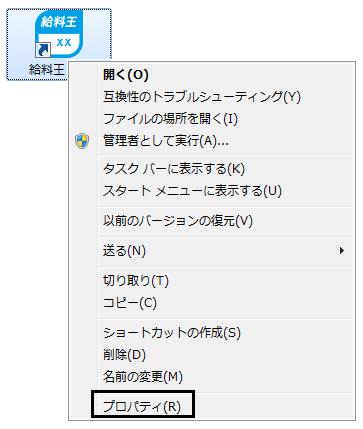
2.「給料王XXのプロパティ」画面が表示されます。
お使いのパソコンのOSが、10/8.1/8/7/Vistaの場合は、[ファイルの場所を開く]ボタンをクリックします。
お使いのパソコンのOSが、WindowsXPの場合は、[リンク先を探す]ボタンをクリックします。
Windows10/8.1/8/7/
Vista画面 WindowsXP画面
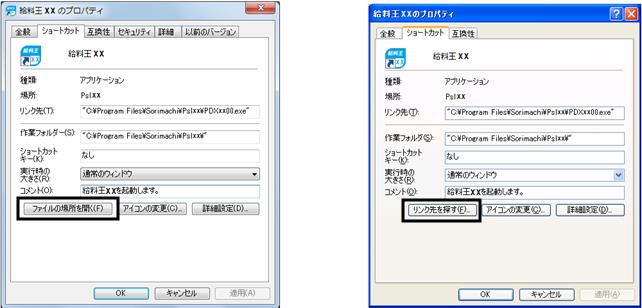
![テキスト ボックス: ※デスクトップ上に給料王のショートカットアイコンがない場合、Windowsの
[スタート]ボタンを右クリックして「エクスプローラー」をクリックし、給料王の
インストール先フォルダーを開きます。
インストール先を変更していない時は、以下の順にフォルダーを開きます。
◆お使いのパソコンのOSが32bitの場合
(C:)→Program Files→Sorimachi→PslXX
◆お使いのパソコンのOSが64bitの場合
(C:)→Program Files(x86)→Sorimachi→PslXX](https://res.sorimachi.co.jp/support_sorimachi/faq-s/prd/psl17/images/4D10-0009-15.gif)
3.「DropDatabase.exe」をダブルクリックします。
※お使いのパソコンの設定により、拡張子の「.exe」が表示されない場合がございます。

4.「データベース削除」画面が開き、SQLサーバー名が表示されます。
手順A−1で控えた「SQLサーバー名」を選択し、[実行]ボタンをクリックします。

5.本製品で使用したデータベース一覧が表示されましたら[OK]ボタンをクリックします。
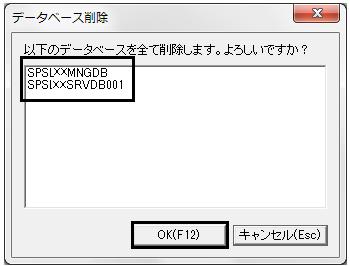
6.「データベース削除処理が正常終了しました。」と表示されましたら[OK]ボタンをクリックします。
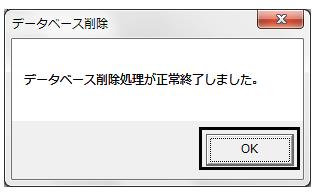
C.給料王をアンインストールします
1.給料王が終了している状態で、「コントロールパネル」よりインストールされているプログラムのリスト画面を開きます。
(ア)OSがWindows10/8.1/8 の場合
a.Windowsの「スタート」ボタンの上で右クリックし、「コントロールパネル」を開きます。
b.表示された画面より「プログラムのアンインストール」または「プログラムと機能」をクリックします。
(イ)OSがWindows7/Vista の場合
a.Windowsの「スタート」→「コントロールパネル」を開きます。
b.表示された画面より「プログラムのアンインストール」または「プログラムと機能」をクリックします。
(ウ)OSがWindowsXP の場合
a.Windowsの「スタート」→「コントロールパネル」を開きます。
b.表示された画面より「プログラムの追加と削除」をクリックします。
2.次のメッセージが表示された場合は、[いいえ]ボタンをクリックし、3番の操作を行います。
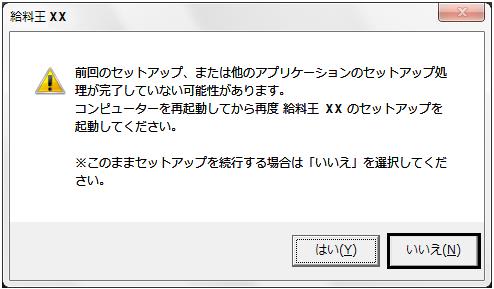
3.「プログラムの保守」画面が表示されましたら「削除」を選択し、[次へ]ボタンをクリックします。
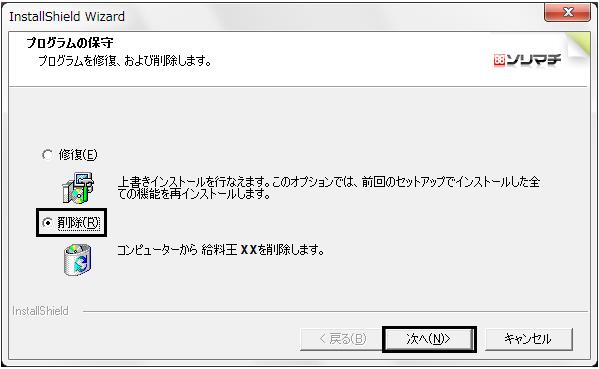
4.確認メッセージが表示されます。アンインストールする場合は[OK]をクリックします。
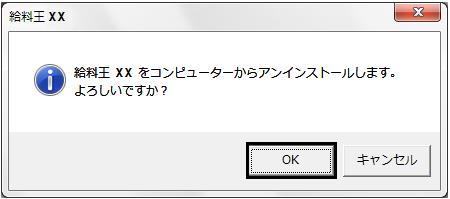
5.アンインストール中は以下のような画面が表示されます。このまましばらくお待ちください。
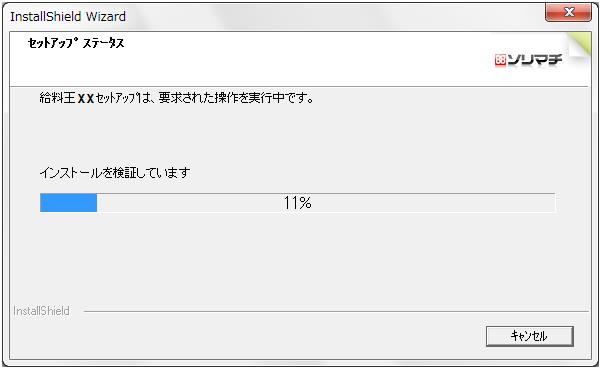
6.「給料王のメンテナンスを完了しました。」と表示されます。[完了]ボタンをクリックし、アンインストール処理を終了します。
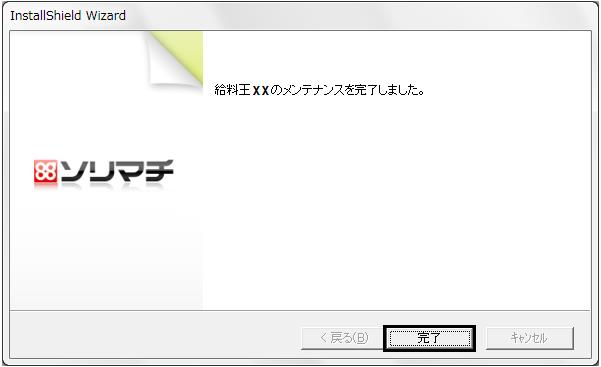
D.SQLServer2008R2 Expressのインストールを行ないます
1.製品のCDをパソコンにセットし、給料王のCDの中身を開きます。
お使いのWindowsのOSの操作手順をご確認ください。
※なお、キーボードの「Windowsキー」+「Eキー」を押して、CDドライブを右クリック→「開く」を選択した場合でも、CDの中身を開くことが可能です。
(ア)Windows10/8.1/8の場合
a:以下のメッセージが表示されますのでクリックします。
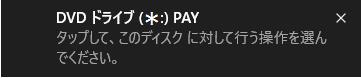
b:続いて以下の画面が表示されますので「フォルダーを開いてファイルを表示」をクリックします。
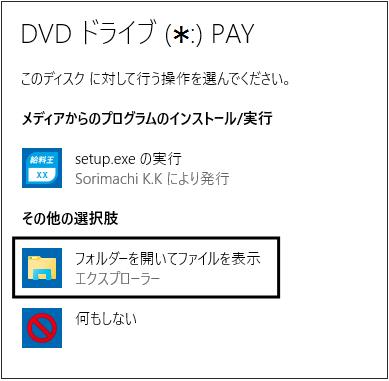
(イ)WindowsVista/7の場合
「自動再生」画面が表示されますので「フォルダーを開いてファイルを表示」をクリックします。
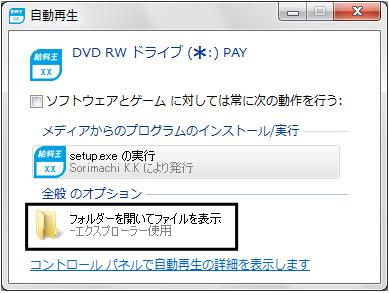
(ウ)WindowsXPの場合
a:インストールの準備をしています・・・という確認メッセージが表示されますので
[キャンセル]ボタンをクリックします。
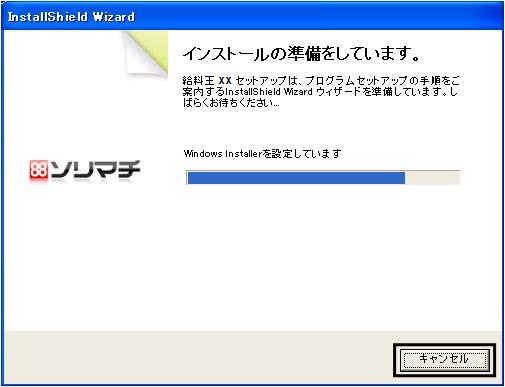
b:Windowsの「スタート」ボタン→「マイコンピュータ」を開きます。
c:CDドライブに給料王のアイコンが表示されますので、アイコンの上で右クリックし、[開く]を選択してCDの中身を開きます。
2.CDの中のフォルダーで「Maintenance」→「Rescue」を開き、「Rescue.exe」を実行します(環境によっては「.exe」が表示されない場合があります)。

3.以下の画面が表示されますので、[OK]ボタンをクリックします。
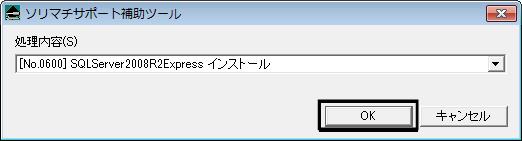
4.「インスタンス名」は初期値の『SORIMACHI2008』(※半角)と表示されていることをご確認いただき、[インストール]ボタンをクリックします。
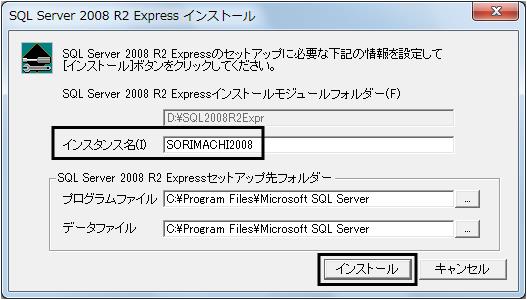
<SQLServer2008R2 Expressのインストールに失敗する場合>
上記の方法でインストールに失敗する場合は、こちらの「Q.Server 2008 R2 Express Editionを手動でインストールする方法」をお試しください。
その方法でもインストールに失敗する場合は、お手数ですが弊社サポートセンターまでお問い合わせいただきますようお願いいたします。
なお、お電話いただいた際に、担当者がお問い合わせの内容をお伺いします。
あらかじめ、インストールに失敗した際に表示されていた画面情報やエラーメッセージをメモなどにまとめておいていただきますと、スムーズにお問い合わせいただくことができます
E.給料王をインストールします
1.給料王のインストールCDをパソコンのCDドライブにセットします。
お使いのパソコンのOSにより、動作が異なります。
※なお、以下の画面が表示されない場合、キーボードの「Windowsキー」+「Eキー」を押して、CDドライブを右クリック→「開く」を選択し、CDの中身より「setup.exe(※)」を実行してください。
※お使いのパソコン環境によっては、「.exe」が表示されない場合もございます。
(ア)Windows10/8.1/8の場合
a:以下のメッセージが表示されますのでクリックします。
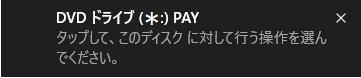
b:続いて以下の画面が表示されますので「setup.exeの実行」をクリックします。
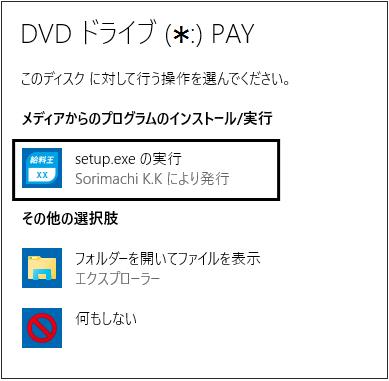
(イ)WindowsVista/7の場合
「自動再生」画面が表示されますので「setup.exeの実行」をクリックします。
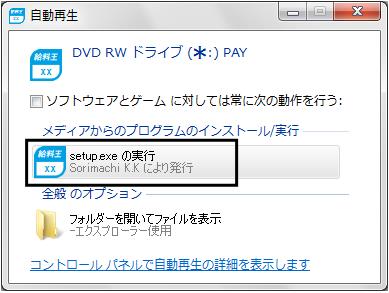
(ウ)WindowsXPの場合
手順4の画面に進みます。
2.「ユーザーアカウント制御」画面が表示された場合は、[はい]または[続行]ボタンをクリックします。
3.次のメッセージが表示された場合は、[いいえ]ボタンをクリックし、4番の操作を行います。
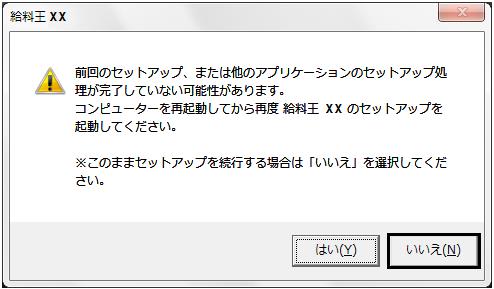
4.しばらくすると以下の画面が表示されますので、[次へ]ボタンをクリックします。
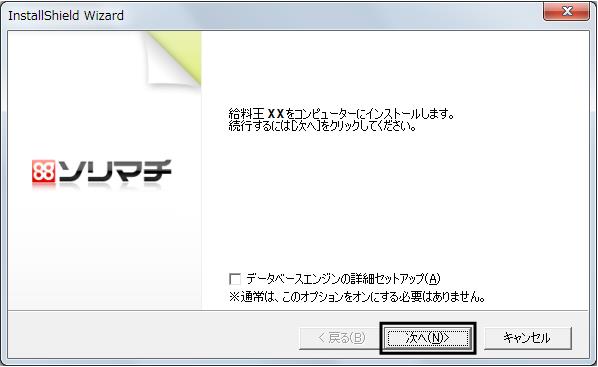
5.「使用許諾契約」画面が表示されます。内容をご確認いただき、同意した上で[はい]ボタンをクリックします。
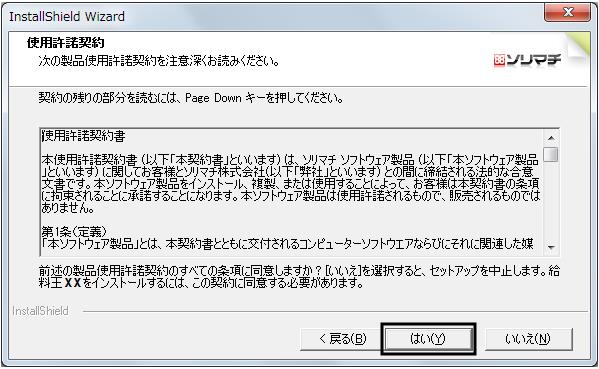
6.「ソリマチ安心データバンク」の利用規約画面が表示された場合は、[次へ]ボタンをクリックします。
7.「ユーザー情報」画面にて「シリアル番号」を入力し、[次へ]ボタンをクリックします。
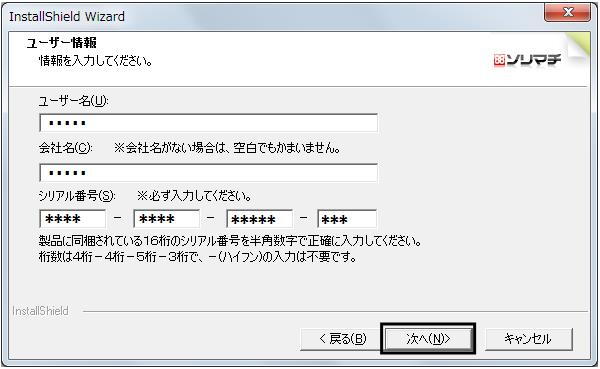
8.以下の画面はそのまま[次へ]ボタンをクリックします。
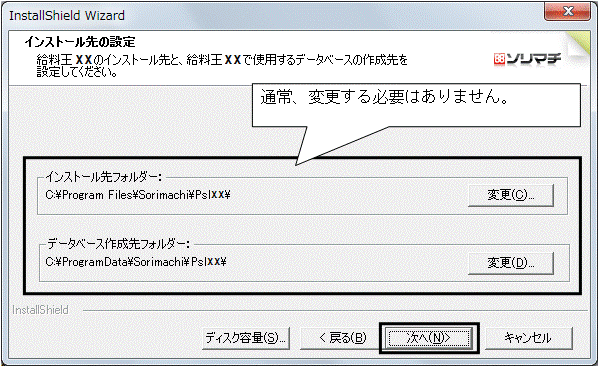
9.設定内容を確認し、[インストール]ボタンをクリックします。
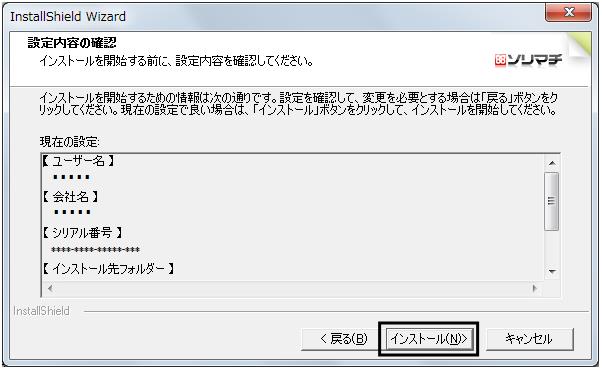
10.給料王のインストールが始まります。そのまましばらくお待ちください。
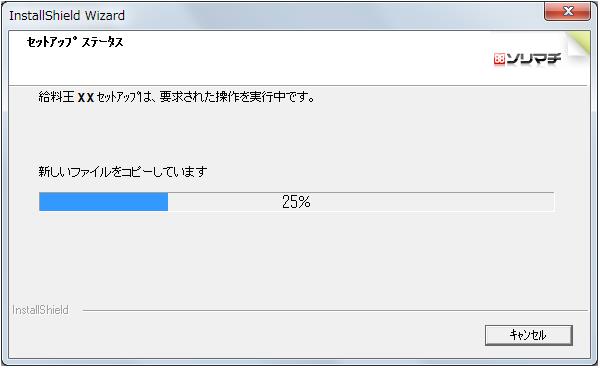
11.以下の画面が表示されたらインストールは完了です。
サーバー名が、「コンピューター名¥SORIMACHI2008」(※半角)と表示されていることを確認し、[完了]ボタンをクリックします。
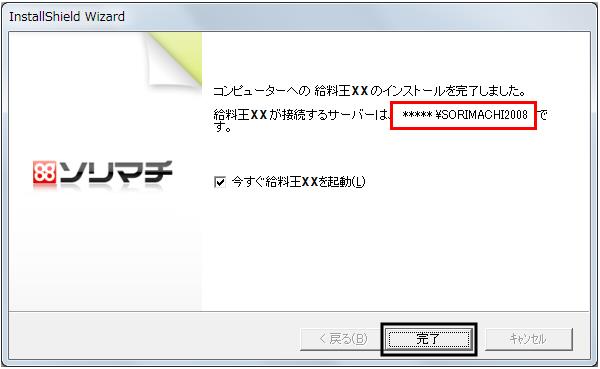
12.給料王が起動されます。手順Fへお進みください。
※なお、給料王をインストールしたパソコンに旧製品の給料王がインストールされている場合、以下のメッセージが表示されます。
「データコンバートを行う」のチェックマークを外し、[OK]ボタンをクリックします。
(ア)給料王9以降がインストールされている場合

(イ)給料王8以前・労務管理王(または就業人事王)がインストールされている場合
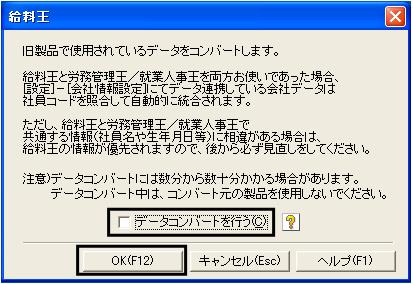
F.バックアップデータを復元します
1.給料王を起動し、下記メッセージが表示されましたら、[はい]ボタンをクリックします。
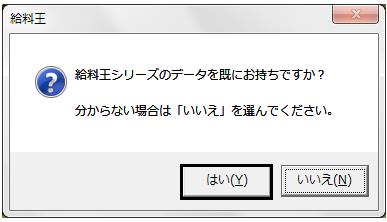
2.「データ復元機能で会社データを登録します。」を選択します。
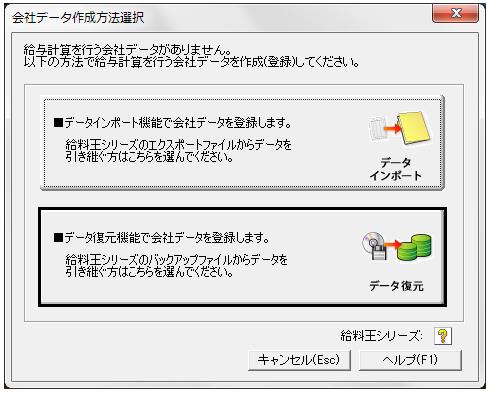
※今回はUSBメモリにバックアップしたデータを復元する場合の操作手順をご説明します。
3.「復元元」欄より、『パソコン内のファイル』を選択し、ファイル名の[参照]ボタンをクリックします。
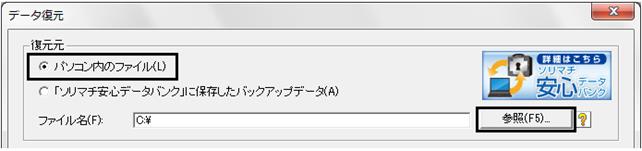
4.USBドライブ(リムーバブルディスク)を選択します。
5.復元したいバックアップファイルをクリックし、[開く]ボタンをクリックします。
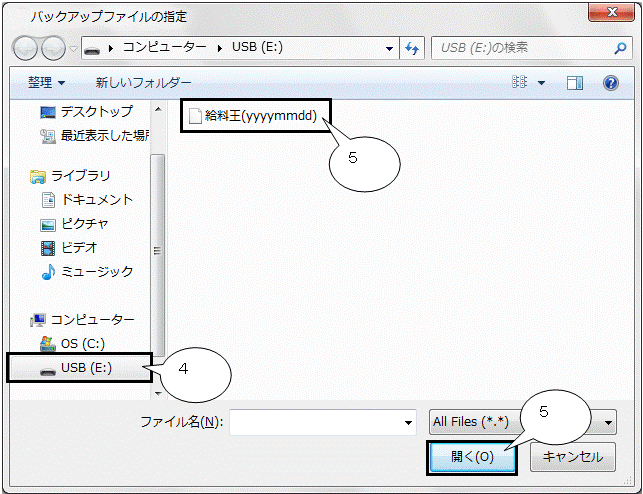
6.ファイル名を確認後[OK]ボタンをクリックします。
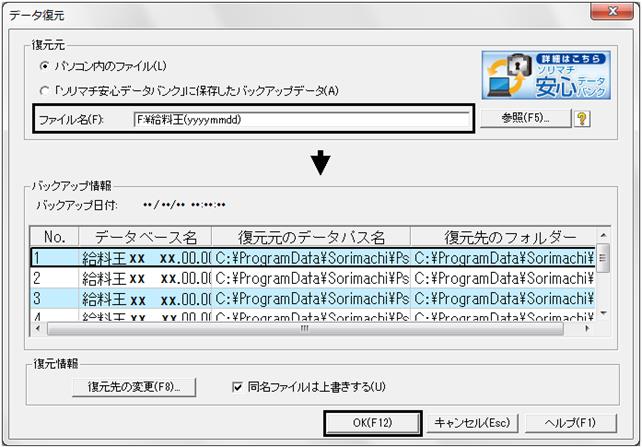
7.復元処理が完了しますと以下のメッセージが表示されますので、[OK]ボタンをクリックします。
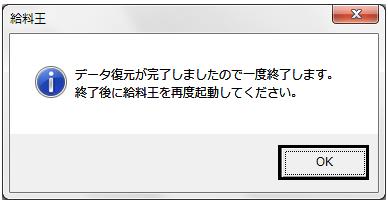
8.給料王が閉じますので、再度給料王を起動して、データをご確認ください。
※SQLServer環境移行後にデータ復元も終わり正常にご利用いただけるようになりましたら、今まで利用されていたSQLServer2005 Expressはアンインストールしていただいて構いません。
