Q.得意先登録の方法
新規に得意先登録を行う方法です。
<操作方法>
1.ダイレクトメニューの「台帳」-「得意先登録」を開きます。
2.得意先のコードを入力します。コードの付与方法を変更する場合は、画面右上の[機能]ボタンをクリックし、「自動付与方法」を変更してください。

(ア)未設定:その都度、コードを手動で入力します。
(イ)最大値+1:現在の登録の中でもっとも大きなコードに対して+1を行います
(ウ)最新登録番号+1:現在の登録の中で最後に登録したコードに対して+1を行います
3.「基本1」タブ内の必要な項目を入力してください。
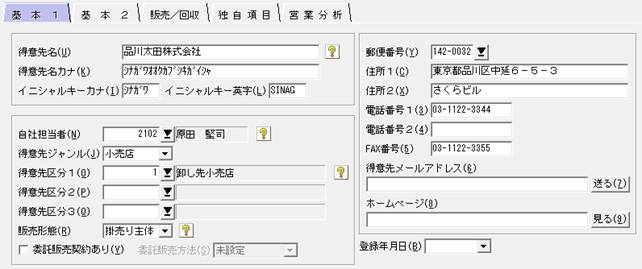
(ア)得意先名:得意先の名前です。入力必須項目になります。
(イ)得意先名カナ:得意先のフリガナです。検索等で使用します。得意先名が入力されると自動的に入ります。
(ウ)イニシャルキーカナ、英字:検索等で使用します。得意先名が入力されると自動的に入ります。
(エ)自社担当者:得意先に対する自社の担当者を選択できます。担当者は「導入」-「部門/担当者設定」から登録できます。
(オ)得意先ジャンル:得意先のジャンルを選択できます。
(カ)得意先区分1〜3:得意先区分1〜3を選択できます。「導入」-「区分登録」から選択項目を追加することも可能です。
(キ)販売形態:得意先の販売形態を選択します。自社情報設定の設定によっては小売、掛売をそれぞれ選択できない事があります。
(ク)委託販売契約あり:自社が得意先に対して販売を委託している場合は、チェックを入れます。「導入」-「自社情報設定」-「販売管理」内の「委託販売選択」で「委託販売は行わない」となっている場合、表示されません。
チェックをした得意先のみ在庫振替伝票で委託伝票の取引先として指定できます。
(ケ)委託販売方法:「委託販売契約あり」にチェックを入れた場合、委託販売のみか、通常の販売もあるかを選択します。
(コ)郵便番号:設定方法は2つあります。住所が空欄の場合、郵便番号を確定すると、自動的に「住所1」が設定されます。
・得意先の郵便番号を7桁(ハイフンあり<例>103-99XX)で直接入力し、「Enter」キーを押します。
・郵便番号の参照ウインドウで、該当する郵便番号を選択します。
(サ)住所1、2:得意先の住所を上段と下段に分け直接手入力するか、郵便番号から入力します。
(シ)電話番号1、2:得意先の電話番号を2つ入力できます。
(ス)FAX番号:得意先のFAX番号を入力できます。
(セ)得意先メールアドレス:得意先のメールアドレスを入力できます。[送る]ボタンではメールソフトが起動し、得意先宛にメールを送信できます。
(ソ)ホームページ:得意先のホームページアドレス(URL)を入力します。[見る]ボタンではブラウザが起動し、得意先のWebサイトを閲覧できます。
(タ)登録年月日:該当得意先を登録した年月日を選択します。
4.「基本2」タブ内の必要な項目を入力してください。
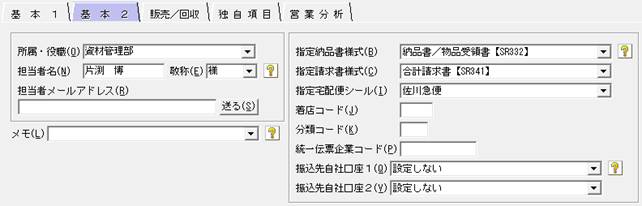
(ア)所属・役職:得意先担当者の所属を選択します。「導入」-「摘要登録」から選択項目を追加することも可能です。
(イ)担当者名:得意先の担当者名を入力します。
(ウ)敬称:得意先や得意先担当者の敬称を選択します。こちらで選択された敬称が、帳票の敬称になります。
「導入」-「摘要登録」から選択項目を追加することも可能です。
(エ)担当者メールアドレス:得意先担当者のメールアドレスを入力できます。
[送る]ボタンはメールソフトが起動し、得意先担当者宛にメールを送信できます。
(オ)メモ:得意先に関する覚え書きを入力できます。伝票入力時に伝票画面下に表示されます。(伝票の印刷には反映されません。)
(カ)指定納品書様式:得意先ごとに特定の納品書を用いる場合に、納品書の様式を選択できます。
こちらで行った様式の設定は、印刷の設定と直接は関わりがありません。
「納品請求処理」で様式を条件として得意先を検索するときに使用します。
(キ)指定請求書様式:得意先ごとに特定の請求書を用いる場合に、請求書の様式を選択できます。
こちらで行った様式の設定は、印刷の設定と直接は関わりがありません。
「請求締切」で様式を条件として得意先を検索するときに使用します。
(ク)指定宅配便シール:得意先が特定の運送会社を利用している場合に、宅配便シールの様式を選択できます。
こちらで行った様式の設定は、印刷の設定と直接は関わりがありません。
「DM・宅配便印刷」で様式を条件として得意先を検索するときに使用します。
(ケ)着店コード:宅配便シールの様式に着店コードに該当する項目が配置されている場合、こちらで入力した内容を印刷できます。
(コ)分類コード:統一伝票の様式に分類コードに該当する項目が配置されている場合、こちらで入力した内容を印刷できます。
(サ)統一伝票企業コード:統一伝票の様式に企業コードに該当する項目が配置されている場合、こちらで入力した内容を印刷できます。
該当得意先が使用している統一伝票用の企業コードを入力します。
(シ)振込先自社口座1、2:該当得意先から自社へ振り込む時に使用する自社口座を2つ選択できます。
各帳票に「銀行(1または2)名称」「銀行(1または2)口座」の項目を配置することにより、印刷に反映させることが可能となります。
ただし、振込先自社口座2を納品書や請求書などの印刷に反映させる事はできません。
5.「販売/回収」タブ内の必要な項目を入力してください。
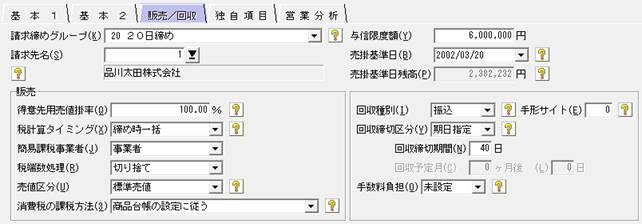
(ア)請求締めグループ:得意先の締め日を選択します。締日がない得意先は「随時請求」を選択します。
「導入」-「得意先締めグループ登録」で選択項目を追加できます。
(イ)請求先名:売上対象となる得意先と請求書を発行する請求先が異なる場合は、主な請求先の得意先コードを選択します。
伝票入力時に請求先が自動的に入力されるようになります。入力された請求先は、伝票ごとに変更もできます。
(ウ)与信限度額:該当得意先に対する売掛残高の限度額を入力します。見積書、受注伝票、売上伝票の入力時に限度額を上回る場合、警告メッセージが表示されます。
限度額をチェックしない場合は、0円にします。
(エ)売掛基準日:該当得意先の売掛金管理を開始する日付を選択します。こちらで入力した日付と同日またはそれ以前の売掛は管理できません。
<例>
毎月20日締めの得意先で7月20日締めが初回の締めとなるように運用を開始する場合、6月20日を「売掛基準日」として設定し、「売掛基準日残高」に6月20日時点の金額を入力します(売上伝票や入金伝票は6月21日以降の日付で入力します)。
(オ)売掛基準日残高:「売掛基準日」時点での売掛金残高を入力します。請求締切を行うと変更できなくなります。ただし、「Ctrl」+「Shift」+「F9」キーを同時に押すことで強制的に変更することが可能です。
(カ)得意先用売値掛率:該当得意先に販売する場合の売値掛率を選択します。
こちらで設定した掛率と「売値区分」に該当する価格で見積・受注・売上伝票の入力時の単価を計算します。
(キ)税計算タイミング:税抜の売上金額に対して税額を計上するタイミングを「明細ごと」「伝票ごと」「締め時一括」から選択します。
(ク)簡易課税事業者:「商品登録」の「価格」タブで「簡易課税事業区分」を「購入商品(1又は2種)」と設定した場合、その商品を使用した伝票入力の区分初期値を決定します。こちらで「事業者」を選択した得意先については「第1種」、「消費者」を選択した場合は「第2種」が、簡易課税区分の初期値となります。
(ケ)税端数処理:税額に端数がでた場合の処理方法を選択します。
(コ)売値区分:販売単価として利用する基準単価を、「商品登録」の「価格」タブで設定した売値の中から指定できます。
この基準単価と得意先用の売値掛率によって、販売時の伝票入力時の単価が決まります。
(サ)消費税の課税方法:得意先毎に、消費税の課税方法を設定します。初期値は、「商品台帳の設定に従う」です。
変更する場合は、「税抜」「税込」「非課税」「免税」「不課税」から選択します。
こちらで設定した消費税課税方法が、販売系の伝票入力時、明細行の「税区分」欄に自動的に入力されます(伝票側で修正できます)。
(シ)回収種別:得意先からの売掛金の主な回収方法を「未設定」「現金」「小切手」「振込」「手形」から選択します。
こちらで選択した内容が、入金入力時の明細区分の初期値になります。
(ス)手形サイト:得意先の手形サイト(手形の振出日から満期日までの主な期間)を入力します。
(セ)回収締切区分:得意先に対する請求締切日から回収までの猶予期間区分を選択します。
こちらで設定した日付が、売上伝票の「回収予定日」として自動的に反映されます。
・期日指定・・・請求締切日から何日後に回収するかの日数を入力します。
・日指定・・・請求締切月から何ヶ月後の何日に回収するかの日付を入力します。
(ソ)回収締切期間:回収締切区分で「期日指定」を選択した場合、請求締切日から回収までの日数を入力します。
(タ)回収予定月日:回収締切区分で「日指定」を選択した場合、請求締切月から何ヶ月後の何日と、回収予定日までの月数と回収予定日の日付を入力します。
(チ)手数料負担:該当得意先に請求する場合の振込み手数料負担先を「当方」と「先方」から選択します。
回収締切区分が「振込」で手数料負担を「当方」にした場合、入金入力画面で1行目に「振込」、2行目に「振込手数料」の明細区分が自動表示されます。
6.「独自項目」タブと「営業分析」タブは必要があれば入力してください。
独自項目は「導入」-「自社情報設定」-「販売管理」内の「得意先独自項目選択」で「独自項目を付ける」としていない場合、表示されません。
以上、入力内容に誤りが無い事を確認して画面上部の[登録]ボタンをクリックします。
