Q. 複数の帳票をまとめて一括で印刷する方法
「まとめて印刷」では複数の帳票をまとめて印刷、またはPDF出力することができます。
これにより、本来であれば「売上入力」を開いて納品書を印刷、「納品請求処理」を開いて請求書を印刷、
「DM・宅配便印刷」を開いて宛名タックシールを印刷という複数の画面を開かなければできなかった作業
を、一度に「納品書」と「請求書」と「宛名タックシール」を印刷するといったことが可能です。
A.まとめて印刷の条件設定
例として「払込取扱票」と「納品書」と「宛名タックシール」を印刷するためのシーンを作成します。
1.ダイレクトメニューの「販売業務」-「まとめて印刷」を開きます。
2.「まとめて印刷-シーン選択」画面が表示されますので、印刷の条件を指定します。
※すでに「印刷シーン」が作成されていて、新規に条件を作成したい場合は[初期化]ボタンをクリックします。
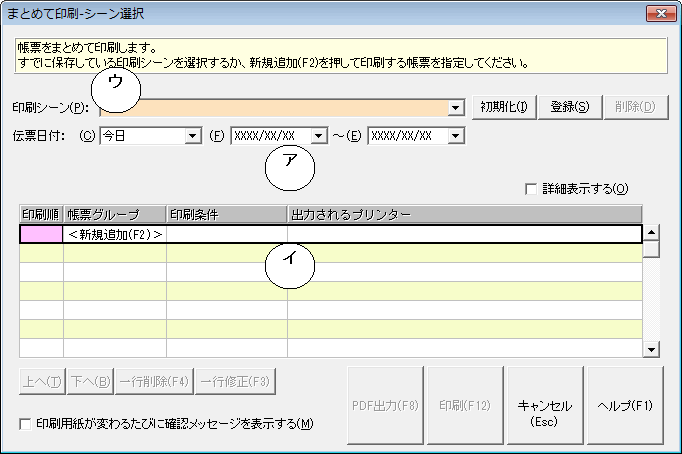
(ア)伝票日付
印刷対象とする伝票の日付を指定します。[▼]をクリックして表示されるリストから「今日」や「今週」などを
選択することもできますし、右側の日付を直接入力することもできます。
(イ)帳票グループ等
印刷する帳票を1件ずつ登録します。
a:キーボードのF2キーを押すか、<新規追加(F2)>と記載されている行をダブルクリックします。
b:「まとめて印刷-印刷条件設定(1/2)」画面が表示されますので「帳票グループ」と「印刷機能」を指定
して、[次へ]ボタンをクリックします。
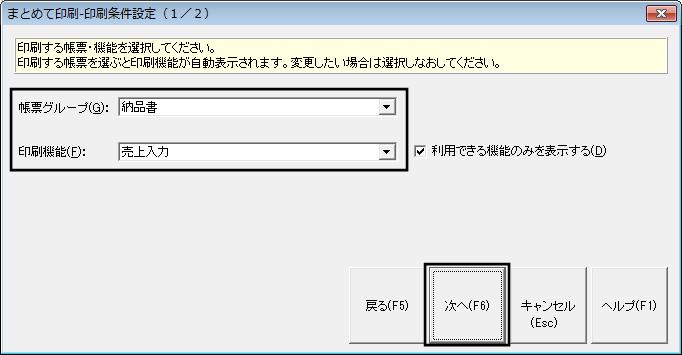
c:「まとめて印刷-印刷条件設定(2/2)」画面が表示されますので、「印刷条件」横の[変更]ボタンをク
リックします。

d:「印刷」画面が表示されますので、「印刷様式」から印刷に使用する帳票を指定し、その他印刷条件を
設定します。
設定後「条件名称」に設定した印刷の条件がわかるような名前を入力し、画面右の[条件保存]ボタンを
クリックします。
※こちらの「条件名称」は手順2の「印刷条件」欄に表示されますので、何の帳票なのか分かるように帳票
名などを入れておくと便利です。
※すでに条件名称を使用している場合は、既存の条件名称を指定することもできます。
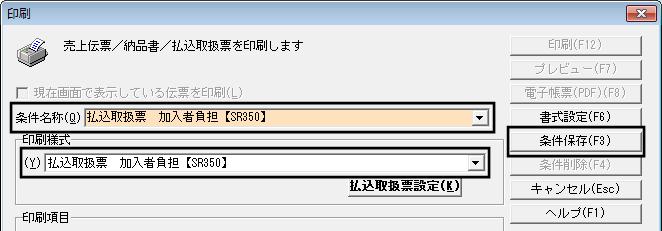
e:手順cの画面に戻りますので、画面下の[設定]ボタンをクリックします。
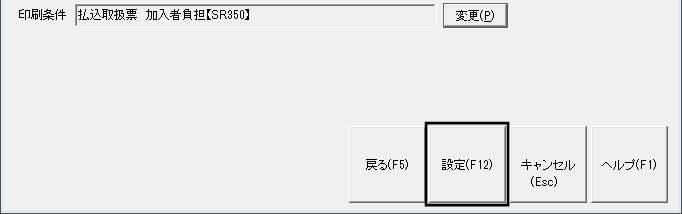
f:1つめの帳票が追加されました。同じ要領で「納品書」と「宛名タックシール」を追加します。
※「印刷条件」が切れて見えなくなっていますが、項目にカーソルを置くとすべての文字が表示されます。
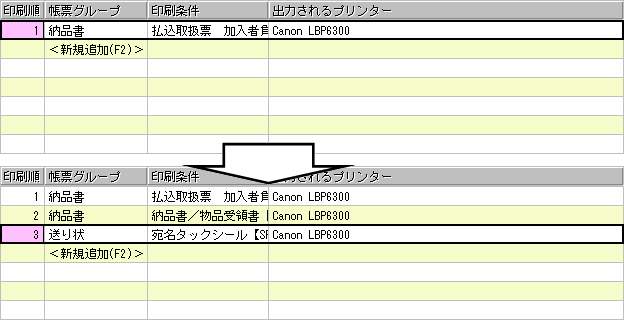
※設定した条件を修正したい場合は、修正したい行をクリックして画面下の[一行修正]ボタンをクリック
します。
※画面下の[上へ]、[下へ]ボタンを使うことにより、「印刷順」を変更することができます。
※条件を削除したい場合は、削除したい行をクリックして画面下の[一行削除]ボタンをクリックします。
![]()
(ウ)設定が完了しましたら条件を保存します。「印刷シーン」欄に何を印刷するための条件か、
どういう時に使用するか等分かるような名称を入力して、右側の[登録]ボタンをクリックします。
![]()
B.まとめて印刷の利用
1.ダイレクトメニューの「販売業務」-「まとめて印刷」を開きます。
2.「印刷シーン」をクリックし、登録されているシーンから使用する内容を選択します。

3.選択したシーンで登録されている条件が表示されますので、確認して画面下の[PDF出力]ボタンか
[印刷]ボタンをクリックします。

※印刷条件によっては下記のような画面が表示されます。その時に印刷したい内容を指定してください。
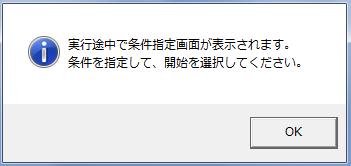
(印刷機能で「納品請求処理」を選択した場合に表示される条件指定画面)

(PDF出力を実行した場合の条件指定画面)
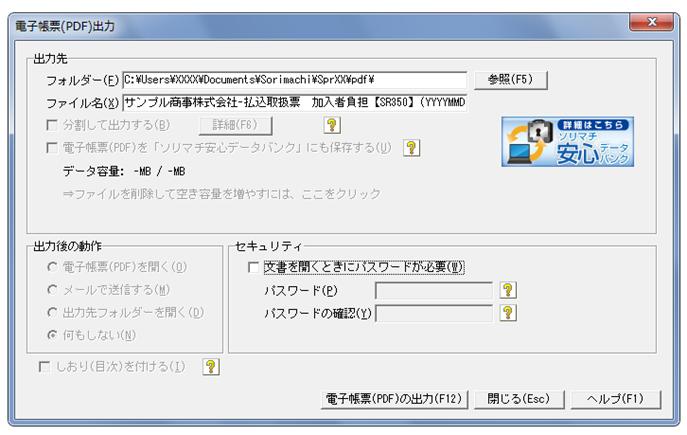
4.印刷・出力結果が表示されます。
(ア)正常に印刷がされた場合
正常に印刷情報が出力された場合は「印刷結果」欄が『○』となります。確認して[終了]ボタンをクリックします。
※プリンター側で用紙切れなどがあって印刷されていない場合でも、販売王では印刷情報がプリンターに
送られたタイミングで「印刷結果」が『○』となります。
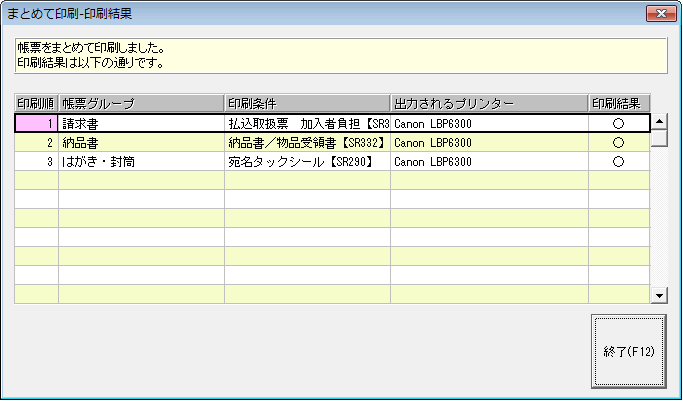
(イ)エラー・警告があった場合
エラーや警告があった場合は、印刷がされる前に「まとめて印刷-印刷チェック」画面が表示され、
エラー・警告の内容が表示されます。
内容を確認して[実行]ボタンをクリックするか、[キャンセル]をクリックして「メッセージ」に基づいて条件を
見直してください。
※「チェック結果」が『エラー』の場合は[実行]ボタンをクリックしても印刷はされません。『警告』の場合は
設定通りに印刷されない可能性があります。

