Q.DM・宅配便印刷で印刷しても発送が済みにならない場合の対処法
DM・宅配便印刷で印刷した時に発送済みにするためには自社情報の設定に関連項目がありますので、以下の操作でご確認ください。
<操作方法>
1.ダイレクトメニューの「導入」-「自社情報設定」を開き、[次へ]ボタンを2回クリックして、2画面先へ進めます。
2.画面左側の項目の中から「販売管理」-「発送済判断選択」をクリック(ア)し、
画面右側で「A
宅配便シールや宛名シール等の発行処理をもって発送済みと扱う(2)」(イ)を選択して、[完了(F12)]ボタンをクリックします。
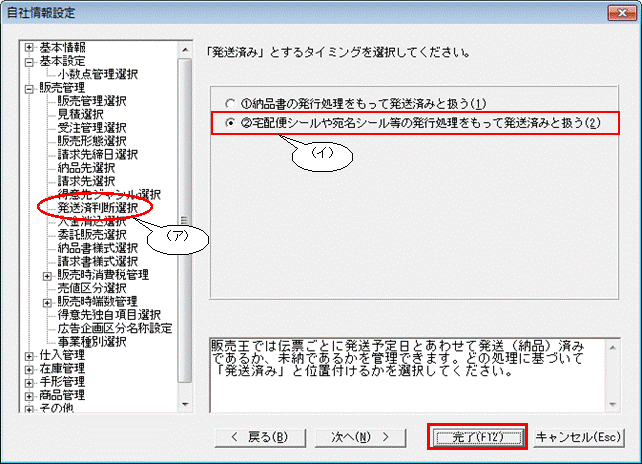
3.「販売業務」-「DM・宅配便印刷」を開き、「処理方法」で『伝票ごとに印刷する』を選択します。
印刷したい伝票の条件を指定して[開始(F12)]ボタンをクリックします。
※「得意先ごとに印刷する」を選択する場合は発送済のチェックはできません。

4.条件に該当する伝票の一覧が開きますので、[印刷]ボタンをクリックします。
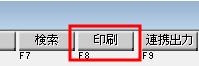
5. 印刷画面が開きます。画面下部の「発送済をマークする」にチェックをつけた状態で[印刷]ボタンをクリックします。

6.伝票の一覧画面に戻り、「発送」欄が『未』から『済』へと変わっていることが確認できます。

※画面を開く際に「表示対象」で『未発送のみ』を選択していた場合は、印刷した伝票が一覧から消えます。
(『済』になって表示対象から外れるため)
画面上の[検索]ボタンをクリックし、「表示対象」を『発送済みのみ(または『全一覧』)』として[開始]ボタンをクリックすると、
発送済みとなった伝票を確認できます。

※自社情報設定の「発送済判断タイミング」で「@
納品書の発行処理をもって・・・」を選択した場合は、
「販売業務」-「納品請求処理」から「発送済をマークする」にチェックをつけて印刷した時に「発送状態」が『未発送』から『発送済』に変わります。
