Q.伝票画面から商品や得意先を登録する方法(かんたん台帳登録)
続けて伝票を入力している時などに、登録されていない商品や得意先があった場合、
通常は台帳入力画面を開いて登録していただく必要がありますが、
かんたん台帳登録機能を使うことで、伝票入力画面から台帳を登録することができます。
A.得意先のかんたん登録方法
例)売上入力画面から登録します。
1.ダイレクトメニューの「販売業務」-「売上入力」を開きます。
2.ヘッダー部の「得意先(T)」欄の
![]() をクリックします。
をクリックします。
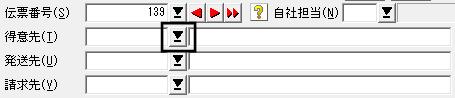
3.「得意先の検索:絞込み:」画面が表示されますので、右にある[新規追加(F5)]ボタンをクリックします。

4.「得意先コード」や「得意先名」等、必要な項目を入力して[登録(F12)]ボタンをクリックします。
※かんたん登録画面からはすべての設定項目を入力することはできません。
足りない項目に関しては登録後、「台帳」-「得意先登録」から修正を行ってください。
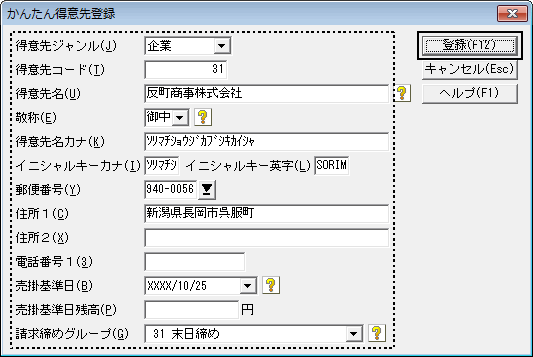
※「得意先コード」に使用済みのコードを入力すると下記のメッセージが表示されます。
[OK]ボタンをクリックして、再度空いているコードを指定してください。
開いているコードが分からない場合は、かんたん登録画面で[キャンセル(ESC)]ボタンをクリックし、
手順3.の「得意先の検索:絞込み:」画面で確認することができます。

5.売上入力画面に戻り、登録した得意先が指定されます。

B.商品のかんたん登録方法
例)売上入力画面から登録します。
1.ダイレクトメニューの「販売業務」-「売上入力」を開きます。
2.ヘッダー部の「得意先(T)」に任意の得意先を指定します。
3.明細部の「区分」を指定し、「商品コード」欄をクリックして表示される ![]() をクリックします。
をクリックします。
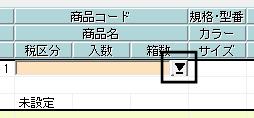
4.「商品の検索:絞込み:」画面が表示されますので、右にある[新規追加(F5)]ボタンをクリックします。
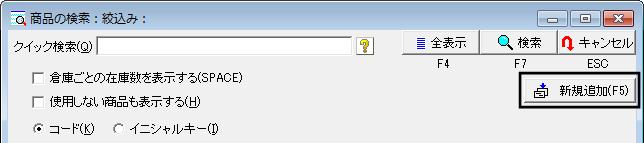
5.「商品コード」や「商品名」等、必要な項目を入力して[登録(F12)]ボタンをクリックします。
※かんたん登録画面からはすべての設定項目を入力することはできません。
足りない項目に関しては登録後、「台帳」-「商品登録」から修正を行ってください。

※「商品コード」に使用済みのコードを入力すると下記のメッセージが表示されます。
[OK]ボタンをクリックして、再度空いているコードを指定してください。
開いているコードが分からない場合は、かんたん登録画面で[キャンセル(ESC)]ボタンをクリックし、
手順4.の「商品の検索:絞込み:」画面で確認することができます。
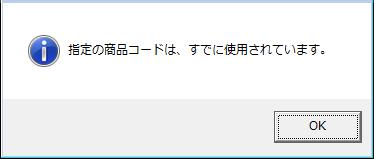
6.売上入力画面に戻り、登録した商品が指定されます。
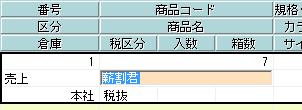
※仕入先、発送先についても同様にかんたん台帳登録が可能です(仕入先は「販売王 販売・仕入・在庫」のみの操作となります)。
