Q.安心データバンク通販連携の利用方法
インターネット上にネットショップを出店されている場合、販売王からネットショップと「安心データバンクde通販」を連携させることができます。
連携させることで、ネットショップに注文が発生した際「安心データバンクde通販」に受注データが保存されます。
この保存されたデータを販売王に取り込めますので、簡単に売上伝票として発行できますし、同時に新規顧客や新商品のデータも台帳に取り込めます。
これにより毎回のネットショップからの受注入力が自動化され、販売王での作業の軽減につながります。
※現在対応しているネットショップはYahoo!ショッピングのみです。
※本製品にデータを取り込んでも、ネットショップ・安心データバンク共に元となるデータは残ります。
※「ソリマチ安心データバンク」に登録している方のみご利用できるサービスのため、ご利用になる前は必ず「ソリマチ安心データバンク」の利用者登録を行ってください。
※事前に「得意先登録」「商品登録」において、コードを自動付与する設定にしてください。
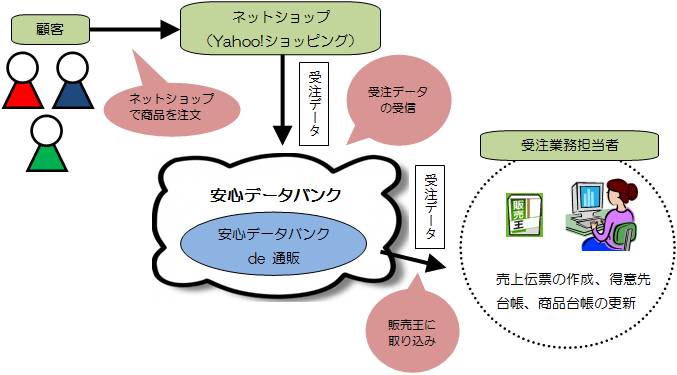
イメージ
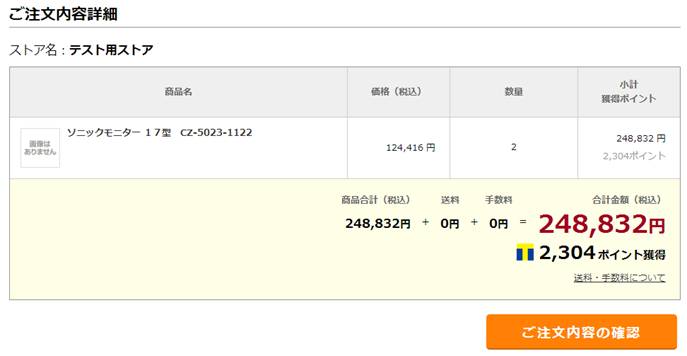
![]()

<安心データバンク通販連携機能を使うためには>
A.安心データバンク通販連携を起動します
B.ショップ設定を行ないます
C.照合ルールを設定します
D.受注データを取り込みます
E.こんなときは
A.安心データバンク通販連携を起動します
1.ダイレクトメニューの「販売業務」-「安心データバンク通販連携」を開きます。
2.ログイン画面が表示されましたら、安心データバンク登録時に設定した「シリアルナンバー」と「パスワード」を入力します。
※設定によってはログイン画面が表示されず、そのまま画面が起動します。
※パスワードを忘れた場合は、「パスワードを忘れた方はこちら」からご確認ください。
※安心データバンクへの登録が完了していない場合は、「新しくソリマチ安心データバンクへ登録される方はこちら」をクリックして、登録を行なってください。
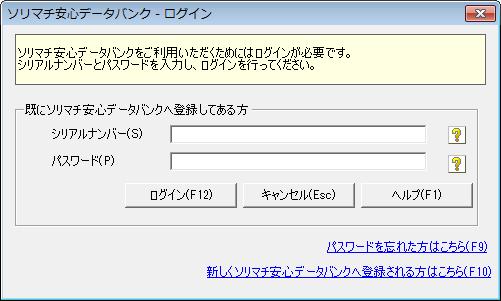
B.ショップ設定を行ないます
1.画面下部の[ショップを追加する]ボタンをクリックします。

2.出店しているネットショップのうち、販売王と連携させるネットショップを設定します。
あらかじめお客様が登録しているネットショップのショップID を控えたメモをご用意ください。
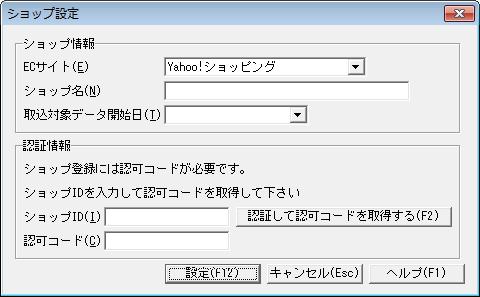
ECサイト:連携するネットショップが登録されているサイトを選択します。
※現在対応しているネットショップはYahoo!ショッピングのみです。
ショップ名:ネットショップの名前を入力します。
取込対象データ開始日:ネットショップの受注データの取り込みを開始する日付を設定します。
※「取込対象データ開始日」は、ネットショップの受注データの取り込みを開始する日付を設定します。
ショップを初めて登録する際に一度だけ設定してください。
なお、現在より1年以上前の受注データは取り込むことができません。
ショップID:「ショップ情報」で入力したショップのECサイトにおけるIDを入力します。
※Yahoo!ショッピングでは「ストアアカウント」を指します。
認可コード:ECサイトと連携するために必要な認可コードを入力します。
<認可コードを確認するには>
(ア)「ショップID」右の[認証して認可コードを取得する]ボタンをクリックします。

(イ)「アプリケーションの利用」画面が表示されましたら、[同意する]をクリックします。
※ログイン画面が表示される場合があります。その際はログインします。
(ウ)「認可コード」が表示されます。
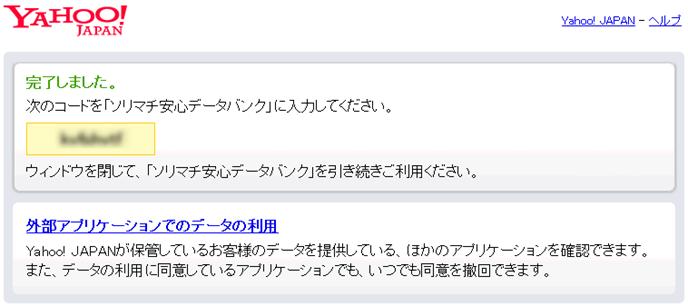
(エ)表示されている認可コードを、「ショップ設定」画面の「認可コード」欄に入力します。
※コピーして貼り付けると間違いがなく入力できます。
認可コードの先頭の文字から最後の文字までカーソルをドラッグし、「Ctrl」キーと「C」キーを同時に押すとコピーができます。
その後「認可コード」欄でクリックし、「Ctrl」キーと「V」キーを同時に押すとコピーしたコードを貼りつけることができます。

C.照合ルールを設定します
1.画面右上の[照合ルールの設定]ボタンをクリックします。

2.受注データを販売王に取り込む際、どの項目が対応していれば得意先、発送先、商品が同一のものであるかを判定するための設定をします。
ここで設定した項目に従って、受注データの照合が行われます。
※自社情報の設定によっては、「発送先の照合方法」は表示されません。
(ア)照合の対象とする項目のチェックボックスをONにします。
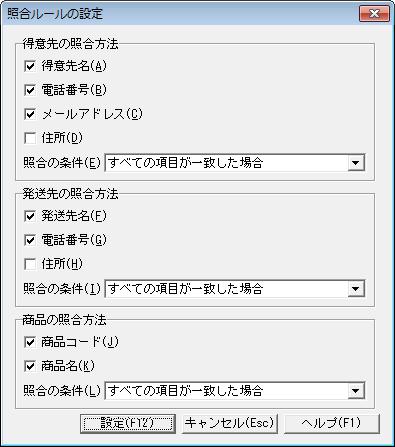
(イ)ONにした項目をどのような条件で照合させるかを、「照合の条件」のドロップダウンリストから選択します。

(ウ)「設定」ボタンをクリックし、設定を完了します。
D.受注データを取り込みます
ネットショップの受注データを本製品で取り込むには、データごとに対応付けが必要です。
本製品に追加するネットショップの受注データと、本製品で既に登録している得意先などのデータを照合し、正しく取り込めるように設定します。
※この操作では台帳を書き換える操作が含まれます。操作を行う前に必ずバックアップを取ってください。
※事前に「得意先登録」「商品登録」において、コードを自動付与する設定にしてください。
1.受注データを取り込むECサイトの「選択」欄をクリックしてチェックを付け、「受注を売上として取り込む」ボタンをクリックします。
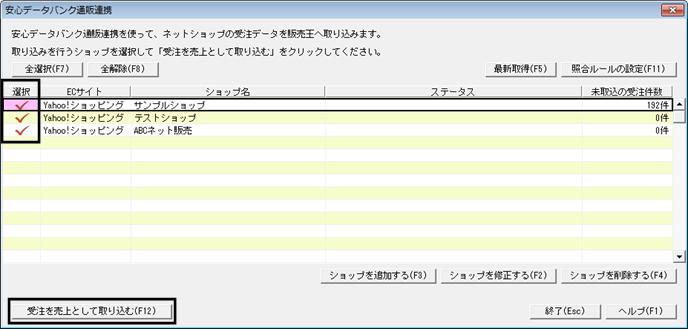
2.「売上一括 得意先:照合結果の確認」画面が表示されます。
「C.照合ルールを設定します」で設定したルールにしたがってネットショップの受注データと本製品の得意先台帳を照合した結果が表示されます。
(ア)既存の得意先と照合結果が一致せず、新規に登録される場合(新規追加)
「処理」欄が『新規追加』になり、「販売王の得意先」欄に『<<
新規の得意先を販売王へ追加します >>』と表示されます。
よろしければ、[次へ]ボタンをクリックします。
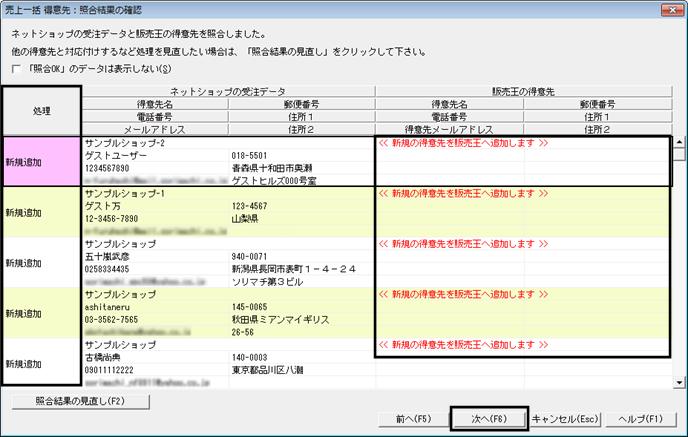
(イ)既存の得意先と照合結果が一致した場合(照合OK)
登録済みの得意先と照合条件が一致した場合は、「処理」欄が『照合OK』になります。
よろしければ、[次へ]ボタンをクリックします。
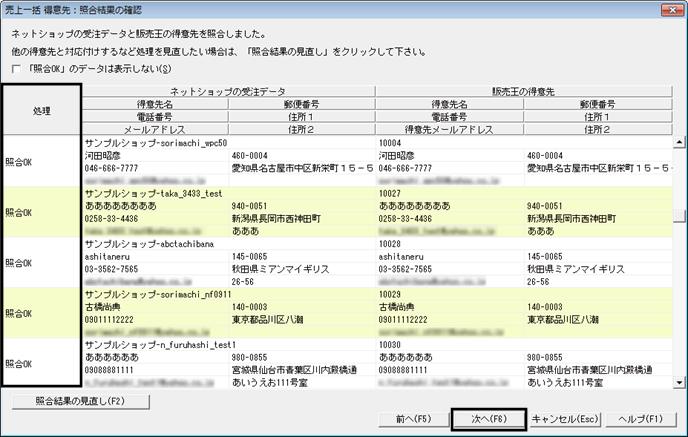
(ウ)既存の得意先と照合結果は一致するが、一部違いがある場合(上書き)
「処理」欄が『上書き』になります。既存の登録内容を異なる点は赤字で表示されるようになります。
よろしければ、[次へ]ボタンをクリックします。

(エ)照合結果を手動で変更する場合(照合結果の見直し)
a:「処理」欄に表示された照合結果を手動で変更したい場合は、処理をしたい明細行をクリックし、[照合結果の見直し]ボタンをクリックします。

b:以下のメニューが表示されますので、任意の内容を選択します。
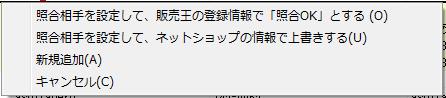
○照合相手を設定して、販売王の登録情報で「照合OK」とする
受注データと販売王に登録されている情報が一致していないが、販売王に登録されている情報を正しいとする場合に設定します。
選択後、表示される参照画面から照合相手となる得意先を指定します。
○照合相手を設定して、ネットショップの情報で上書きする
受注データが正しいとして、販売王に登録してあるデータを上書きします。
選択後、表示される参照画面から照合相手となる得意先を指定します。
○新規追加
受注データを本製品に新規登録します。
c:「処理」欄の内容が選択した結果に基づいて変更されます。よろしければ、[次へ]ボタンをクリックします。
3.「売上一括 発送先:照合結果の確認」画面が表示されます。
「C.照合ルールを設定します」で設定したルールにしたがってネットショップの受注データと本製品の発送先台帳を照合した結果が表示されます。
よろしければ[次へ]ボタンをクリックします。
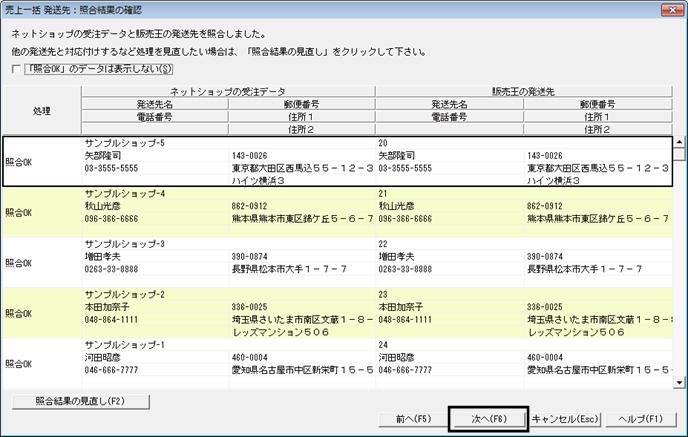
4.「売上一括 商品:照合結果の確認」画面が表示されます。
「C.照合ルールを設定します」で設定したルールにしたがってネットショップの受注データと本製品の商品台帳を照合した結果が表示されます。
よろしければ[次へ]ボタンをクリックします。
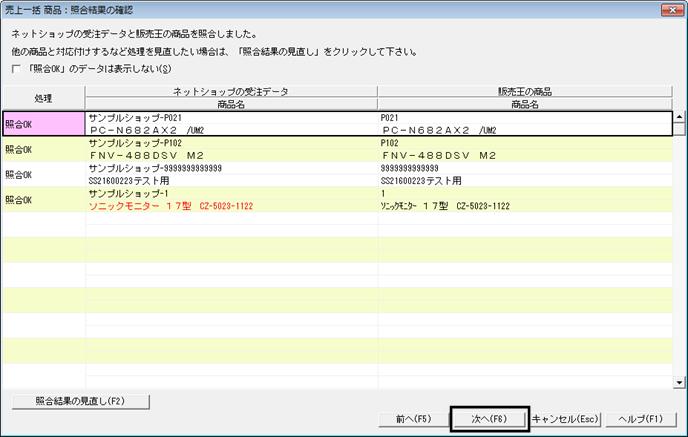
5.本製品に売上として登録するプレビュー画面が表示されます。
取り込みたい対象の「選択」欄にチェックが付いていることを確認し、よろしければ「実行」ボタンをクリックします。
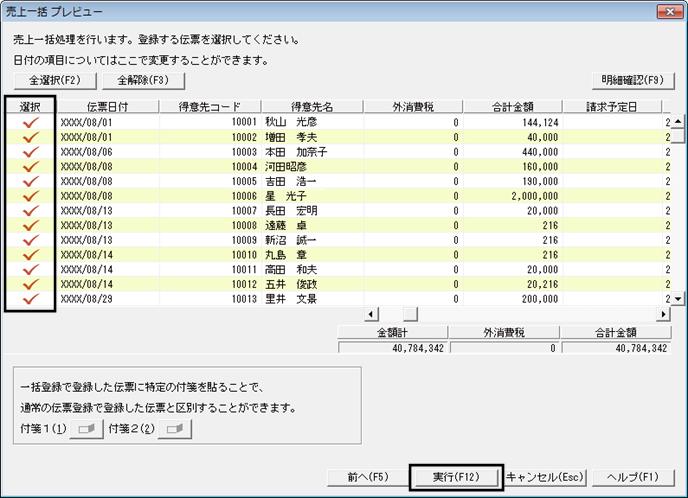
6.処理結果が表示されます。よろしければ[終了]ボタンをクリックします。
※問題なく取り込まれたデータについては「安心データバンク通販連携」で取り込み済みとみなされ、同じデータは重複して取り込まれないようになります。
※取り込み後に売上伝票を削除しても、「安心データバンク通販連携」で該当する取り込み済み情報は削除されません。
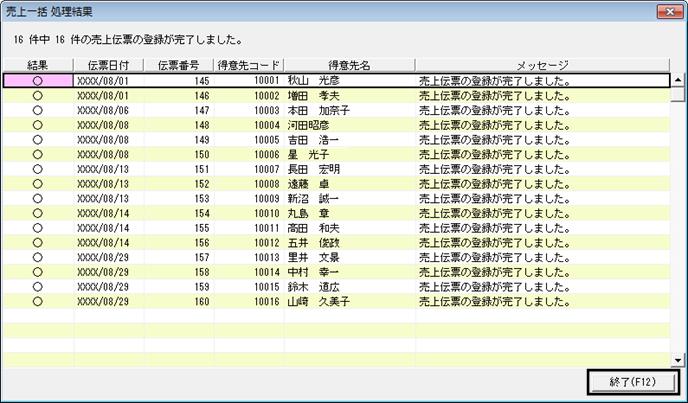
7.以上で受注データの取り込みは完了しました。
売上伝票などでデータが正しく反映されているか必ずご確認ください。
E.こんなときは
エラーが起こった時の対処方法についてご案内致します。
1.XXXの登録時にエラーが発生しました。ログファイルを開きますので、エラーの内容を確認してください。
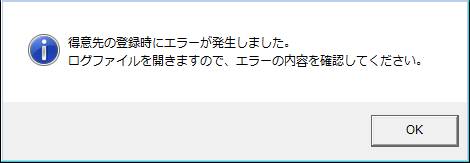
「照合結果の確認」画面から[次へ]ボタンをクリックしたとき、データを登録します。そのとき、エラーが発生しました。
[OK]ボタンをクリックすると、以下のようなログファイル(TkskError.log)が表示されます。

■注意
「必須項目が指定されていません。」となっている場合は、台帳登録時に必要な必須項目が空欄になる状態です。
得意先コード、商品コードが自動付与される設定になっているかご確認ください。
■対処方法
@「得意先登録」で画面左上の[機能設定]ボタンをクリックし、「コードの自動付与」を『未設定』以外に変更する(エラーが商品で出ている場合は商品登録)。
A事前に該当の得意先を登録する(エラーが商品で出ている場合は商品登録)。
2.台帳が正しく登録されていなかったため、売上一括処理は行えません。
次の2点について確認してください。
・現在の利用者に得意先登録、発送先登録、商品登録の権限はありますか?
・他のクライアントで得意先、発送先、商品を削除していませんか?
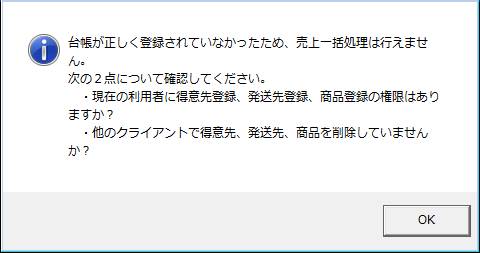
受注データを取り込む上で得意先、商品の情報が必要になりますが、その情報の登録に失敗しました。
■対処方法
@各台帳登録の権限があるかをダイレクトメニュー「ファイル」−「利用者設定」を開き、[利用者修正]−[権限設定]から確認してください。
A既に登録済みの台帳データでも、取込を行っている際に削除された可能性があります。他の人が同時に製品を使用していないかを確認してください。
B各台帳登録の権限があっても、コードが空欄の状態で登録される設定の場合は失敗します。
「得意先登録」または「商品登録」で画面右上の[機能設定]ボタンをクリックし、「コードの自動付与」を『未設定』以外になっていることを確認してください。
