Q.他ソフト上のデータを販売王に取り込む方法
販売王以外のソフトから出力したテキストデータや、エクセル等で作成したデータを販売王に取り込む場合には、
販売王のレイアウトに合わせたデータを作成していただく必要がございます。
取り込み元のデータが販売王のデータ形式と異なっている場合には取り込み元データの形式を販売王の基本形式に合わせていただくか、
または販売王側で取り込み元データの形式に合わせた入力形式を作成していただきます。
販売王側での入力形式編集方法は以下のようになります。
<操作方法>
例として、以下の得意先の情報をテキストデータで入力します。

1.ダイレクトメニューの「ツール」-「テキストデータ入力」を開きます。画面左下の[入力形式編集(E)]ボタンをクリックします。
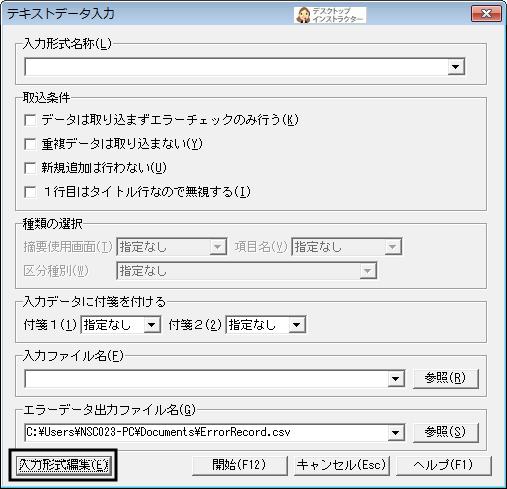
2.「入力形式編集」画面が表示されますので、画面左上の「入力形式名称(L)」にてデータ形式を選択します。
得意先の情報をテキストデータで入力するため、画面左上の「入力形式名称」の[▼]ボタンをクリックして
『得意先台帳(消費税特例対応形式)』を選択します。

3.画面左下の「入力形式」に「対象項目名」が表示されます。「入力形式」の対象項目から取り込みするデータと一致する項目を残し、
不要な項目を削除します。
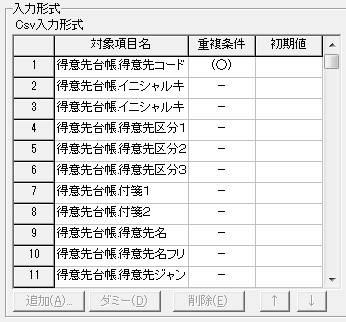
例えば、『得意先台帳.得意先区分1』は取り込みするデータの中にありませんので、クリックして[削除(E)]ボタンをクリックします。
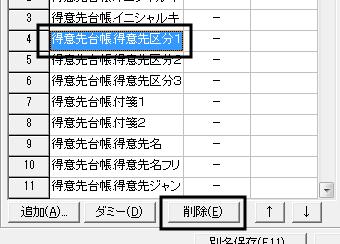
また、入力形式ごとの必須項目がございます。必須項目が含まれていない場合、
エラーとなりテキストデータを入力することができませんので、「入力形式」内の必須項目は削除せずに残していただき、
取り込みするデータにも必須項目を含めてください。
※必須項目につきましては、以下の手順により、「販売王ヘルプ」画面にてご確認ください。
(ア)ダイレクトメニューの「ヘルプ」ボタンをクリックします。

(イ)「販売王のヘルプ」画面が表示されますので、画面左方の「目次」タブで、「ツール」-「テキストデータ入出力 登録済みデータ形式一覧」を
クリックします。

(ウ)画面右方に販売王のデータ形式の一覧が表示されますので、『得意先台帳(消費税特例対応形式)』をクリックします。

(エ)「得意先台帳(消費税特例対応形式)」のデータ形式が表示されます。
「必須」欄にチェックが付いているものが必須項目となります。
※「必須」欄にチェックが付いていない項目でも販売王の設定によっては必須項目になるものもございますので、
「補足」欄もあわせてご確認ください。
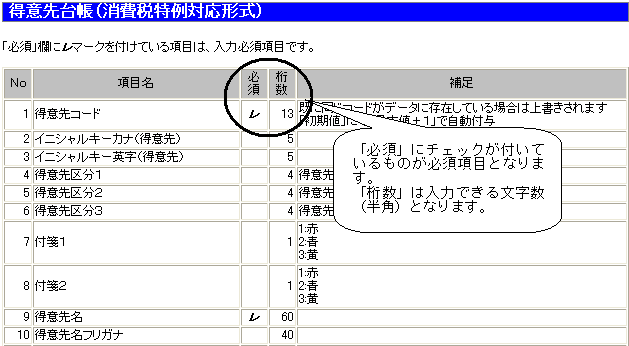
4.「入力形式」の対象項目の並び順を一致させます。


[↑]、[↓]ボタンをクリックして並び順を変更できます。
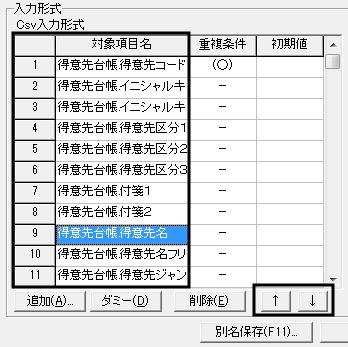
5.入力形式の編集が完了しましたら、[別名保存(F11)]ボタンをクリックし、既存の入力形式を上書きしないように名前を付けて保存します。

![]()
「別名保存」画面が表示されますので、「レイアウト名称(L)」に分かりやすい名前を入力して、[保存(F12)]ボタンをクリックします。

6.別名保存が完了すると、「テキストデータ入力」画面が表示されます。「入力形式名称」には手順5.で別名保存した入力形式を設定し、
「入力ファイル名」右方の[参照(R)]ボタンをクリックします。
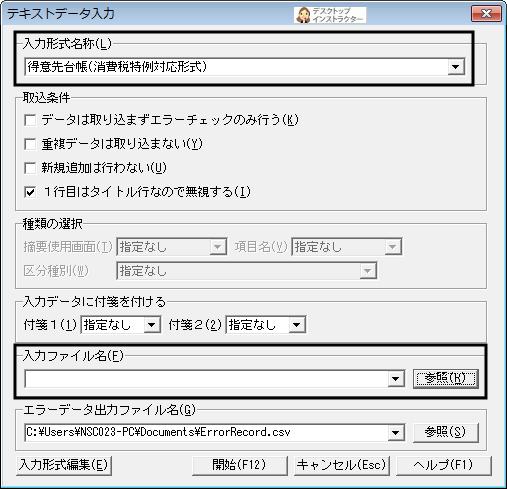
7.「ファイルを開く」画面が表示されますので、取り込みするデータを設定します。

<Windows XPの場合>
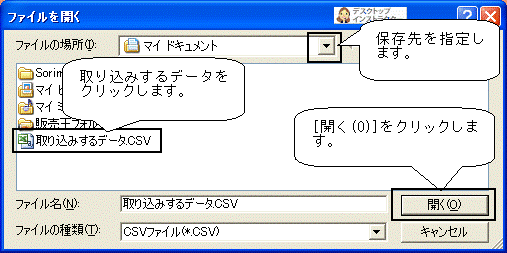
8.「テキストデータ入力」画面に戻りますので、「入力ファイル名」をご確認いただき [開始(F12)]ボタンをクリックします。

このとき、「取込条件」の『データは取り込まずエラーチェックのみ行う』にチェックを付けている場合、
事前にお客様のデータを問題なくテキストデータ入力できるかどうか確認することができます。
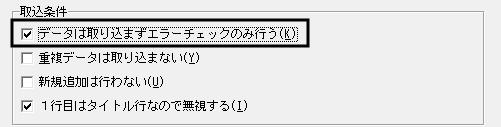
9.「エラーデータ出力ファイルを上書きしてよろしいですか?」というメッセージが表示される場合、
「Error.log」ファイルを上書きしてもよければ[はい(Y)]ボタンをクリックします。
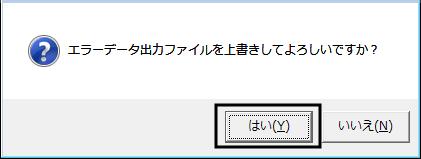
10.テキストデータ入力前にプレビュー画面が表示されますので、項目名と内容が一致していることを確認し、
[開始(F12)]ボタンをクリックします。
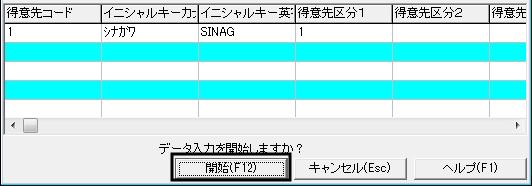
11.インポート処理中となりますので、このままお待ちください。

12.「正常に○件のテキストデータを入力しました。」というメッセージが表示されます。
[OK]ボタンをクリックして「テキストデータ入力」画面を閉じ、「得意先登録」画面でデータが入力されていることをご確認ください。
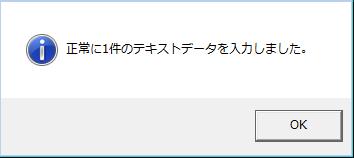
※エラーが発生してテキストデータ入力できなかった場合、初期値ではドキュメント内に「Error.log」ファイルが作成されますので、
こちらでエラーの内容を確認することができます。エラーの部分を修正して再度テキストデータ入力をお試しください。
