Q.日付やコードが変換されて正しく取り込み出来ない場合の対処法
例)販売王に登録済みの商品の内容をテキスト出力し、一部内容を変更してテキスト入力で取り込む場合。
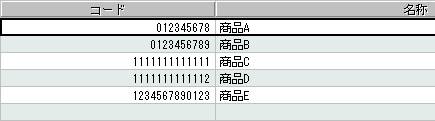
テキスト出力したCSVファイルを開くと、コードが下記のように変換されてしまう場合がございます。
この状態で販売王にテキスト入力しますと、変換後の数値で取り込みされますので、以下の操作を行ってください。
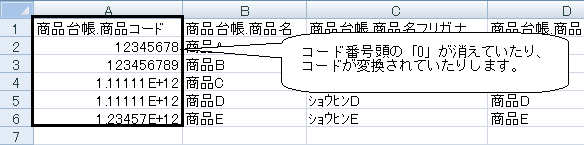
<操作方法>
<注意>出力したCSVファイルを一度開いた状態で上書き保存してしまうと、コードが変換されてしまいますので、 その場合は再度CSVファイルを出力しなおしてください。
1.CSVファイルの名前を右クリックして名前の変更を選択してください。
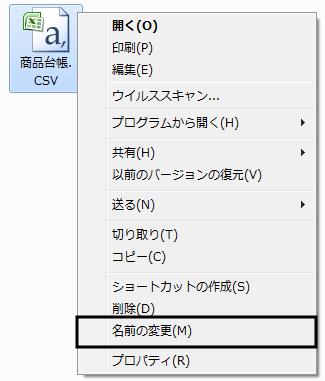
2.「商品台帳.CSV」を「商品台帳.TXT」に変更してください。
名前の変更をする際は「.」を誤って削除されないようにご注意ください。

![]()

※「.CSV」や「.TXT」などの拡張子が表示されない場合は以下の設定を行ってください。
(ア)拡張子が表示されない場合の設定
a:Windowsのスタートボタンを右クリックしてエクスプローラー画面より、メニューバーの「整理」→「フォルダーと検索のオプション」を開き「表示」タブをクリックします。
(XPの場合はエクスプローラー画面メニューバーの「ツール」→「フォルダオプション」から以下の画面を表示できます)
b:「登録されている拡張子は表示しない」のチェックマークをはずしていただき[OK]ボタンをクリックします。
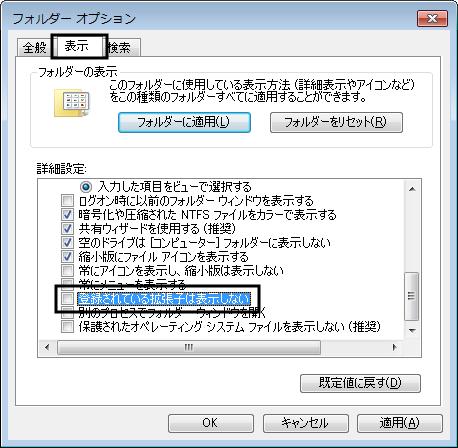
3.拡張子を変更すると以下のメッセージが表示されます、[はい(Y)]ボタンをクリックしてください。
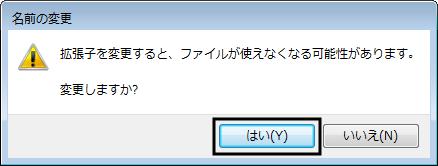
4.テキストファイルに変更できました。

5.Excelの新規画面を開き、オフィスマークをクリックして「開く」をクリックしてください。
(ア)Excel2007の画面
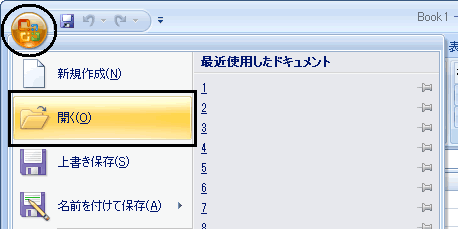
(イ)Excel2003の画面
Excelの新規画面を開き、メニューバーの「ファイル」-「開く」をクリックしてください。
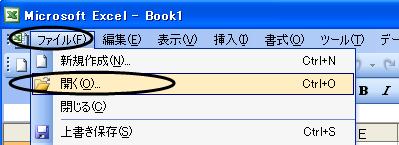
6.「ファイルを開く」画面が表示されましたら画面下の「ファイルの種類」を「すべてのファイル(*.*)」に切り替え、手順2.で名前を変更した『商品台帳.TXT』ファイルを選択し、[開く(O)]ボタンをクリックしてください。
(ア)Excel2007の画面
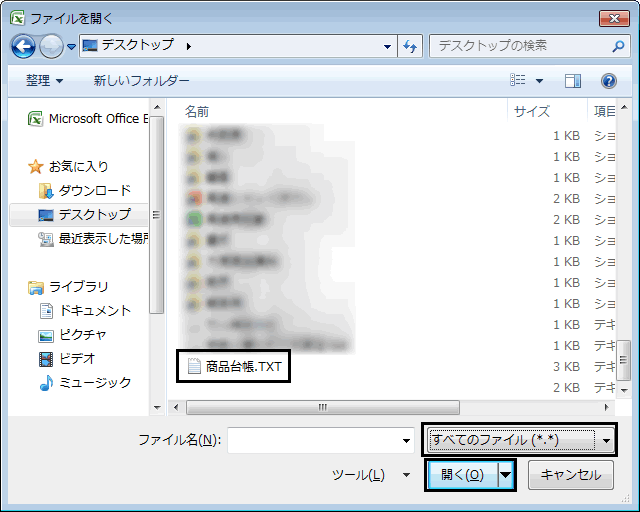
(イ)Excel2003の画面
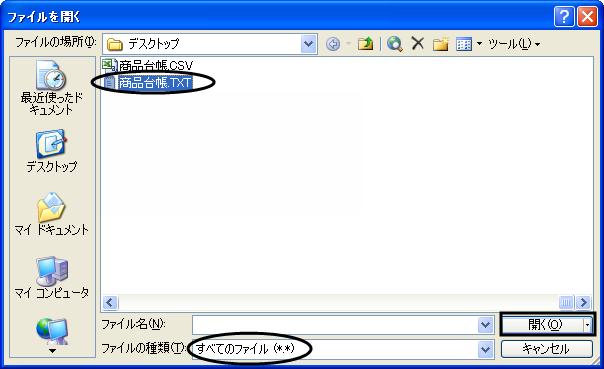
7.「テキストファイルウィザード」画面が表示されます。
「カンマやタブなどの区切り文字によってフィールドごとに区切られたデータ」にチェックが入っていることを確認して、画面下の[次へ(N)]ボタンをクリックしてください。
(ア)Excel2007の画面
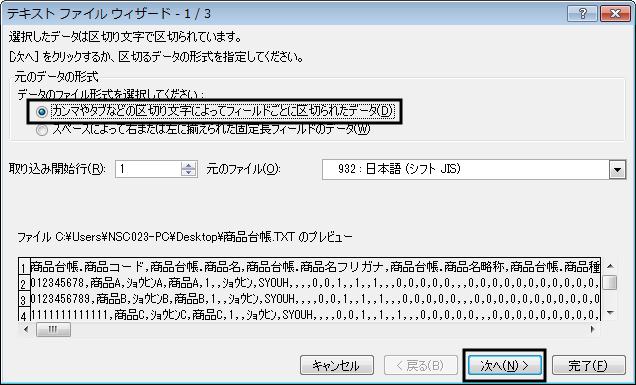
(イ)Excel2003の画面
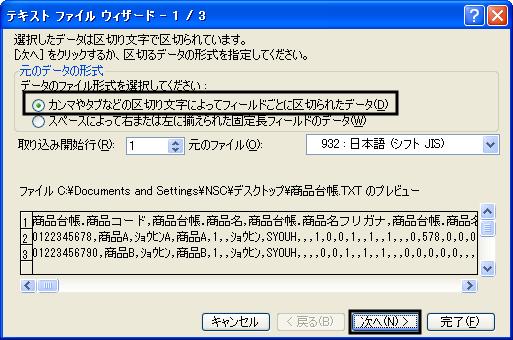
8.「タブ(T)」のチェックマークをはずし、「カンマ(C)」にチェックをつけて画面下の[次へ(N)]ボタンをクリックしてください。
(ア)Excel2007の画面
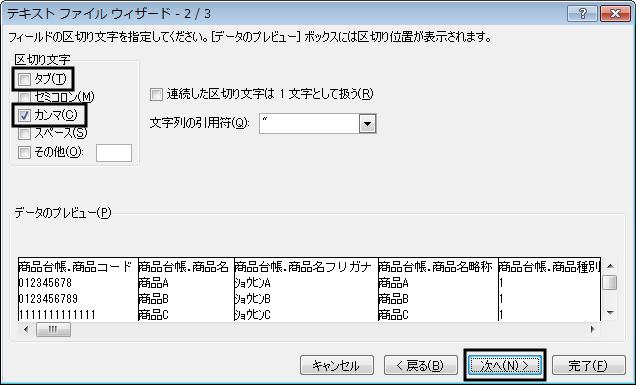
(イ)Excel2003の画面
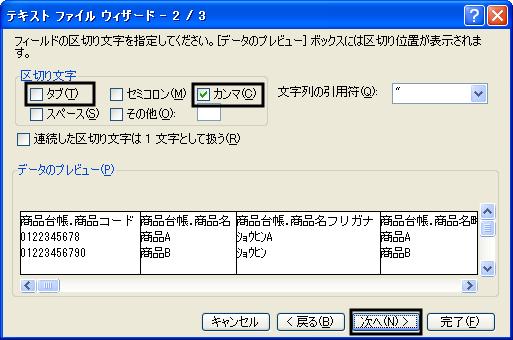
9.データのプレビュー内の変換されてしまう項目の列をクリックし、『文字列(T)』にチェックを入れてください。他にも変換されてしまう項目をクリックして同じように『文字列(T)』にチェックを入れて最後に[完了(F)]ボタンをクリックします。
(ア)Excel2007の画面
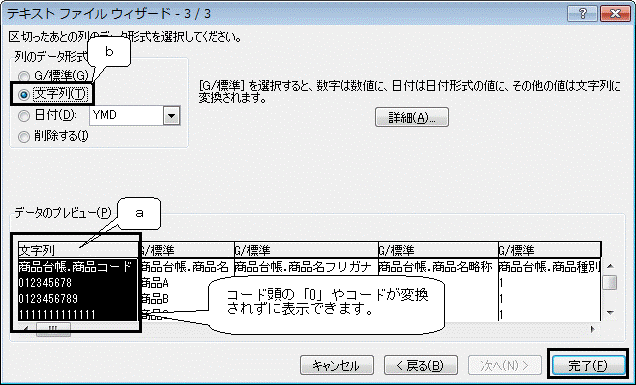
(イ)Excel2003の画面
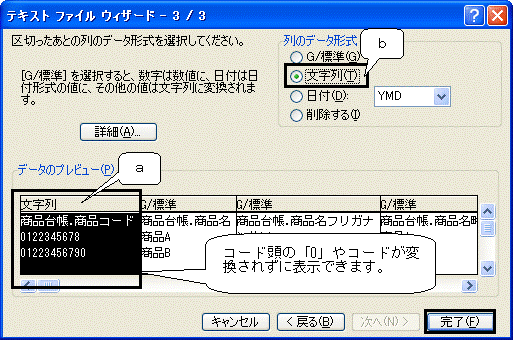
10.下記のように変換されていない状態で商品コードが表示されます。
この状態で変更したい項目を修正してください。
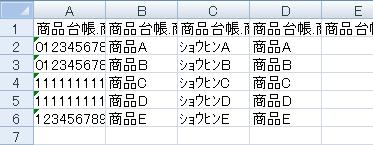
11.修正後はオフィスマークをクリックして「名前をつけて保存」をクリックし、ファイルの種類を「CSV(カンマ区切り)(*.csv)」に切り替え保存して、再度テキスト入力をお試しください(違うファイル名で保存すると上書きされません)。
(ア)Excel2007の画面
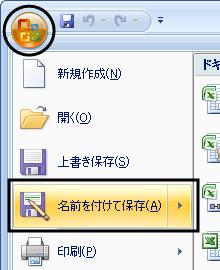
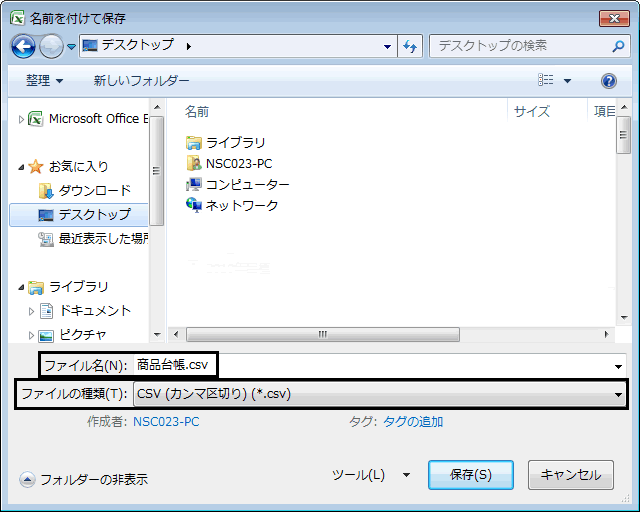
(イ)Excel2003の画面
修正後は「ファイル」-「名前をつけて保存」を選択しファイルの種類を「CSV(カンマ区切り)(*.csv)」に切り替え保存して、 再度テキスト入力をお試しください(違うファイル名で保存すると上書きされません)。

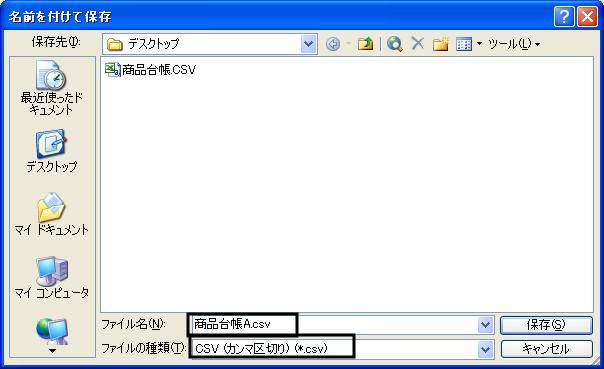
※保存したCSVファイルをそのままダブルクリック等で開いてしまうと、また頭の0が消えてしまったり、 数字が変換されてしまったりしまうのでご注意ください。
テキスト入力後再度CSVファイルの修正を行う場合は、手順1.からの操作を繰り返してください。
