Q.宛名タックシールの印刷面数を変更する方法
例として3(列)×8(行)の宛名タックシールを作成致します。
※万が一に備え作業の合間に帳票の保存を行ってください。
A.加工した帳票の保存について
1.初めて保存する場合
この場合「上書保存」ができません。そのため初めて保存する時は「別名保存」を行ってください。
メニューバーの「ファイル(F)」-「別名保存(A)」をクリックし、帳票名を分かりやすい名前に変更して[保存(F12)]をクリックします。
2.一度保存した帳票を再度保存する場合
この場合は何か変更をおこなったその都度、メニューバーの「ファイル(F)」-「保存(S)」をクリックしてください。
※事前に「項目整列」、「項目間隔調整」、「項目サイズ統一」方法について覚えておくと、効率よく加工を行うことができます。
B.項目整列について
選択した項目の位置を、基準となる項目に合わせる方法です(基準となる項目:青色、基準に従う項目:桃色となります)。
1.複数の項目を選択し、メニューバーの「項目」-「項目整列」をクリックします。
2.上下左右からそろえる端を選択し、[整列]ボタンをクリックします。

例:左端にそろえた場合
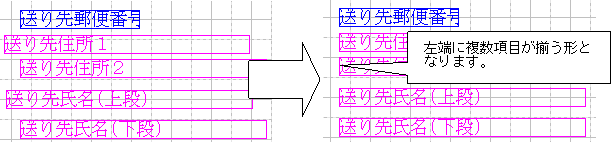
C.項目間隔調整について
選択した項目で一番上にある項目から一番下にある項目(上下の場合)の間で間隔を均等にする方法です。
1.複数の項目を選択し、メニューバーの「項目」-「項目間隔調整」をクリックします。
2.上下、左右どちらを均等にするかを選択し、[調整]ボタンをクリックします。

例:上下の間隔を均等にするにした場合
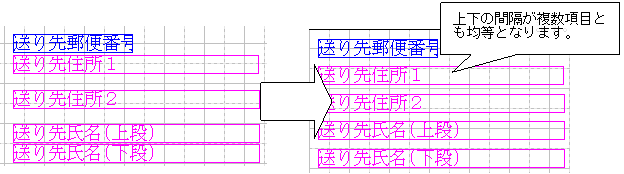
D.項目サイズ統一について
選択した項目の幅や高さを、基準となる項目に合わせる方法です(基準となる項目:青色、基準に従う項目:桃色となります)。
1.複数の項目を選択し、メニューバーの「項目」-「項目サイズ統一」をクリックします。
2.幅、高さ、両方のうちどれをそろえるかを選択し、[統一]ボタンをクリックします。

例:項目の幅と高さ両方ともそろえる場合
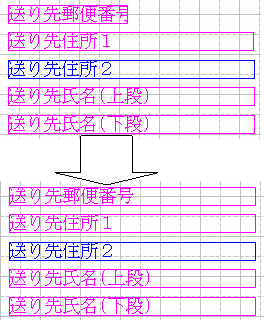
E.帳票タイプについて
加工を行なう際に現在より大きな帳票タイプを洗濯することで作業範囲が広がり、加工を行ないやすくなります。
※加工後は元の帳票タイプに戻していただきます。
1.メニューバーの「ファイル(F)」-「帳票設定(R)」をクリックします。
2.「帳票タイプ(T)」をクリックして、『フリー帳票』を選択し[設定(F12)]ボタンをクリックします。

F.宛名タックシールを3×8型に変更する方法
1.ダイレクトメニューの「ツール」-「帳票フリーレイアウタ」を開きます。
2.用紙選択画面が表示されますので「宛名タックシール【SR290】」をクリックして、[開く]ボタンをクリックします。
※この時に「帳票グループ」を『はがき・封筒』とすると表示される帳票が少なくなり見つけやすくなります。
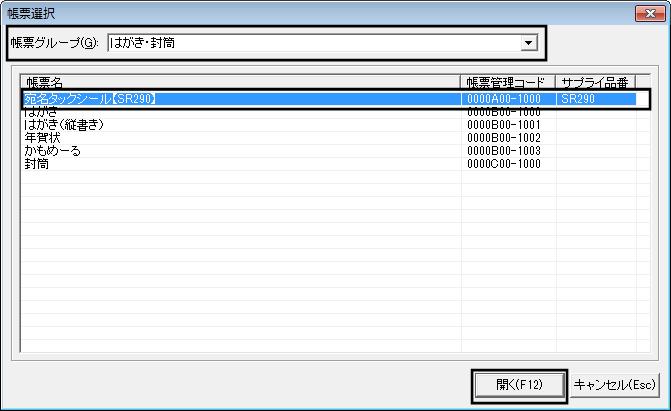
3. 「宛名タックシール【SR290】」のレイアウト画面が表示されますので、画面上部の「100%」の[▼]ボタンをクリックして、「50%」を選択します。
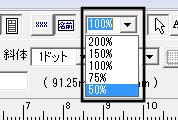
画面が縮小され、全体が見えるようになります。
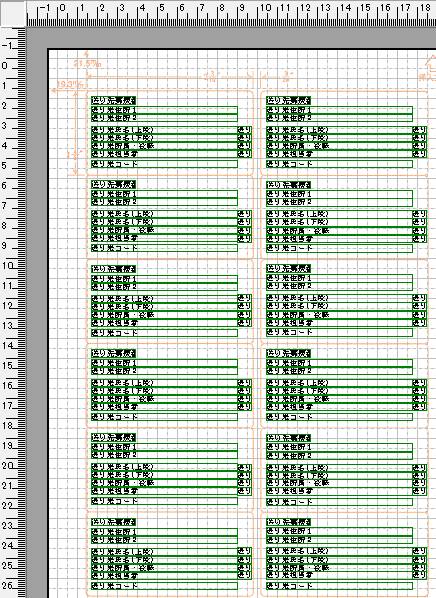
4.基準となるシール1面分の項目を残して、他の面の項目をすべて削除します。
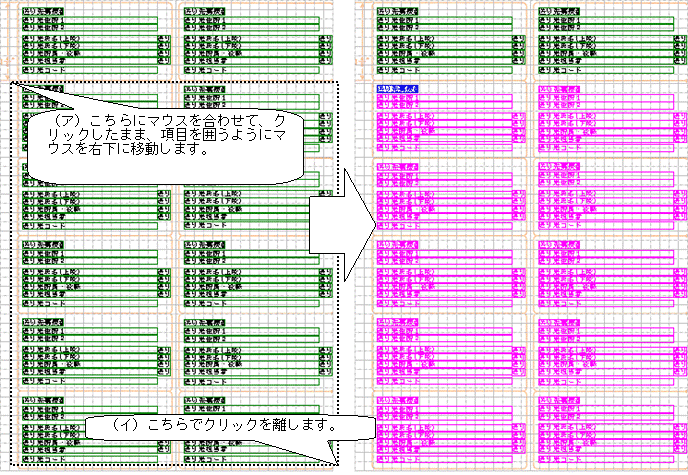
(ウ)選択した項目が青色と桃色に変わりますので、画面上部の![]() をクリックします。
をクリックします。
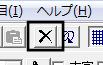
選択された項目が削除されます。
1段目右側の項目も同様に削除します。

5.加工しやすくするために画面上部の「50%」を「200%」に変更します。
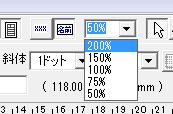
6.段数が増えるため、項目間の隙間を詰めて配置します。すべての項目が35mm以内に収まるようにしてください。
※マウスを使って項目を移動させる場合は、キーボードの「Shift」キーを押しながら移動させると軸をずらさずに移動できるため便利です。
また、キーボードの矢印キーを使うと細かい調整が行えます。
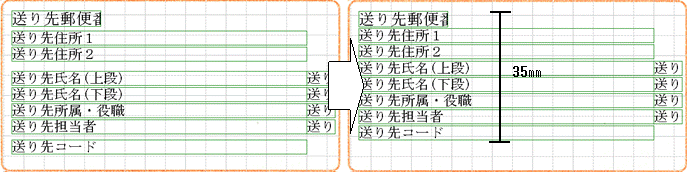
7. 3列レイアウトになるため、項目の幅を短くします。
項目をクリックして、右側に表示された□をクリックしたままマウスを動かして項目の幅を調整してください。
最大項目幅が45mm程度になるように調整してください。
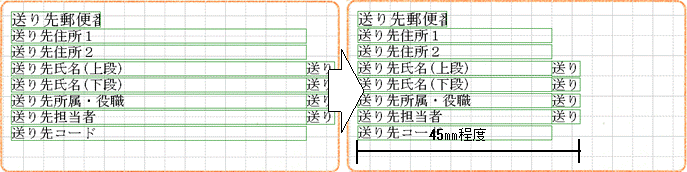
※項目幅を狭めるため、文字数によっては印刷時に表示されなくなることがあります。
上図右側くらいの項目幅にした場合に、何文字程度表示できるのか以下の数値を参考に文字の大きさの調整を行ってください。
10pt ・・・ 全角13文字 ![]()
8pt ・・・ 全角15文字 ![]()
6pt ・・・ 全角23文字 ![]()
文字の大きさを変更する場合は、項目を選択した状態で画面上部の「XX pt」の数値を変更します。
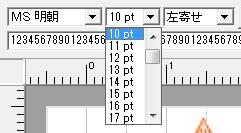
8.メニューバーの「表示」-「背景設定」をクリックしていただき、「背景画像ファイル」に入っている内容を消して[設定]ボタンをクリックします。

9.表示されている項目すべてを選択し、帳票の左上に移動します。
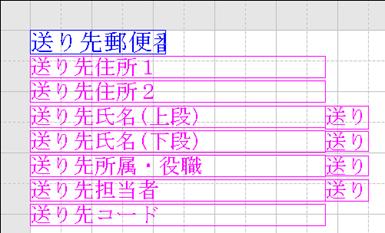
10.項目がすべて選択されている状態で、メニューバーの「編集」-「反復コピー」をクリックします。

11.「反復コピー」画面が表示されますので、「反復数」を『3』、「横のピッチ」を『50』として、[コピー]ボタンをクリックします。
※これ以降の操作は、必ず手順通りに行ってください。手順を変えた場合、印刷時に思った通りに印刷情報が反映されない場合があります。

12.画面上部の「200%」を「100%」にします。
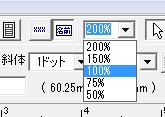
13.一番右のシール1面分の項目をすべて選択していただき、選択した項目上でクリックしたままマウスを動かして帳票の2段目左端に移動させます。

14.移動した項目をすべて選択した状態で手順11.の反復コピーを、再度同じ「反復数」、「横のピッチ」で行います。
※同様の作業を8段分行います。最後の段は「反復数」を『2』として反復コピーを行ってください。
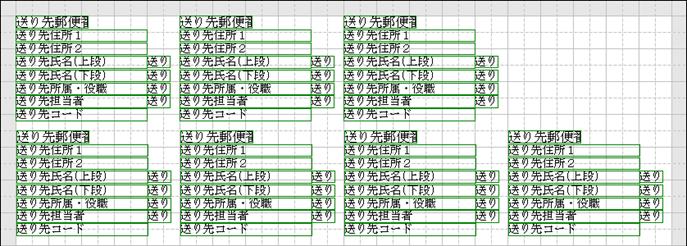
15.1段目の項目を実際のシールの位置に移動し、項目幅や文字の大きさ等の調整を行います。
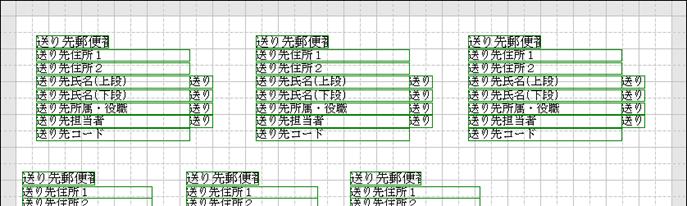
16.画面上部の「100%」の[▼]ボタンをクリックしていただき、「50%」を選択します。
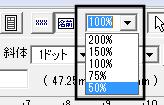
17.すべての段落の3列目にあたる敬称(1列目・2列目の敬称は選択しないでください)を選択し、メニューバーの「項目」-「項目整列」を開き、「左端にそろえる」として[整列]ボタンをクリックします。
※項目を同時に選択する場合は、キーボードの「Shift」キーを押しながら、項目をクリックしていくかドラッグで囲みます。
※基準となる(青色で選択されている)項目は、必ず1段目の項目にしてください。
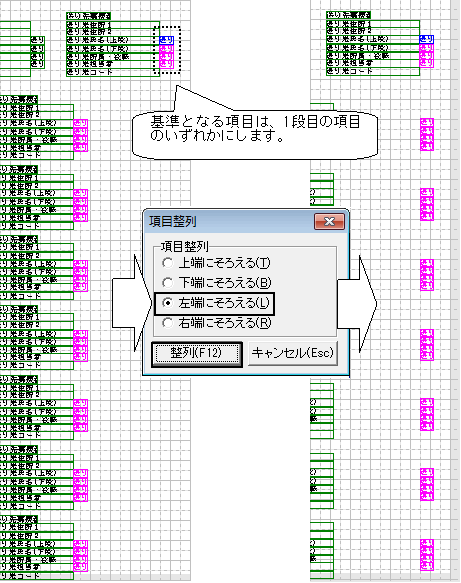
18.同様にすべての段落で3列目にあたる項目(1列目・2列目の項目は選択しないでください)を選択して、「項目整列」で左端にそろえます。
※この時も基準となる(青色で選択されている)項目は、1段目の項目にします。
また、手順15.で項目幅や文字の大きさを変更している場合は、手動か「項目サイズ統一」を使って幅や文字の大きさをそろえます。
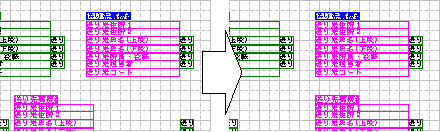
19.残りの項目についても同じように、2列目の敬称→2列目の項目→1列目の敬称→1列目の項目の順番で、「項目整列」(必要に応じて「項目サイズ統一」も)を行ってください。
20.最終的な項目位置の微調整などを行っていただき、メニューバーの「ファイル」-「テスト印刷」をクリックします。
※手順Eで帳票タイプを変更している場合は、設定を元に戻してから行なってください。
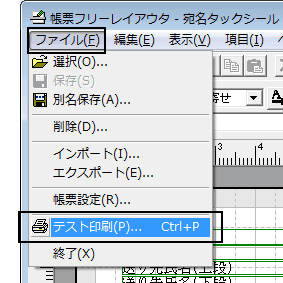
21.「テスト印刷」画面が表示されますので、プリンタに白紙用紙をセットして[印刷]ボタンをクリックし、実際に印刷を行ってください。
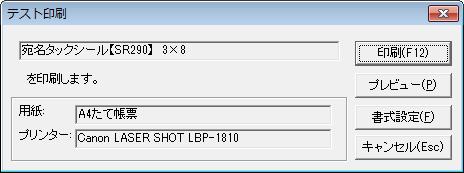
22.印刷したものを実際の宛名タックシール用紙と照らし合わせ、印字位置がずれている等の修正が必要な場合は、再度帳票フリーレイアウタで調整を行ってください。
※加工した帳票は必ず保存を行ってください。
