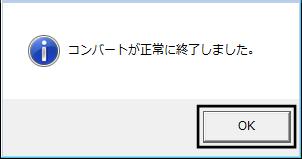Q.初期の販売王から16シリーズへのコンバート方法
※販売王2003/販売王Professional2003より前のバージョン(販売王、販売王<販売・仕入・在庫>、商売大王、商売大王2、みんなの販売管理 ※以下すべて、旧販売王と記載)からコンバートを行うお客様はこちらのQ&Aをご参照ください。
データコンバートを行う前に、旧販売王で新しい消費税率を登録してください。
消費税率の登録方法については以下をご参照ください。
A.旧販売王で消費税率を設定します
1.旧販売王を起動し、メニューバーから「初期」-「会社情報設定」をクリックします。
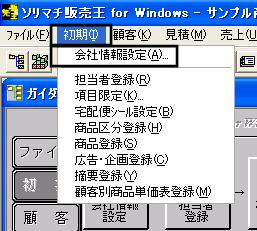
2.「税・会計」タブをクリックし、「消費税」を以下の画像のように設定し、[設定]ボタンをクリックします。
※誤った税率が設定された状態でコンバートを行なわれると、正しい消費税計算がされなくなります。
必ず実際の「適用期間」と「消費税率」を指定してください。
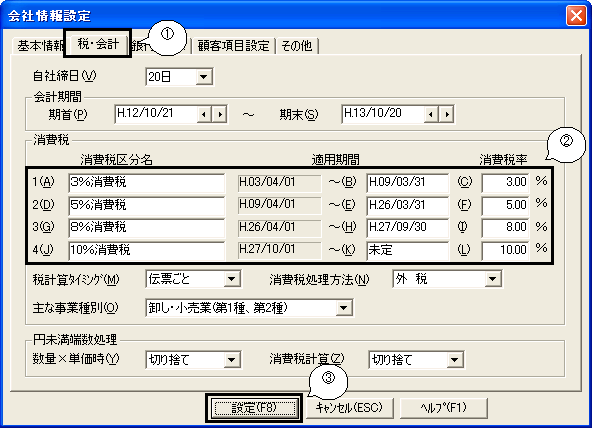
3.旧販売王を終了します。
B.中間ファイル作成プログラムをインストールします。
※旧販売王がインストールされているパソコンで操作を行ってください。
1.販売王16/販売王16 販売・仕入・在庫のCD-ROMをパソコンにセットします。
2. エクスプローラーなどからCDドライブを右クリックして「開く」をクリックします。
※インストール画面が表示された場合は、[キャンセル]ボタンをクリックします。

3.フォルダー内の「DataCnv」フォルダーを開き、「Setup.exe」をダブルクリックします。



4.「ようこそ」画面は[次へ]ボタンをクリックし、「インストール先の選択」画面もそのまま[次へ]ボタンをクリックするとインストールが始まります。


C.中間ファイルを作成します
※データの量によっては非常にお時間がかかる作業となります。業務終了後などに操作を行ってください。
1.デスクトップにある「販売王 データコンバート」アイコンをダブルクリックします。

※下記メッセージが表示されますので、[OK]ボタンをクリックします。

2.下記画面が表示されますので、「インストールフォルダー」の右にある[フォルダー参照]ボタンをクリックし、旧販売王のインストールフォルダーを指定します。
■旧販売王のインストールフォルダー初期値(赤字のフォルダーを指定してください)
販売王・・・・・・・・・・・・・C:\SEL
販売王<販売・仕入・在庫>・・・C:\ZAI
商売大王・・・・・・・・・・・・C:\SSHOBAI\LAY
商売大王2・・・・・・・・・・・C:\SSHOBAI2\ZAI
みんなの販売管理・・・・・・・・C:\MINSEL
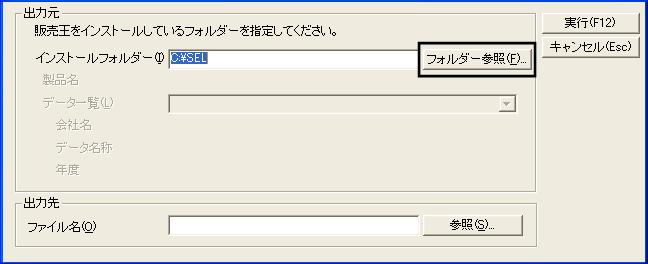
3.インストールフォルダーが指定されることで、「データ一覧」にてデータを選択することができるようになります。コンバートを行うデータを選択してください。
※インストールフォルダーが指定されているにも関わらず、「データ一覧」がマスク処理されている場合は、一度[フォルダー参照]ボタンをクリックしてください。
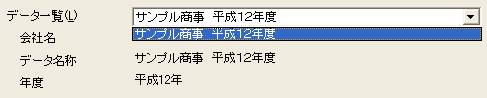
4.「出力先」の初期値はインストールフォルダーになっています。変更する場合は[参照]ボタンから変更してください。

5.右上の[実行]ボタンをクリックし、次の画面は[継続]ボタンをクリックします。



6.中間ファイルの作成が始まります。そのままお待ちください。
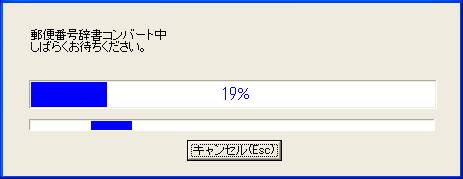
7.以下の画面が表示されましたら[OK]ボタンをクリックします。
※データが複数ある場合は、再度手順1から操作を行ってください。その際は「データ一覧」でデータを変更すること、ファイルが上書きされないように「出力先」-「ファイル名」でファイル名を『SELCONV-2.CAB』のように変更してください。

8.手順4のフォルダーを開き、作成された中間ファイルをデスクトップにコピーします。
また、別のパソコンの販売王16/販売王16 販売・仕入・在庫へコンバートする場合は、USBメモリ等の持ち運びができるメディアにコピーしてください。
D.「販売王16/販売王16 販売・仕入・在庫」をインストールします
※すでにインストールが完了している場合は、手順Eへお進みください。
1.販売王16/販売王16 販売・仕入・在庫のCD−ROMをパソコンにセットします。
2. [Setup.exeの実行]ボタンをクリックします。
(ア)Windows8.1/8の場合
画面右上にメッセージが表示されますので、クリックし(図:a)、[SETUP.EXEの実行]ボタンをクリックします(図:b)。
図:a

図:b
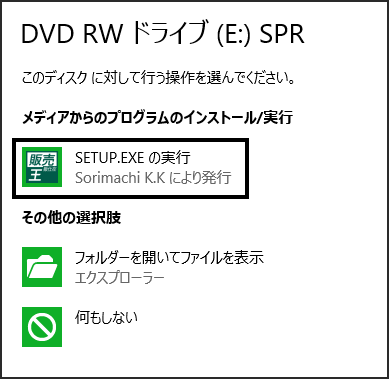
(イ)Windows7/Vistaの場合
「自動再生」画面が表示されますので、[SETUP.EXEの実行]ボタンをクリックします。
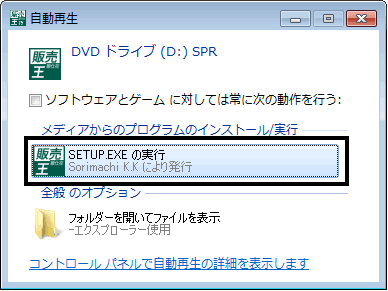
※「ユーザーアカウント制御」画面が表示された場合は、[はい]ボタンもしくは、[続行]ボタンボタンをクリックします。
(ウ)WindowsXPの場合
CDを入れてからしばらくするとインストール画面が表示されます。
※自動的に表示されない場合は、エクスプローラーなどからCDドライブをダブルクリックします。
3.以下のような画面が表示されます。このまましばらくお待ちください。
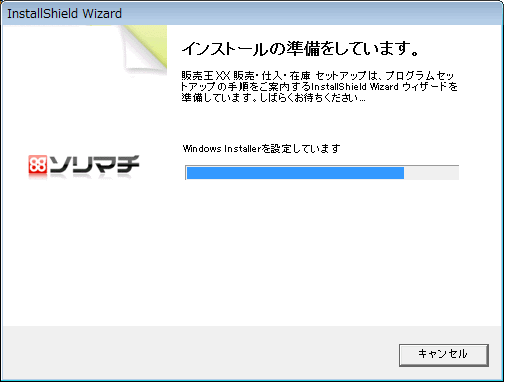
※次のメッセージが表示された場合は、[いいえ]ボタンボタンをクリックし、手順4の操作を行います。
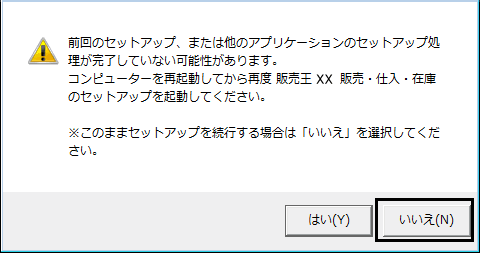
4.以下の画面が表示されましたら、 [次へ]ボタンボタンをクリックします。
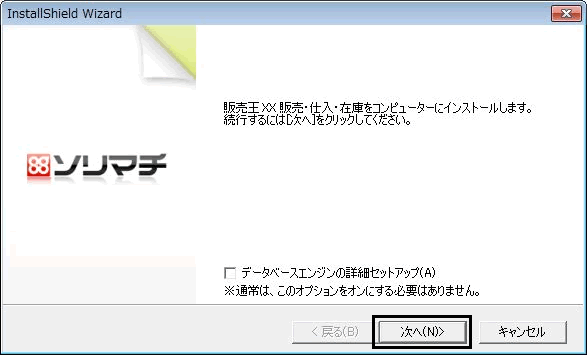
5.使用許諾契約書が表示されます。表示される内容を確認し、[はい]ボタンをクリックします。
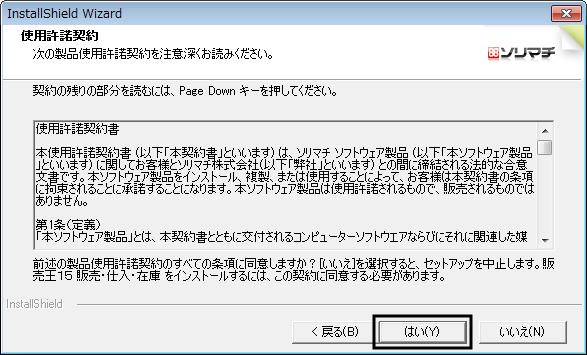
※「安心データバンク」の画面が表示されましたら、そのまま[次へ]ボタンをクリックします。
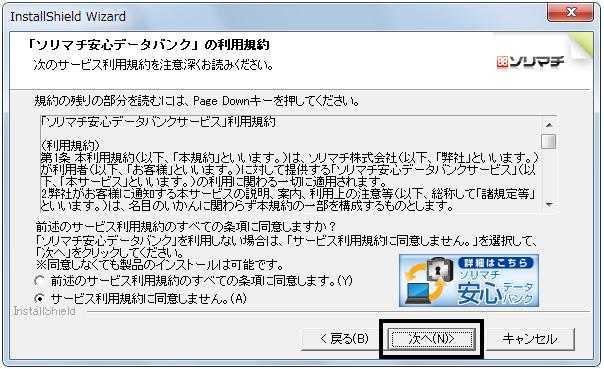
6.ユーザー情報を入力し、[次へ]ボタンをクリックします。

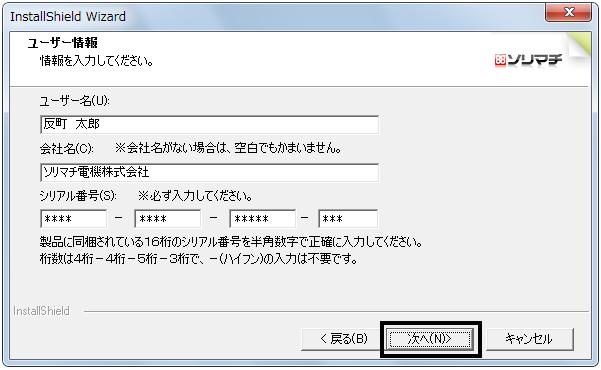
7.インストール先の指定をし、[次へ]ボタンをクリックます。
※通常は変更する必要はありません。
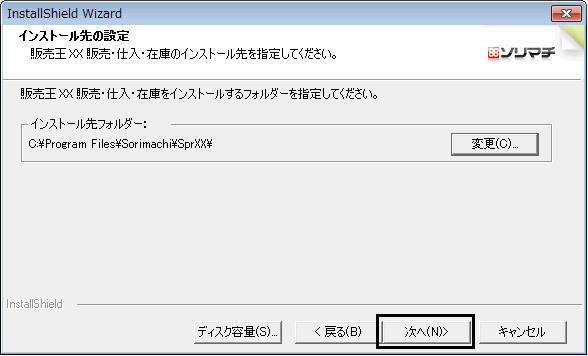
8.サーバーの設定が表示されますので、[次へ]ボタンをクリックします。
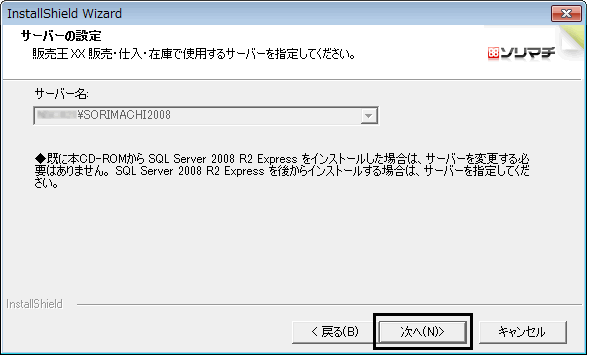
9.設定内容を確認し、[インストール]ボタンをクリックします。
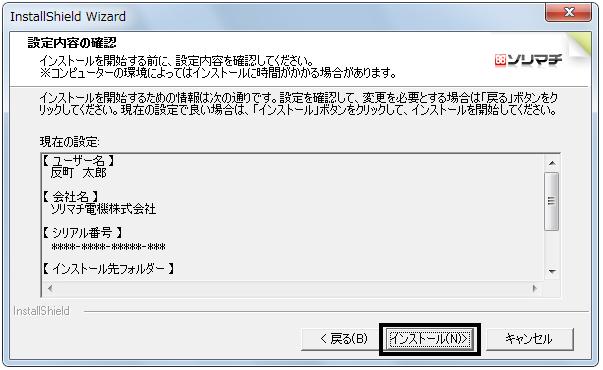
10.インストール中は、下の画面が表示されます。中断せずにお待ちください。
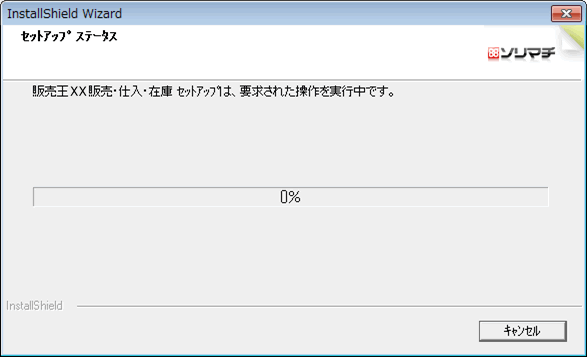
11.インストールが完了しましたら[完了]ボタンをクリックします。
「□今すぐ〜を起動」にチェックマークを入れて[完了]ボタンをクリックすると、販売王が起動できます。
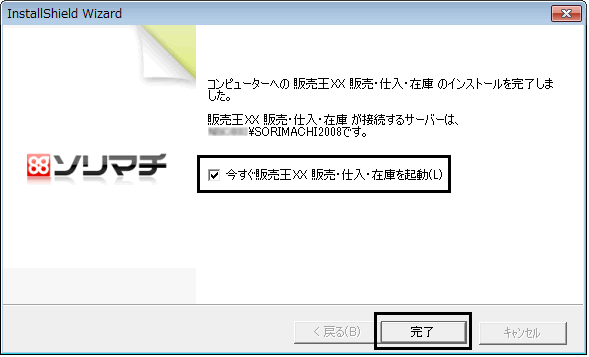
※コンピューターの再起動が必要な場合は手順13の画面ではなく、下の画面が表示されます。
この画面では必ず「はい、今すぐコンピューターを再起動します」を選択し、[完了]ボタンをクリックしますと、自動的にパソコンが再起動します。
パソコンの再起動後、製品の起動をご確認ください。
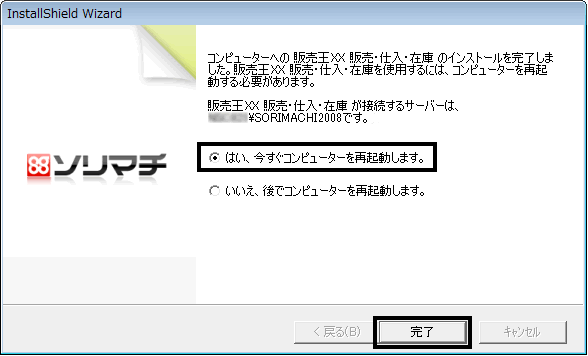
E.「販売王16/販売王16 販売・仕入・在庫」にてコンバートを行います
※データの量によっては非常にお時間がかかる作業となります。業務終了後などに操作を行ってください。
1.デスクトップにある販売王16/販売王16 販売・仕入・在庫のアイコンをダブルクリックします。
※以下の画面が表示された場合は、[今すぐアップデートチェックを行う]ボタンをクリックして、最新のサービスパックをインストールしてください。
インターネット環境の無いパソコンで操作されている場合は、[後でアップデートチェックを行う]ボタンをクリックして、手順2へ進んでください。
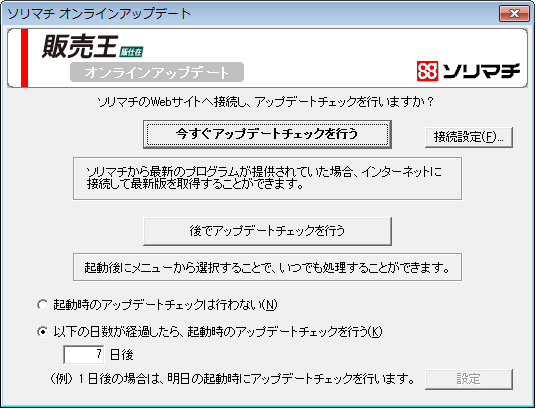
2.「重要なお知らせ」が表示されますので、 [閉じる]をクリックします。

3.「販売王 –導入方法確認」画面が表示されましたら、[はい]ボタンをクリックします。

4.「販売王 –データベース作成方法選択」画面が表示されましたら、「新規にデータベースを作成する」を選択して、[OK]ボタンをクリックします。
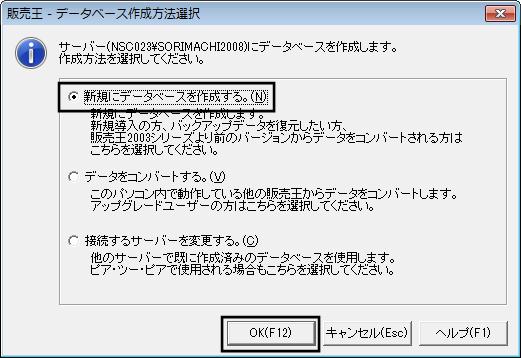
5.製品が起動しますので、「ツール」-「データコンバート」をクリックします。
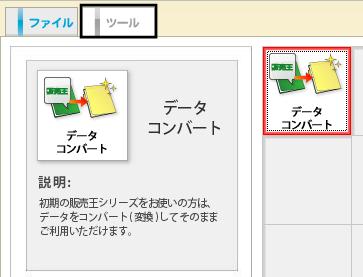
6.「データコンバート」画面が表示されますので、「取り込み元ファイル名」の右にある[ファイル参照]ボタンから、手順C-8の中間ファイルを指定します。

7.中間ファイルが指定されると、会社名などの情報が表示されます。そのまま[開始]ボタンをクリックしてください。
※旧販売王で予約伝票を利用していた場合は、「予約伝票を受注伝票として取り込む」にチェックを入れてください。
※データの量によっては非常にお時間がかかる作業となります。業務終了後などに操作を行ってください。
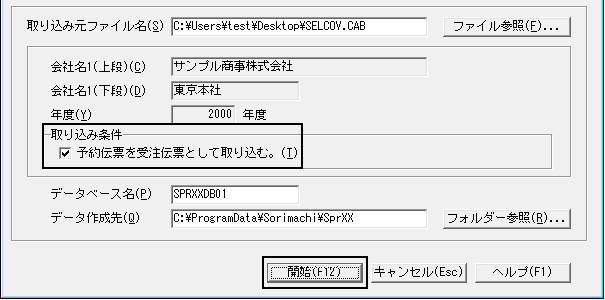
8.コンバートが始まります。コンバート中はパソコンの電源を落としたり、ログアウトしたりしないでください。

9.以下の画面が表示されましたら、[OK]ボタンをクリックしてコンバート完了です。
※データが複数ある場合は、手順E-5から中間ファイルを変えながらコンバートを行ってください。