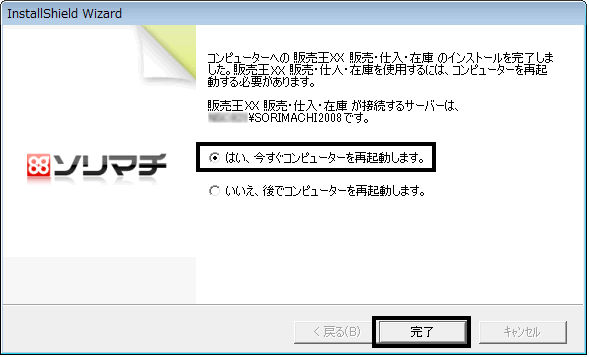Q.16シリーズの初回起動時に「SQL Serverの接続設定」画面が表示される場合の対処方法
販売王16/販売王16 販売・仕入・在庫の初回起動時に「SQL Serverの接続設定」画面が表示される場合があります。

以下をお試しください。
<操作手順>
※まず、最新のサービスパックをインストールしていただき改善するかご確認ください。
(ア)以下のURLをクリックして、ファイルのダウンロードページを開きます。
https://www.sorimachi.co.jp/usersupport/products_support/softdownload/sal16_00sp/
(イ)表示された画面の「〜サービスパック XXXXXXXX」の右にある[ダウンロード]ボタンを右クリックして、「対象をファイルに保存」をクリックします。
(ウ)「名前を付けて保存」画面が表示されますので、保存場所をデスクトップに変更して、[保存]ボタンをクリックします。
(エ)デスクトップに保存したファイルをダブルクリックします。
(オ)[インストールを開始する]ボタンをクリックします。
(カ)「インストールが正常に終了しました。」を[OK]ボタンで閉じ、エラーが改善されたかをご確認ください。
※WindowsXPでMSDE2000をご利用の場合は、以下の手順はお使いいただけませんので、こちらをご参照ください。
A.旧製品にて使用しているインスタンス名を確認します
例)販売王15 販売・仕入・在庫を使用していた場合
1.旧製品を起動します。
2.タイトルバーの[サーバー名]を確認し、「¥」より右の文字列をメモに控えます。

3.旧製品を終了します。
B.「販売王16/販売王16 販売・仕入・在庫」をアンインストールします
1.販売王16/販売王16 販売・仕入・在庫のCD−ROMをパソコンにセットします。
※「プログラムのアンインストール」(Windows8.1/8/7/Vista)・「プログラムの追加と削除」(Windows
XP)からもアンインストールができます。
その場合、販売王16/販売王16
販売・仕入・在庫のCD−ROMをご利用のパソコンにセットする必要はありません。
2. [Setup.exeの実行]をクリックします。
(ア)Windows8.1/8の場合
画面右上にメッセージが表示されますので、クリックし(図:a)、[SETUP.EXEの実行]をクリックします(図:b)。
図:a

図:b
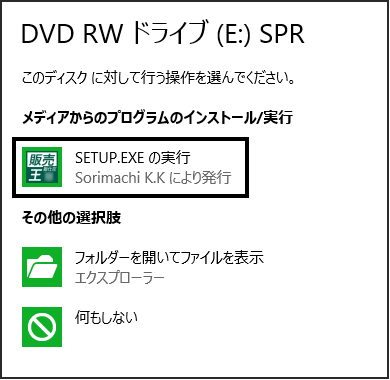
(イ)Windows7/Vistaの場合
「自動再生」画面が表示されますので、[SETUP.EXEの実行]をクリックします。
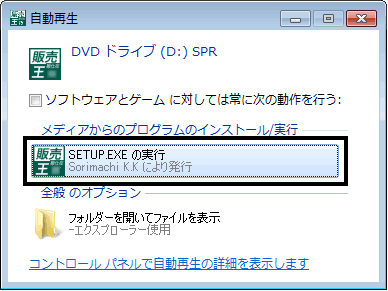
※「ユーザーアカウント制御」画面が表示された場合は、[はい]もしくは、[続行]ボタンをクリックします。
3.「インストールの準備をしています。」画面が表示されますので、そのままお待ちください。
※次のメッセージが表示された場合は、[いいえ]ボタンをクリックし、手順4の操作を行います。
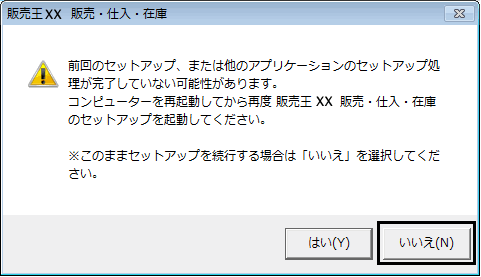
4.「プログラムの保守」画面が表示されましたら「削除」を選択し、[次へ]ボタンをクリックします。
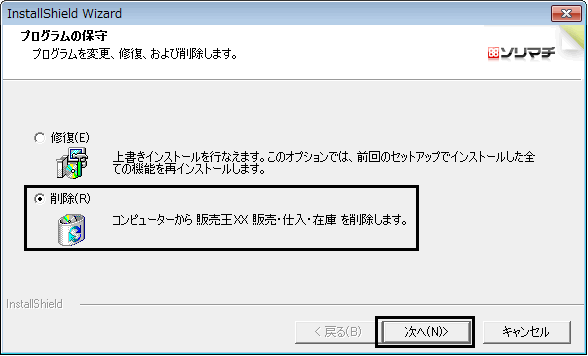
5.確認メッセージが表示されます。アンインストールする場合は[OK]ボタンをクリックします。
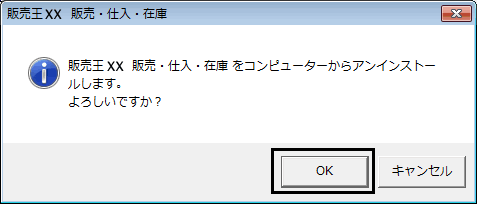
6.アンインストール中は以下のような画面が表示されます。このまましばらくお待ちください。
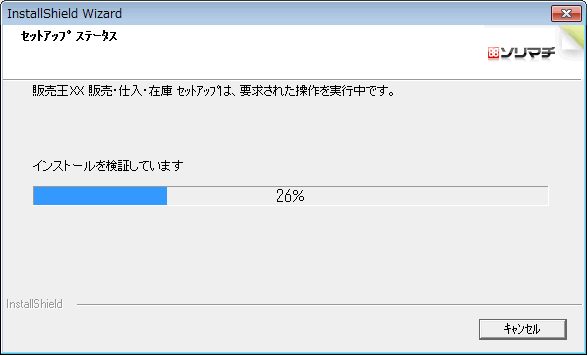
7.「販売王16/販売王16 販売・仕入・在庫メンテナンスを完了しました。」と表示されます。[完了]ボタンをクリックし、アンインストール処理を終了します。
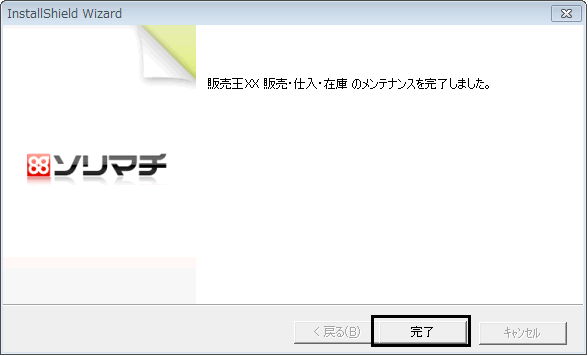
C.「販売王16/販売王16 販売・仕入・在庫」を旧製品のインスタンスでインストールします
1.販売王16/販売王16 販売・仕入・在庫のCD−ROMをパソコンにセットします。
2. [Setup.exeの実行]をクリックします。
(ア)Windows8.1/8の場合
画面右上にメッセージが表示されますので、クリックし(図:a)、[SETUP.EXEの実行]をクリックします(図:b)。
図:a

図:b
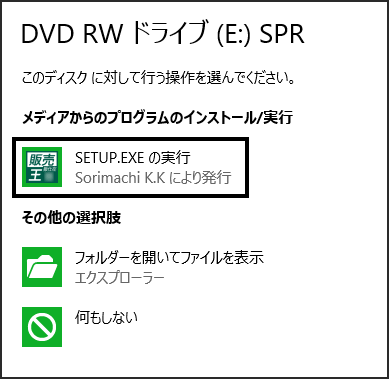
(イ)Windows7/Vistaの場合
「自動再生」画面が表示されますので、[SETUP.EXEの実行]をクリックします。
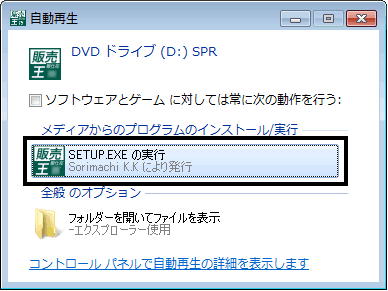
※「ユーザーアカウント制御」画面が表示された場合は、[はい]もしくは、[続行]ボタンをクリックします。
3.「インストールの準備をしています。」画面が表示されますので、そのままお待ちください。
※次のメッセージが表示された場合は、[いいえ]ボタンをクリックし、手順4の操作を行います。
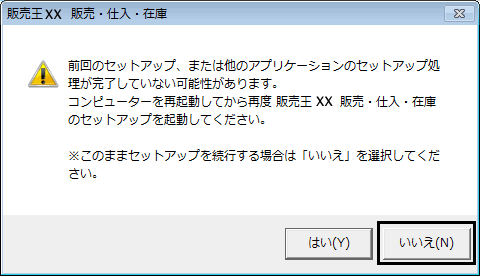
4.「データベースエンジンの詳細セットアップ」にチェックマークを入れ[次へ]ボタンをクリックします。
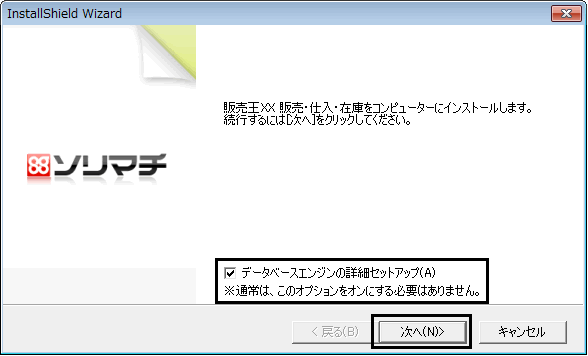
5.「インスタンス名」に旧製品で使用しているインスタンス名(Aにて確認したインスタンス名)を入力し[次へ]ボタンをクリックします。
例:旧製品のインスタンス名が「SORIMACHI2008」の場合
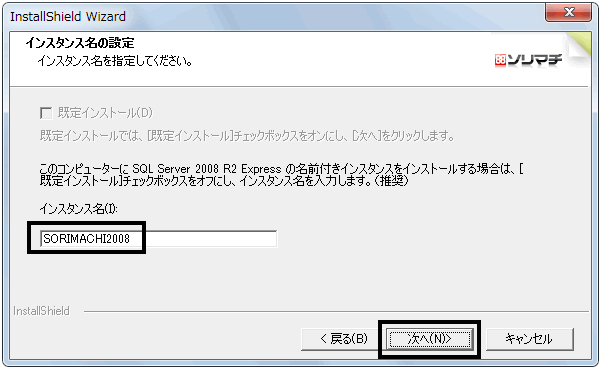
6.「既に○○というインスタンスは使用されています。」とメッセージが表示されますので「インスタンス名」をご確認の上[はい]ボタンをクリックし、製品のインストールを行います。
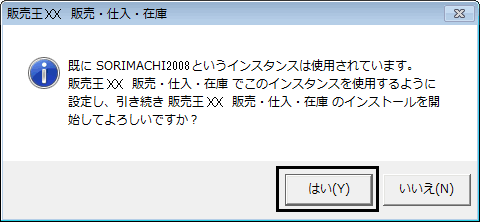
7.使用許諾契約書が表示されます。表示される内容を確認し、[はい]ボタンをクリックします。
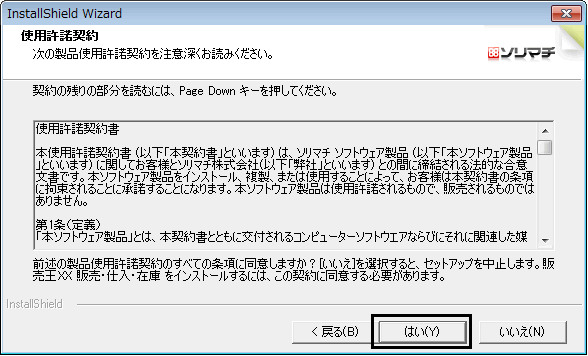
※「安心データバンク」の画面が表示されましたらそのまま[次へ]ボタンをクリックします。
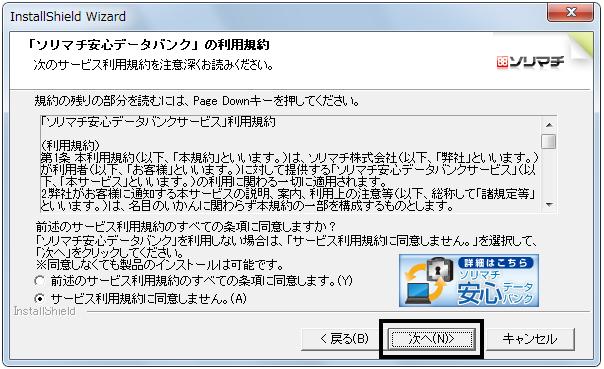
8.ユーザー情報を入力し、[次へ]ボタンをクリックします。
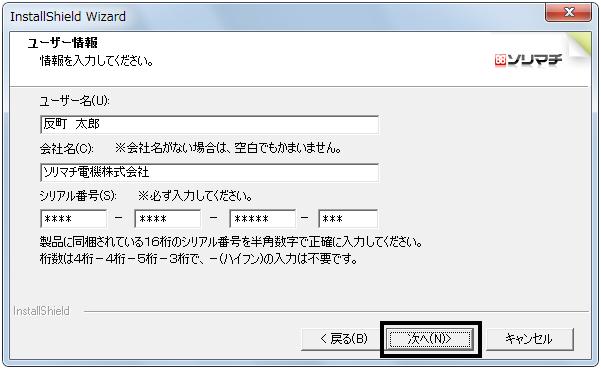
9.インストール先の指定をし、[次へ]ボタンをクリックます。
※通常は変更する必要はありません。
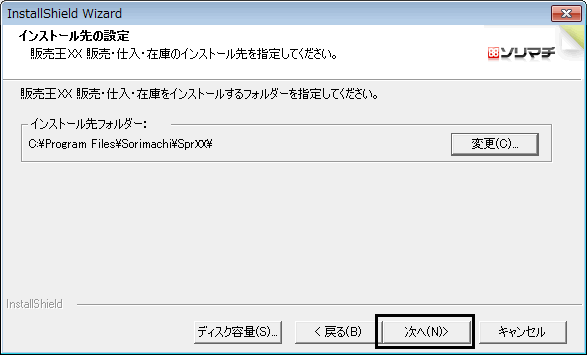
10.サーバーの設定が表示されます。手順5で指定したインスタンス名が「コンピューター名¥インスタンス名」で表示されますので[次へ]ボタンをクリックします。
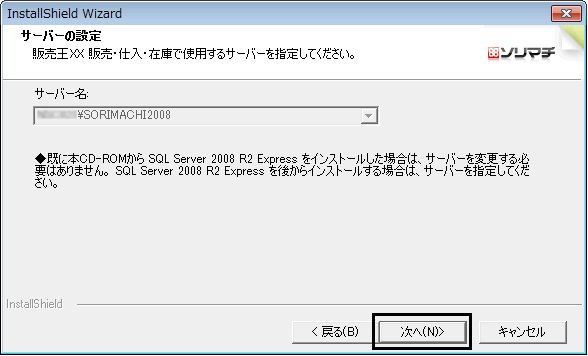
11.設定内容を確認し、[インストール]ボタンをクリックします。

12.インストール中は、下の画面が表示されます。中断せずにお待ちください。
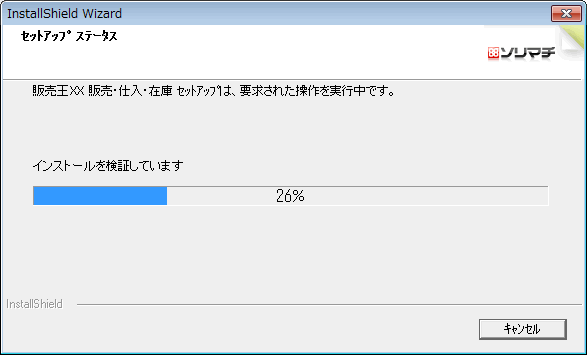
13.インストールが完了しましたら[完了]ボタンをクリックします。
「□今すぐ〜を起動」にチェックマークを入れて[完了]ボタンをクリックすると、製品が起動できます。
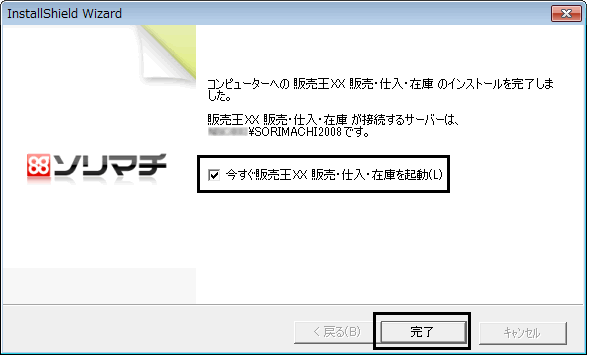
※コンピューターの再起動が必要な場合は手順13の画面ではなく、下の画面が表示されます。
この画面では必ず「はい、今すぐコンピューターを再起動します」を選択し、[完了]ボタンをクリックしますと、自動的にパソコンが再起動します。
パソコンの再起動後、製品の起動をご確認ください。