Q. 今まで起動できていたが、起動時「導入方法確認」画面が表示され起動できない場合の対処法
今まで同じパソコンで起動できていたにもかかわらず、起動時に「導入方法確認」画面が表示され起動ができなくなった場合には、以下の操作をお試しください。
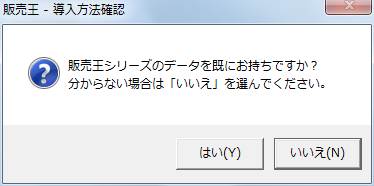
※ピアツーピアでご利用いただいていて、起動できないパソコンがクライアントの場合には「Q.ピアツーピア接続が出来ない場合の対処法」手順Dからお試しください。
A.データベースが起動しているかご確認ください。
※販売王を終了した状態で操作を行います。
<操作手順>
1.Windows10/ 7/XPの場合、「スタート」ボタンから、「全てのプログラム」または「すべてのアプリ」−「Microsoft SQL Server 2008 R2」−「構成ツール」−「SQL Server構成マネージャ」を開きます。
※Windows 8/8.1の場合は、以下の方法となります。
(ア)キーボードの「Windowsキー(![]() )」+「R」を押し「ファイル名を指定して実行」を表示します。
)」+「R」を押し「ファイル名を指定して実行」を表示します。
(イ)以下のフォルダーパスをコピーして、「名前」欄に貼り付けて[OK]ボタンをクリックします。
・32bit版OSの場合
こちらをコピー→C:\WINDOWS\System32\SQLServerManager10.msc
・64bit版OSの場合
こちらをコピー→C:\WINDOWS\SysWOW64\SQLServerManager10.msc
※コピーと貼り付けがうまくいかない場合は、お手数ですが「名前」欄に手入力してください。
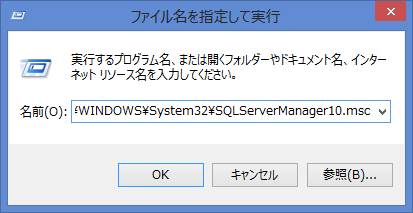
※ユーザーアカウント制御画面が表示されましたら、[はい]ボタンをクリックします。
2.「Sql
Server Configuration Manager」が表示されましたら、画面左で「SQL Serverのサービス」をクリックしてください。
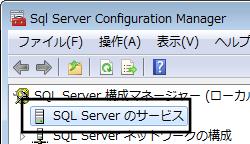
3.右側にインストールされているインスタンス名が表示されます。
インスタンス名を右クリック−「開始」で、SQL Server Agent以外を全て「実行中」にしてください。
※既に「実行中」となっている場合は、右クリック−「再起動」をクリックします。

4.販売王の起動をお試しください。
改善されない場合には、引き続き以下の方法をお試しください。
B.接続先情報の初期化をお試しください。
<操作手順>
1.Windowsの「スタート」-「ドキュメント」-「Sorimachi」-「Spr16」フォルダーまたは「Sal16」フォルダーを開きます。
2.フォルダー内の「LocalEnv.spr16」または「LocalEnv.sal16」を右クリックし、「削除」をクリックします。
※「.spr16」、「.sal16」は環境によっては表示されない場合があります。
3.フォルダー内の「AppDef.ini」を開きます。
4.2行目の「Serever=」の後ろが『自分のパソコン名\SORIMACHI2008』になっていない場合は変更します。
※初期値では「パソコン名¥SORIMACHI2008」になっています。インストール時に「SORIMACHI2008」の部分を変更している場合は、インストール時の名称を入力してください。
変更した場合は、「ファイル」-「上書保存」を行い画面を閉じます。

5.販売王の起動をお試しください。
改善されない場合には、引き続き以下の方法をお試しください。
<操作手順>
1.「販売王 – 導入方法確認」画面が表示されましたら、[はい]ボタンをクリックします。

2.「販売王 – データベース作成方法選択」画面が表示されましたら、画面上部のサーバー名を確認します。
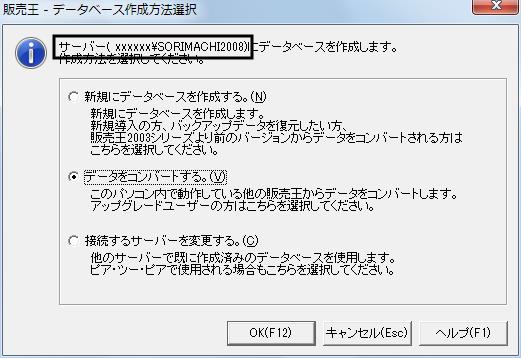
3.手順B-4で変更していただいたサーバー名と異なる場合には、変更の操作を行います。
サーバー名が正しい場合は、手順「C.新規にデータベースを作成します。」にお進みください。
4.サーバー名が異なる場合、「接続するサーバーを変更する」を選択して、[OK]ボタンをクリックします。
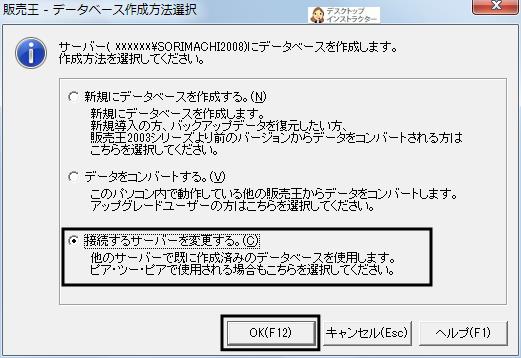
5.「販売王・接続先設定」の画面が表示されます。
「SQLサーバー名」で正しいサーバー名を選択し、「接続」ボタンをクリックします。

6.販売王の起動をお試しください。
改善されない場合には、引き続き以下の方法をお試しください。
C.新規にデータベースを作成します。
正しい接続先に変更しても導入方法確認画面が表示されてしまう場合は、以下の操作をお試しください。
データの読み込みが正しく行えない状態となっているため、バックアップファイルの復元操作が必要です。
※バックアップファイルがない場合には、手順「D.データベースフォルダの退避と削除」にお進みください。
<操作手順>
1.「販売王 – 導入方法確認」画面が表示されましたら、[はい]ボタンをクリックします。

2.「販売王 – データベース作成方法選択」画面が表示されましたら、「新規にデータベースを作成する」を選択して、[OK]ボタンをクリックします。
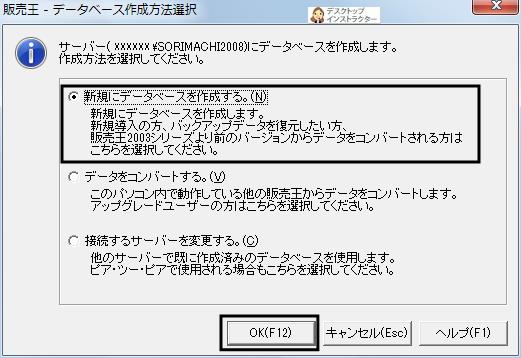
3.ダイレクトメニュー画面が開きましたら、バックアップの復元をお試しください。
D.データベースフォルダの退避と削除
以前作成されたファイルが既に存在している為に新たに作成できず、「サーバーに接続できません」または「既にデータベースファイルが存在しています」とメッセージが表示され起動ができない場合があります。
この場合は、残っているデータファイルを手動で削除していただく必要がございます。
また、その際は販売王の会社データを構成しているファイル自体をデスクトップなどに退避してから削除操作を行います。
バックアップファイルがない場合には、退避していただいたデータファイルよりデータの復旧を行う必要がございます。
※ただし、お客様のお手元で販売王のデータとして復旧することはできないため、以下のファイルをサポートセンターへお送りいただき、サポートセンターにて、バックアップファイルに変換できるか確認させていただきます(サポート契約が必要です)。
※ファイルのコピーは必ずデータベースエンジンを止めた状態で行ってください。
1.データベースエンジンの停止方法
<操作方法>
(ア)「スタート」-「すべてのプログラム」または「すべてのアプリ」-「Microsoft SQL Server 2008 R2」-「構成ツール」-「SQL Server構成マネージャ」を開きます。
※Windows 8/8.1の場合
a:キーボードの「Windowsキー(![]() )」+「R」を押し「ファイル名を指定して実行」を表示します。
)」+「R」を押し「ファイル名を指定して実行」を表示します。
b:以下のフォルダーパスをコピーして、「名前」欄に貼り付けて[OK]ボタンをクリックします。
・32bit版OSの場合
こちらをコピー→C:\WINDOWS\System32\SQLServerManager10.msc
・64bit版OSの場合
こちらをコピー→C:\WINDOWS\SysWOW64\SQLServerManager10.msc
※コピーと貼り付けがうまくいかない場合は、お手数ですが「名前」欄に手入力してください。
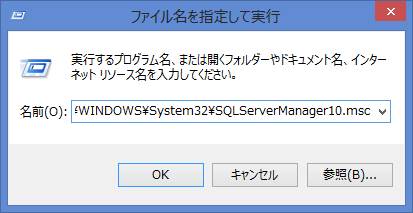
※ユーザーアカウント制御画面が表示されましたら、[はい]ボタンをクリックします。
(イ)以下の画面が表示されますので「SQL Serverのサービス」をクリックし、画面右側の「SQL Server(販売王で使用していたインスタンス名)」を右クリックして「停止(O)」をクリックします。
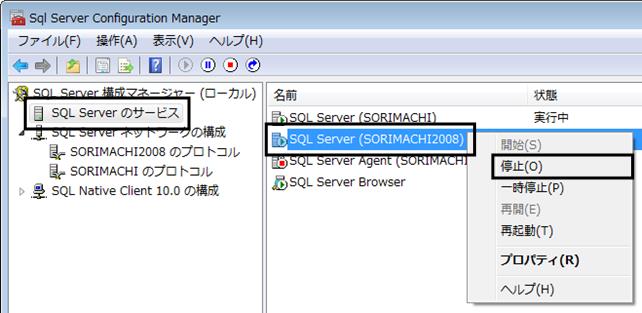
2.データベースエンジンを停止した後
(ア)エクスプローラーを起動して、以下のフォルダーを表示します。
販売王16 C:\ProgramData\Sorimachi\SAL16
販売王16 販売・仕入・在庫 C:\ProgramData\Sorimachi\SPR16
※上記は初期値としてデータが作成される場所です。変更している場合はそちらを開いてください。
※「ProgramData」は通常隠しファイルとなりますので、下記操作でフォルダーを表示してください。
●Windows10/8.1/8の場合
a:デスクトップ画面を表示した状態でキーボードの「Windows」キー + 「X」を押し、画面左下に表示されたメニューから「エクスプローラー」をクリックします。
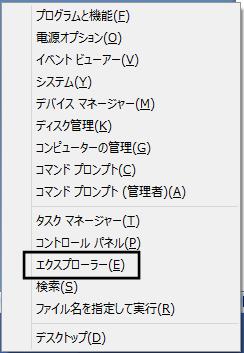
b:画面上部の「表示」タブをクリックし、「□隠しファイル」にチェックを入れます。
※作業完了後、安全のため設定を元に戻されることをお勧めします。
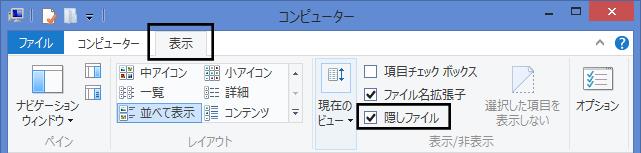
●Windows7/Vistaの場合
a:エクスプローラー画面メニューバーの「整理」-「フォルダーと検索のオプション」を開き「表示」タブをクリックします。
b:「隠しファイル、隠しフォルダー、および隠しドライブを表示する」を選択して、[OK]ボタンをクリックします。
※WindowsVistaの場合は「すべてのファイルとフォルダを表示する」になります。
※作業完了後、安全のため設定を元に戻されることをお勧めします。
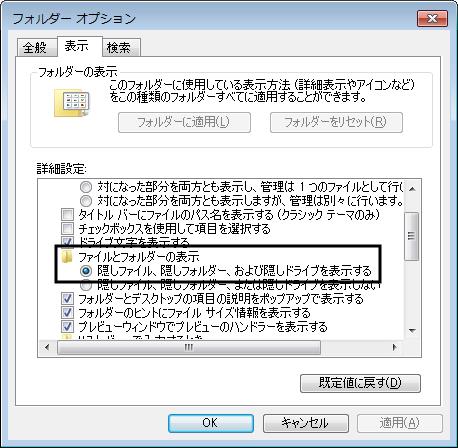
●Windows XPの場合
販売王16 C:\Documents and Settings\All Users\Application Data\Sorimachi\SAL16
販売王16 販売・仕入・在庫C:\Documents and Settings\All Users\Application Data\Sorimachi\SPR16
※上記は初期値としてデータが作成される場所です。変更している場合はそちらを開いてください。
※「Application Data」は通常隠しフォルダーとなりますので下記操作でフォルダーを表示させてください。
a:エクスプローラー画面メニューバーの「ツール」-「フォルダオプション」を開き「表示」タブをクリックします。
b:「すべてのファイルとフォルダを表示する」にチェックを入れて、[OK]ボタンをクリックします。
※作業完了後、安全のため設定を元に戻されることをお勧めします。

(イ)フォルダーを開くと、以下のファイルが入っています。
これらのファイルをデスクトップなどに保存してください。
a:『販売王16』ご使用の場合
・SAL16DB××(××は01〜99).Mdf(複数存在している場合はそれら全て)
・SAL16DB××_log(××は01〜99).Ldf(複数存在している場合はそれら全て)
・SSAL16MNGDB_Data.mdf
・SSAL16MNGDB_log.LDF
b:『販売王16 販売仕入在庫』ご使用の場合
・SPR16DB××(××は01〜99).Mdf(複数存在している場合はそれら全て)
・SPR16DB××_log(××は01〜99).Ldf(複数存在している場合はそれら全て)
・SSPR16MNGDB_Data.mdf
・SSPR16MNGDB_log.LDF
(ウ)デスクトップにコピーができたことを確認の上、「ProgramData」内の上記ファイルを削除します。
3.データベースファイルの削除
(ア)「DropDatabase」を行います。「DropDatabase」とは販売王のデータベースを削除する操作です。
残っているデータベースの情報を削除します。
a: 販売王16/16 販売・仕入・在庫を終了します。
b:デスクトップ上の販売王16/16 販売・仕入・在庫のアイコンを右クリックし、「プロパティ」をクリックします。
c:「リンク先」を控えてください。先の作業で使用します。
d:[リンク先を探す]ボタン(または[ファイルの場所を探す]ボタン)をクリックします。表示された画面の中の「DropDatabaseXX.exe」をダブルクリックします(XXはお使いの製品のバージョンです)。
 e:データベース削除の画面で販売王16/16 販売・仕入・在庫のSQLサーバーを選択して[OK]ボタンをクリックします。
e:データベース削除の画面で販売王16/16 販売・仕入・在庫のSQLサーバーを選択して[OK]ボタンをクリックします。

※「SQLサーバー名」は初期値では「パソコン名¥SORIMACHI2008」になっています。インストール時に「SORIMACHI2008」の部分を変更している場合は、そちらを選択してください。
f:削除対象が表示されますので[OK]ボタンをクリックし、選択したSQLサーバーのデータベースを削除します。
これでデータベースの削除は完了です。
※どのSQLサーバー名を選択しても「削除対象のデータは存在しません」と出る場合には、画面を[キャンセル]ボタンで閉じます。
(イ)再度販売王を起動し、手順「C.新規にデータベースを作成します」の操作をお試しください。
バックアップファイルを保存していない場合には、お手数ですが弊社サポートセンターまでお問い合わせください。
