Q.印刷がうまくいかない場合の対処法
いくつかの操作をお試しいただきます。
A.印刷に使用するファイルを一旦削除する
※文中に出てくるXXはお使いの製品のバージョンです。
1.ドキュメントを開きます(XPの場合、マイドキュメントになります)。
2.「Sorimachi」フォルダーを開きます。
3.「sprXX」または「salXX」フォルダーを開きます。
4.フォルダー内の以下のファイルを削除します。
・pri_mode.ini
・Chohyo.ini
・pformフォルダー内にあるすべてのファイル(pformフォルダー自体は削除しないでください)
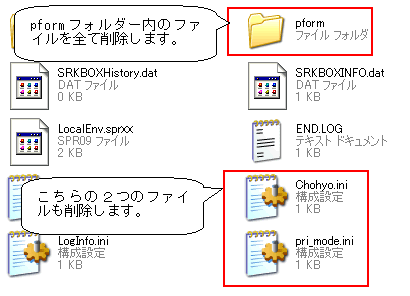
5.削除後、パソコンを再起動していただき、印刷が正しく行われるかご確認ください。
B.PrtBaseXX.exeをWindows 2000互換モードに設定する(OSがXPの場合のみ)
※文中に出てくるXXはお使いの製品のバージョンです。
1.エクスプローラからC:\Program Files\Common Files\Sorimachi Shared\SelCommonを開きます。
2.開いたSelCommonフォルダーの中に「PrtBaseXX.exe」(環境によっては.exeが表示されない場合があります)がありますので、右クリックしてプロパティを開きます。
3.「互換性」タブをクリックし、『□互換モードでこのプログラムを実行する』にチェックを入れ、リストから『Windows 2000』を選択して[OK]ボタンをクリックします。
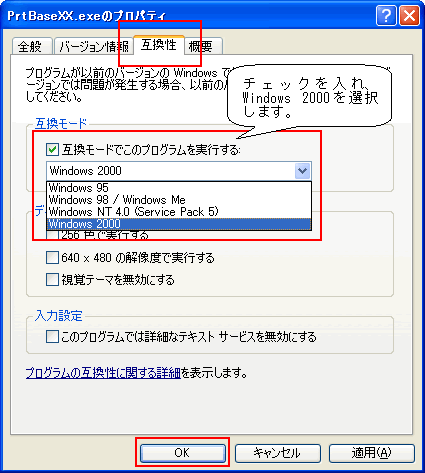
4.設定後、印刷が正しく行われるかご確認ください。
C.プリンター名が長すぎないか確認する
インストールされているプリンタードライバーの名称が32文字以上の場合、正常に印刷できない場合があります。 この場合は32文字未満に設定し直していただきます。
1.Windowsの「スタート」-「コントロールパネル」-「デバイスとプリンターの表示」を開きます。
※Vistaの場合は「スタート」-「コントロールパネル」-「プリンタ」を開きます。
※XPの場合は「スタート」-「コントロールパネル」-「プリンタとFAX」を開きます。
2.表示されたプリンター一覧から印刷に使用するプリンターをご確認いただき、プリンター名が32文字を超えている場合は、32文字以内に修正していただきます。
(ア)Windows 7の場合
a:プリンターを右クリックして、「プリンターのプロパティ(P)」をクリックします。
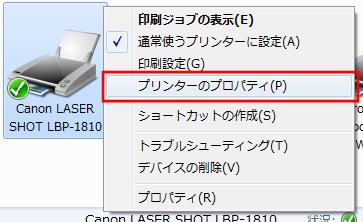
b:画面上のプリンター名を変更して、[OK]ボタンをクリックします。
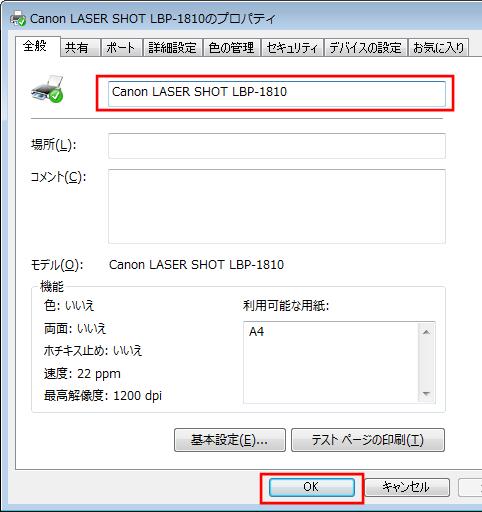
(イ)Windows Vista/XPの場合
a:プリンターを右クリックして「名前の変更(M)」をクリックします。
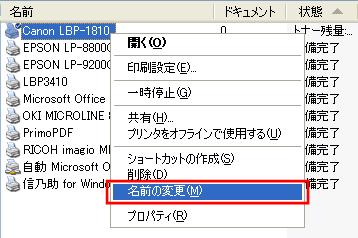
b:名前を変更できるようになりますので、修正を行ってください。
3.修正後、印刷が正しく行われるかご確認ください。
D.最新のプリンタードライバーをインストールする
プリンターメーカーのホームページには、使用しているプリンターの最新のドライバーがダウンロードできるようになっています。
こちらから最新のプリンタードライバーをダウンロードしていただき、インストール後、印刷が正しく行われるかご確認ください。
※プリンタードライバーにつきましては、プリンターメーカー様にご確認ください。
