Q.販売王のCD-ROMをパソコンに入れると「1607」のエラーが発生する場合の対処法
以下の操作を順にお試しください。
A.新しいユーザーアカウントを作成し、そちらでインストール行ないます
管理者権限のあるアカウントを追加してインストールをお試しください。アカウントの追加手順につきましては、 導入マニュアルにも図解入りで記載されていますのでご参照ください。
(インストール完了後は、追加前のログインユーザーで販売王をお使いになれます。)
1.Windows8.1/8の場合
(ア)画面の右上隅にマウスカーソルを置き(タッチパネルの場合は画面の右端からスワイプして)、表示されたチャームから「設定」を選択します。
(※キーボードの「Windowsキー」+「C キー」を押下していただくことでチャームを表示することができます。)

(イ)下のメニューが表示されますので、「PC設定の変更」を選択します。
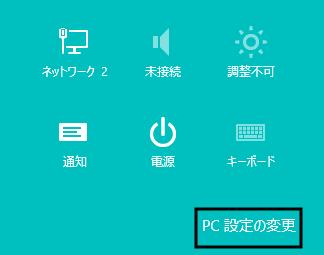
(ウ)「PC設定」画面が表示されますので、Windows8.1の場合は「アカウント」を、Windows8の場合は、「ユーザー」をクリックします。
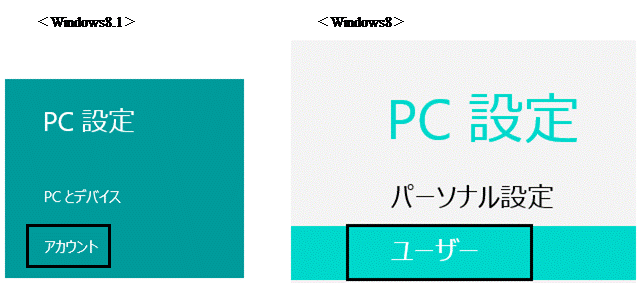
(エ)「アカウントを追加する」または「ユーザーの追加」を選択します。
a:Windows8.1の場合
「その他のアカウント」をクリックし、「アカウントを追加する」を選択します。
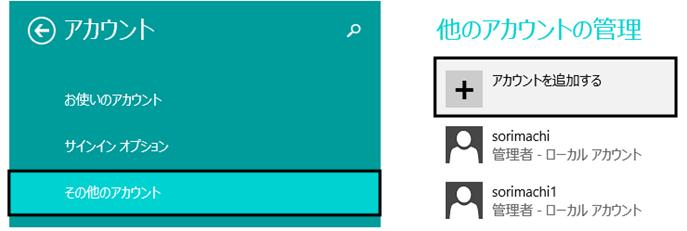
b:Windows8の場合
画面右側の「ユーザーの追加」を選択します。
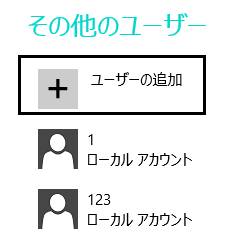
(オ)ご利用のOSによって下の画面が表示されます。
※インターネットに接続していない場合は下の画面は表示されません。手順7へお進みください。
a:Windows8.1の場合
画面下の[Microsoftアカウントを使わずにサインインする(お勧めしません)]をクリックします。
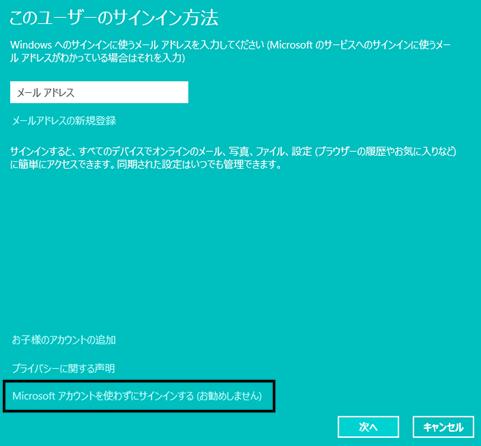
b:Windows8の場合
画面下の[Microsoftアカウントを使わずにサインインする]をクリックします。
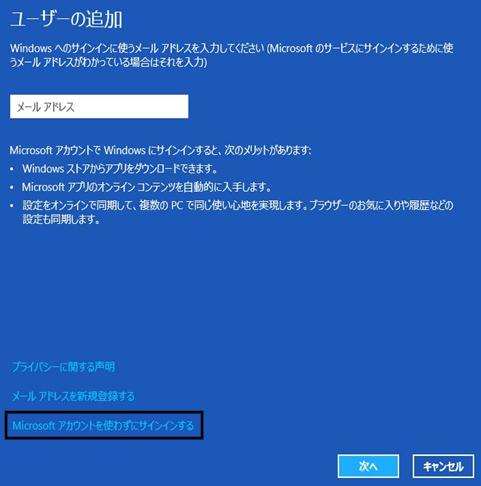
(カ)「ユーザーの追加」画面では、画面下の[ローカルアカウント]を選択します。

(キ)「ユーザーの追加」画面が表示されます。
「ユーザー名」に半角英数でユーザー名を入力し、[次へ]ボタンをクリックします。
※パスワードを設定しない場合は、「ユーザー名」以外は空欄で問題ありません。
※ユーザー名は任意で結構です。下図では、例として「sorimachi」というユーザー名にしています。
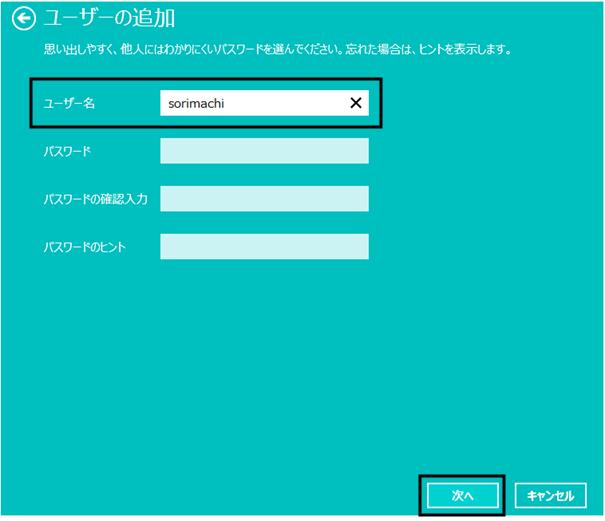
(ク)新しいユーザーアカウントが作成されます。[完了]をクリックします。
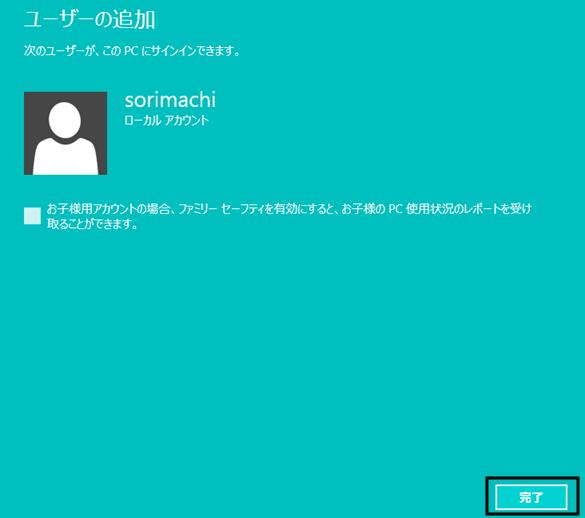
(ケ)手順4の画面に戻ります。引き続き管理者の設定を行います。
(コ)作成した新しいアカウントに、管理者の設定を行います。
a:Windows8.1の場合
@手順1−(ア)〜(ク)で作成したアカウント名をクリックし、[編集]ボタンをクリックします。
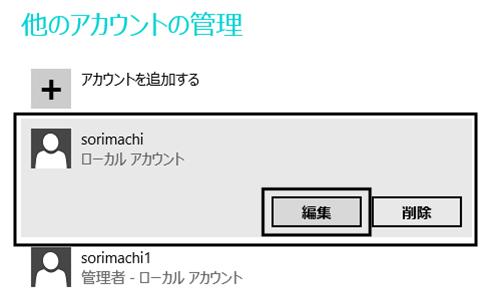
A【アカウントの種類】の▼ボタンをクリックします。
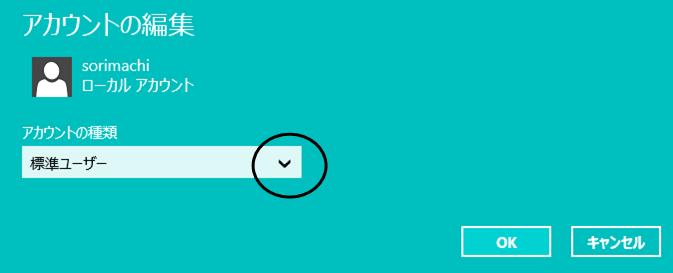
B「管理者」を選択し、[OK]ボタンをクリックします。
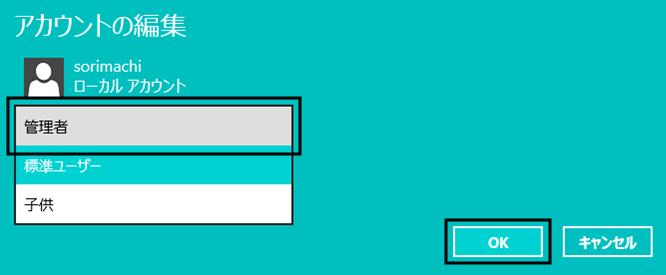
C新たに作成したアカウントに、管理者権限が付与されます。手順11へ進んでください。

b:Windows8の場合
@キーボードの「Windows」キーと「X」キーを同時に押して、表示されたメニューから「コントロールパネル」を開きます。
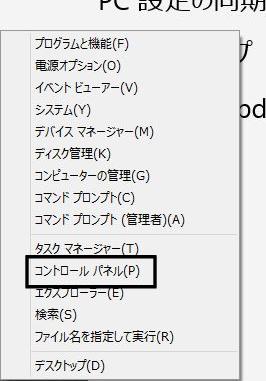
A画面右上の表示方法を「カテゴリ」に設定後、「アカウントの種類の変更」を選択します。
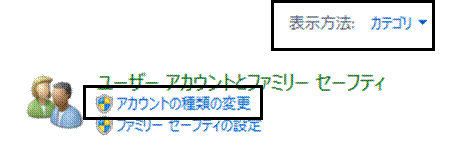
B登録されているアカウントが表示されますので、新規に追加したアカウントを選択します。
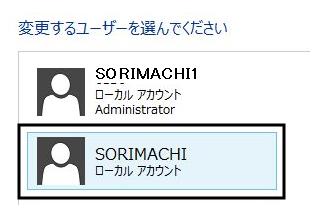
C「(新規アカウント名)のアカウントの変更」が表示されますので、「アカウントの種類の変更」を選択します。
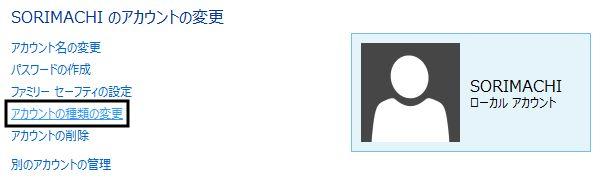
D「管理者」を選択して、[アカウントの種類の変更]をクリックします。
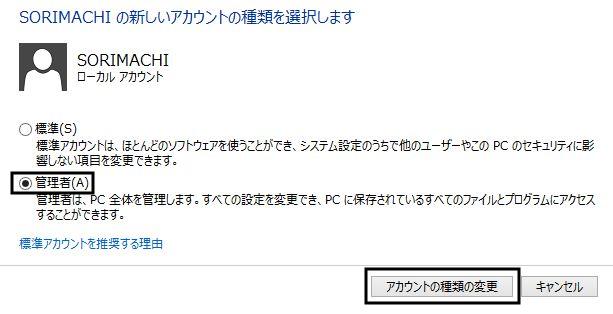
E新しく作成したアカウントに管理者権限(Administrator)が付与されます。
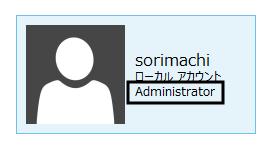
(サ).手順Bにて新規に追加したアカウントで起動するために、「サインアウト」をします。
起動しているウィンドウやアプリケーションがあれば終了してから、画面の右上隅にマウスカーソルを置き (タッチパネルの場合は画面の右端からスワイプして)、表示されたチャームから「スタート」を選択します。

(シ)画面右上の「現在サインインしているユーザー名」をクリックし、「サインアウト」を選択します。
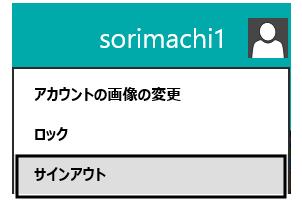
(ス)しばらくすると、ロック画面が表示されます。画面上でクリックすると、ユーザーを選択する画面に切り替わりますので、新規作成したユーザーアカウントを選択します。
※初回起動時の画面が表示されますので、そのままお待ちください。起動にはお時間がかかります。
(セ)新しいアカウントでパソコンが起動したら、再度製品のCDをセットし、インストールをお試しください。
2.Windows7/Vista/XPの場合
※画面はWidnows7を使用しています。WindowsVista/XPでは若干異なる場合があります。
(ア)「スタート」-「コントロールパネル」を開き、「ユーザーアカウントの追加または削除」をクリックします。
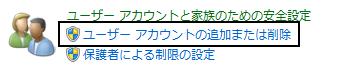
(イ)「新しいアカウントの作成」をクリックします。
(ウ)新しいアカウント名を半角英数字で入力し、「管理者」を選択してから[アカウントの作成]ボタンをクリックします。
※ユーザー名は任意で結構です。下図では、例として「SORIMACHI」というユーザー名にしています。
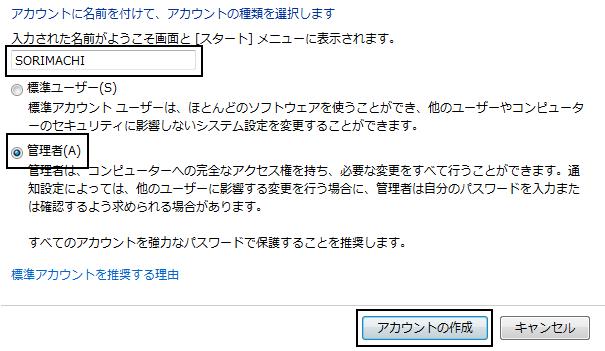
(エ)パソコンを再起動し、起動時にログインアカウントを選択することができるようになっているので、新規に作成したアカウントを選択して起動します。
(オ)新しいアカウントでパソコンが起動したら、製品のCD-ROMをセットし、インストールをお試しください。
3.WindowsXPの場合
(ア)「スタート」-「コントロールパネル(C)」-「ユーザーアカウント」を開きます。
(イ)「新しいアカウントを作成する」をクリックします。
(ウ)半角のアルファベットか数字のみで任意の名前を入力し、「次へ(N)>」ボタンをクリックします。
(エ)「コンピュータの管理者(A)」が選択された状態で[アカウントの作成(C)]ボタンをクリックします。
(オ)ユーザーアカウントの画面に戻ります。[×]ボタンで閉じ、コントロールパネルも閉じてください。
(カ) 起動しているプログラムがありましたら、すべて終了して「スタート」-「ログオフ(L)」-「ログオフ(L)」の順にクリックします。
(キ)「開始するにはユーザー名をクリックしてください」という画面が表示されましたら、新しく追加したログインユーザー名を選択し、デスクトップ画面が表示されるまでお待ちください。
(ク)製品のCD-ROMをパソコンにセットし、インストールをお試しください。
※Aの手順で解消されない場合は、引き続き手順Bを行なってください。
B. MSIファイルを削除します
お客様のパソコン内に、不正なMSIファイルが残っているためにエラーが発生している可能性があります。
不正なMSIファイルを削除する手順をご案内いたします。
1.隠しフォルダーを表示させる
(ア)Windows8.1 / 8の場合
a:デスクトップ画面を表示した状態でキーボードの「Windows」キー + 「X」を押し、画面左下に表示されたメニューから「エクスプローラー」をクリックします。
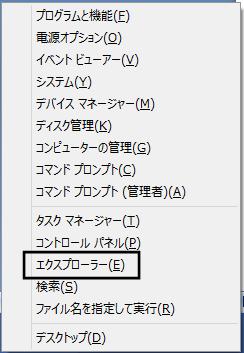
b:画面上部の「表示」タブをクリックし、「□隠しファイル」にチェックを入れます。
※作業完了後、安全のため設定を元に戻されることをお勧めします。
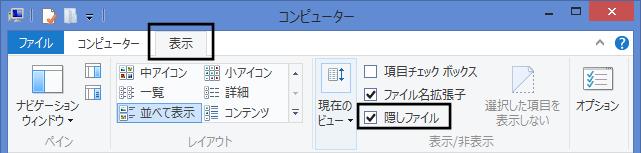
c:画面右上の「オプション」をクリックします。
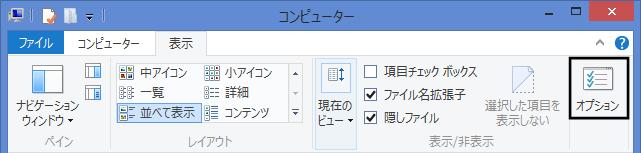
引き続き、「手順2.拡張子と保護されたオペレーティングシステムファイルを表示させる」を行なってください。
(イ)Windows7/Vistaの場合
a:エクスプローラー画面メニューバーの「整理」-「フォルダーと検索のオプション」を開き「表示」タブをクリックします。
b:「隠しファイル、隠しフォルダー、および隠しドライブを表示する」を選択して、[OK]ボタンをクリックします。
※WindowsVistaの場合は「すべてのファイルとフォルダを表示する」になります。
※作業完了後、安全のため設定を元に戻されることをお勧めします。
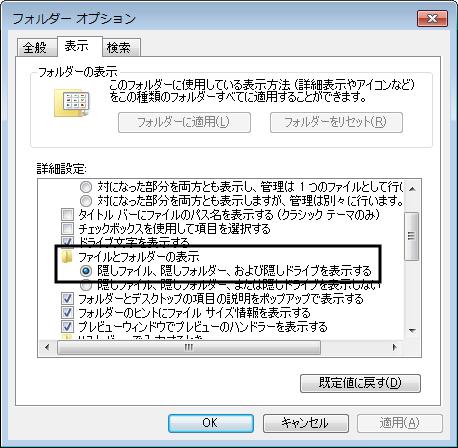
引き続き、「手順2.拡張子と保護されたオペレーティングシステムファイルを表示させる」を行なってください。
(ウ)WindowsXPの場合
a:エクスプローラー画面メニューバーの「ツール」-「フォルダオプション」を開き「表示」タブをクリックします。
b:「すべてのファイルとフォルダを表示する」にチェックを入れて、[OK]ボタンをクリックします。
※作業完了後、安全のため設定を元に戻されることをお勧めします。

2.拡張子と保護されたオペレーティングシステムファイルを表示させる
(ア)画面を下にスクロールして『□保護されたオペレーティングシステムファイルを表示しない(推奨)』のチェックを外します。この時、表示される確認メッセージは[はい]ボタンをクリックしてください。
(イ)『□登録されている拡張子は表示しない』のチェックを外し、[OK]ボタンをクリックします。
※作業完了後、安全のため上記設定を元に戻されることをお勧めします。

3.「スタート」-「コンピューター」からCドライブを開いて「Windows」フォルダーを開き「Installer」フォルダーを開きます。
4.「Installer」フォルダー内には拡張子が『.msi』となっているファイルが複数入っています。
「販売王16」または「販売王16 販売・仕入・在庫」のインストーラーファイルを探します。
ただし、この画面のままではどのファイルが、どの製品のものなのか分からないので、何のファイルかを表示させるために タイトルバーの部分を右クリックし、「その他(M)」をクリックします。
※Windows XPの場合は、手順6の※をご参照ください。
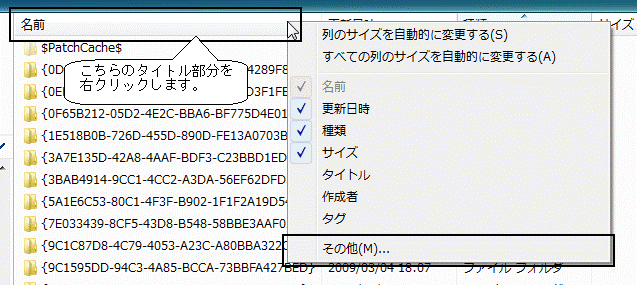
5.表示するタイトルの選択が行えますので、もともと表示される設定になっている「□更新日時」、「□種類」、「□サイズ」はクリックしてチェックを外し、「□名前」と「□件名」のみチェックが入っている状態にし、[OK]ボタンをクリックします。
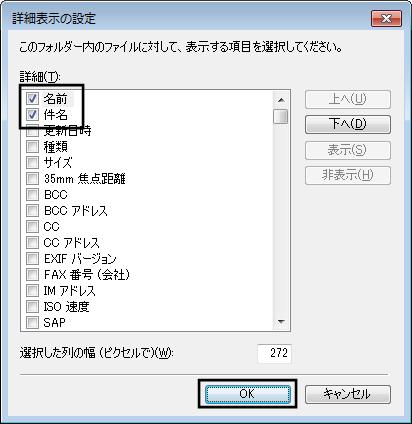
※「□件名」の位置は上図と異なる場合があります。その場合はスクロールして「□件名」を探してください。
※WindowsVistaの場合は「□件名」が「□表題」になります。
※作業完了後、安全のため上記設定を元に戻されることをお勧めします。
6.「件名」または「表題」が「販売王16」または「販売王16販売・仕入・在庫」となっているファイルを探し、そのファイルを右クリックして「削除」をクリックします。
販売王16/16販売・仕入・在庫以外のファイルで削除をすると、他のアプリケーションが起動しなくなる恐れがありますのでご注意ください。
このようなファイルは複数存在する場合がありますので、全てのMSIファイルを確認してください。
販売王16/16
販売・仕入・在庫のMSIファイルが複数存在していた場合は、同じようにMSIファイルを右クリックして、「削除(D)」を行ってください。
※Windows XPの場合は拡張子が「.msi」というファイルをクリックし、ウィンドウ下部のステータスバーを確認します。
ファイルの上にカーソルを置いてしばらく待つと、下図のようにファイルに関する詳細情報が表示されますので、こちらで確認することもできます。

ステータスバーが表示されていない場合は、メニューバーの「表示」-「ステータス バー」をクリックします。

7.削除完了後、CD-ROMをセットし「販売王16/16 販売・仕入・在庫」のインストールを行います。
8.インストールが正常に完了したら、「スタート」画面を開いて「コントロールパネル」-「プログラムと機能」をダブルクリックします(OSによっては「プログラムのアンインストール」となっている場合もあります)。
「販売王16/16販売・仕入・在庫」を選択しアンインストールを行います。
※今後正常に販売王を使用するために正しい手順でアンインストールすることで一度、販売王に関わるファイルを綺麗に削除する必要があります。
そのため、正常にインストールが終了した場合でも一旦アンインストールを行ってください。
9.CD-ROMをセットし、再度「販売王16/16 販売・仕入・在庫」をインストールしてください。
