Q.SQL Server 2005 Express Edition サービスパック4のインストール方法
14シリーズよりCDからインストールされるデータベースエンジンがSQL
Server 2008 R2 Express Editionになりました。
何らかの理由でSQL Server 2005をインストールする必要がある場合は、Microsoft社様のホームページより
SQL
Server 2005 Express Edition
Service Pack4をダウンロードし、インストールします。
1.ホームページ上から、「SQL Server 2005 Express Edition Service Pack4」をダウンロードします。
(ア)次のURLをクリックします。
https://www.microsoft.com/ja-jp/download/details.aspx?id=184
(イ)表示されたページから、[ダウンロード]をクリックし、『SQLEXPR_JPN.EXE(ファイルサイズ60.2MB)』にチェックを入れて[次へ]をクリックしますと自動的にダウンロードが始まります。
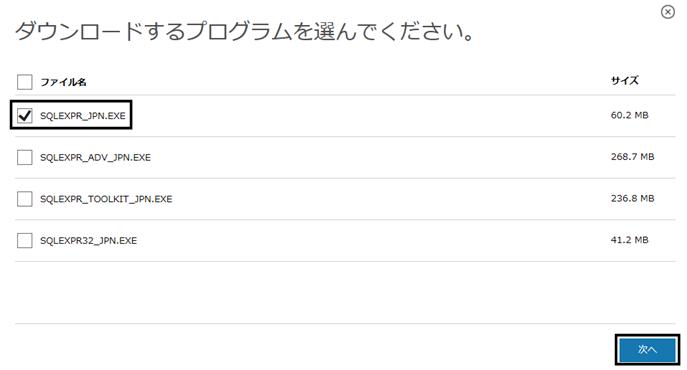
2.保存した「SQLEXPR_JPN.EXE」をダブルクリックしてください(環境によっては「.EXE」が表示されない場合があります)。
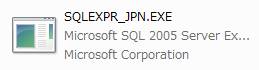
3.「Microsoft .NET Framework X.Xがインストールされていません。セットアップを実行する前にインストールしてください」(※Xは数字が入ります)というメッセージが表示された場合は、以下手順4.からの作業をおこなってください。メッセージが表示されなかった場合は 手順6.へ進んでください。
4.製品のCDをパソコンにセットします。
(ア)「自動再生」画面が表示されますので「フォルダーを開いてファイルを表示」をクリックします。
※「自動再生」画面が表示されない場合はインストールが始まりますが、[キャンセル]ボタンをクリックし、エクスプローラーからCDの中身を表示してください。
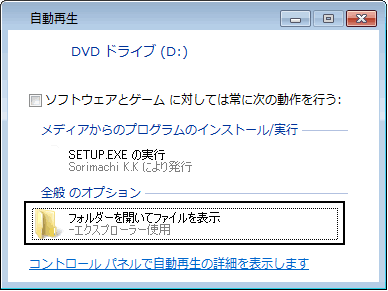
(イ)CDの中のフォルダーで「Maintenance」-「dotnetfx」-「351」を開きます。
(ウ)OSが32bitと64bitで使用するファイルが異なります。ご利用のパソコンのOSに該当する方をダブルクリックして、インストールを行ってください。
32bit → dotnetfx35langpack_x86ja.exe
64bit → dotnetfx35langpack_x64ja.exe
5.「Microsoft .NET Framework」のインストールが終わりましたら、再度「SQLEXPR_JPN.EXE」をダブルクリックしてください。
6.「使用許諾契約書」画面になります。内容をお読みいただき、同意いただいたうえで『□使用許諾契約書に同意する(A)』項目にチェックを入れて、[次へ(N)]ボタンをクリックしてください。
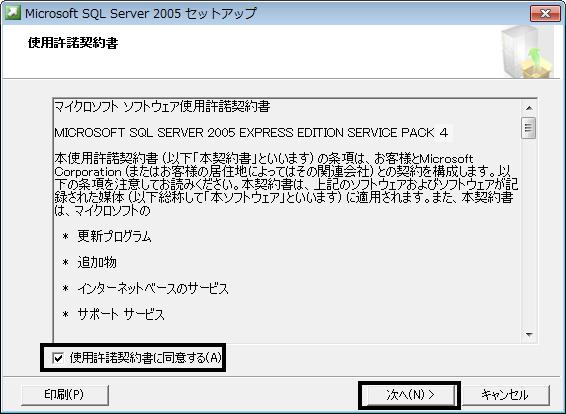
7.「必要なコンポーネントのインストール中」になりますのでそのままお待ちください。
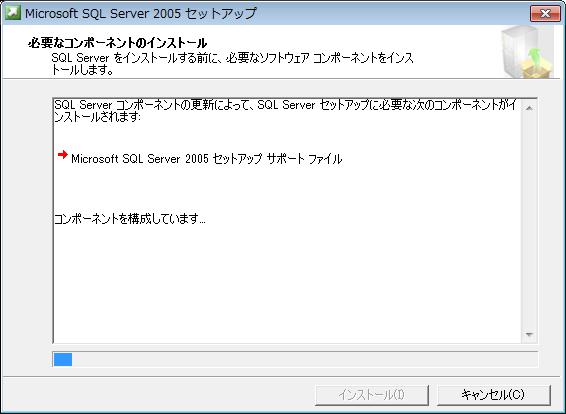
8.「必要なコンポーネントのインストール」画面が終わりましたら、[次へ(N)]ボタンをクリックしてください。
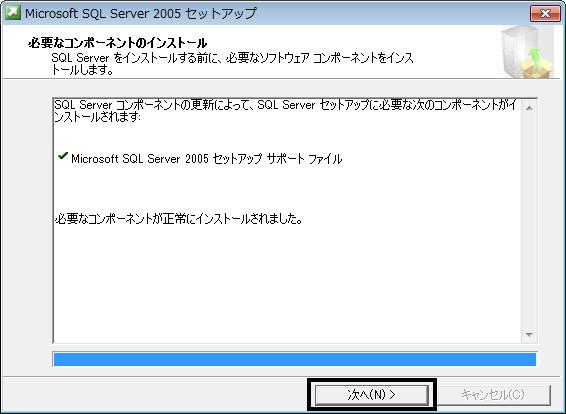
9.「Microsoft SQL Server インストールウィザードへようこそ」画面になりますので、[次へ(N)]ボタンをクリックしてください。
10.「システム構成のチェック」画面はそのまま[次へ(N)]ボタンをクリックしてください。

11.「登録情報」が出てきますので、「名前・会社名」を入れて、『□詳細構成オプションを非表示にする(D)』のチェックを外していただき、[次へ(N)]ボタンをクリックしてください。

12.「機能の選択」画面がでてきますので「クライアントコンポーネント」の[× ▼]ボタンをクリックしていただき、『ローカルハードドライブにすべてインストール』を設定して、[次へ(N)]ボタンをクリックしてください。
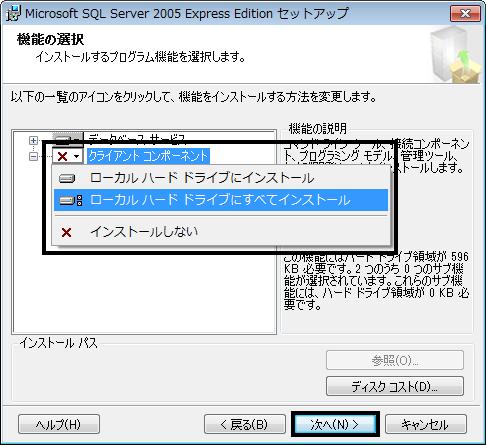
13.「インスタンス名」が表示されますので、『○名前付きインスタンス(A)』を選んでいただき、任意の名前を半角英数字で入力して[次へ(N)]ボタンをクリックしてください(通常は『SORIMACHI』とご入力ください)。
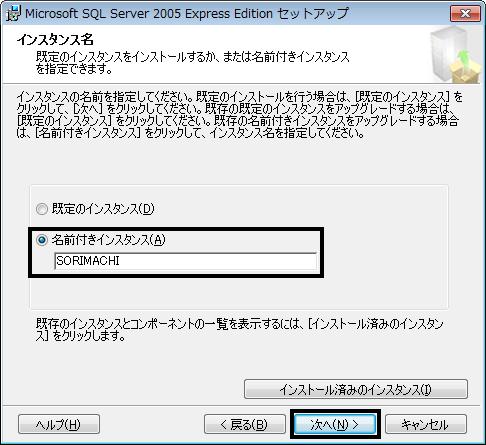
※以下の「既存のコンポーネント」画面が表示された場合は、そのまま[次へ(N)]ボタンをクリックしてください。
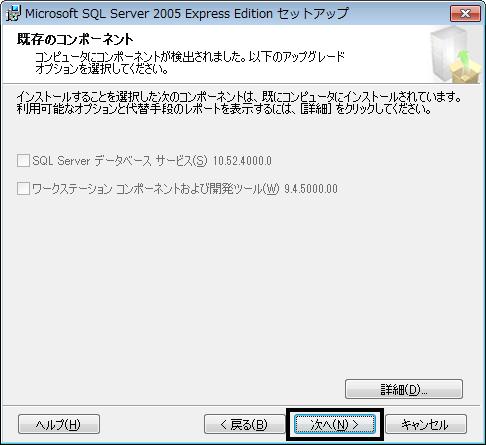
14.「サービスアカウント」画面になります。『○ビルトインシステムアカウントを使用する(Y)』を選んでいただき、[▼]ボタンをクリックして「ローカルシステム」を選択し、「セットアップ終了時にサービスを開始する」は両方にチェックを入れた状態で[次へ(N)]ボタンをクリックしてください。
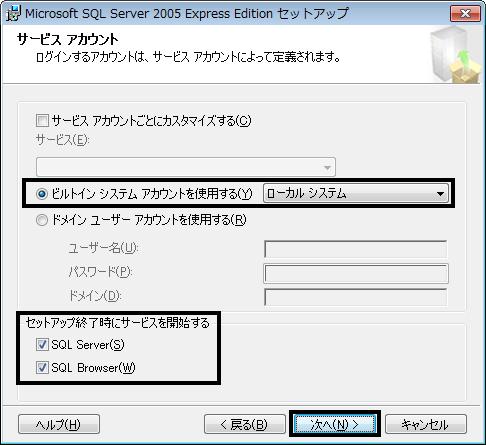
15.「認証モード」になります。『○混合モード(M)(Windows認証とSQL Server認証)』をお選びただき、「パスワードの入力(E)」・「パスワードの確認入力(P)」に任意の半角英数記号のパスワード(例:pass_word等)を入力して、[次へ(N)]ボタンをクリックしてください。
※パスワードにはアンダーバー( _ )を含める事を推奨いたします。また、入力したパスワードはメモ等に控えておいてください。
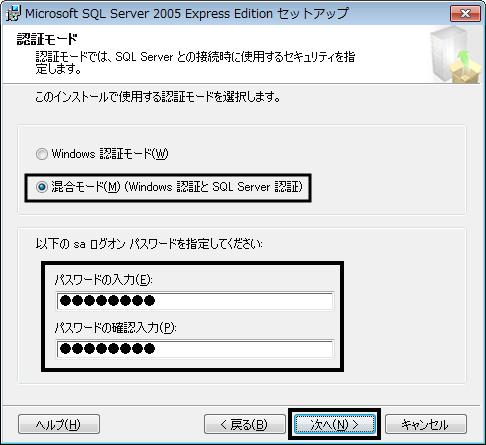
16.「照合順序の設定」はそのまま[次へ(N)]ボタンをクリックしてください。
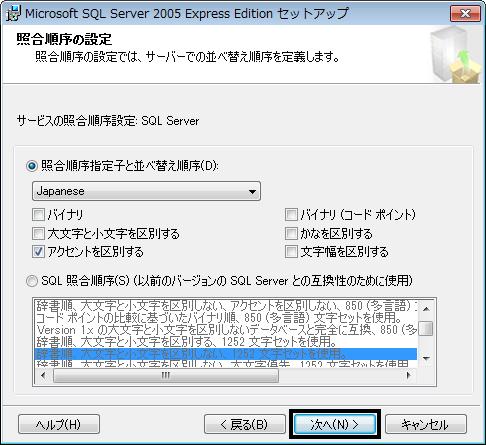
17.「構成オプション」が表示されますので、『□ユーザーをSQL Server 管理者ロールに追加する(A)』にチェックを入れて、[次へ(N)]ボタンをクリックしてください。
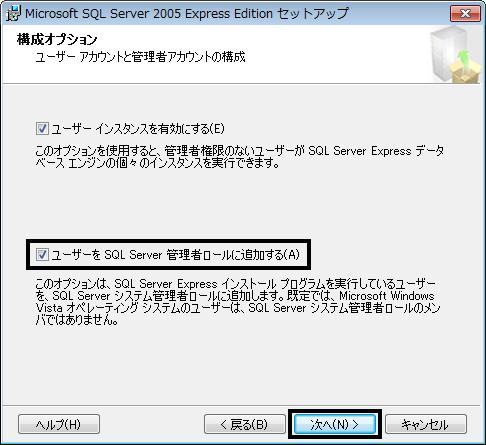
18.「エラーと使用状況レポートの設定」画面が表示されますので、そのまま[次へ(N)]ボタンをクリックしてください。
19.「インストールの準備完了」画面になります。よろしければ[インストール]ボタンをクリックして、インストールを開始してください。
20.インストールが始まりますので、そのままインストールが終了するまでしばらくお待ちください。
21.インストールが終了しましたら、[次へ]ボタン→[完了]ボタンをクリックしてください。
22.製品のインストールを行います。
インストール終了後、製品を起動します。
23.初回起動時に「SQL Server
の接続設定」画面が表示される場合があります。
「パスワード(P)」欄に、手順15.で設定したパスワードを入力し、[OK]ボタンをクリックしてください。

24.製品のデータベース作成方法画面が表示されることを確認します。
