Q.SQL Server 2008 R2 Express Editionを手動でインストールする方法
通常の方法でデータベースエンジン(SQLServer)のインストールが行えない場合は、手動でインストールする方法をお試しください。
1.製品のCDをパソコンにセットします。
(ア)「自動再生」画面が表示されますので「フォルダーを開いてファイルを表示」をクリックします。
※「自動再生」画面が表示されない場合はインストールが始まりますが、[キャンセル]ボタンをクリックし、エクスプローラーからCDの中身を表示してください。
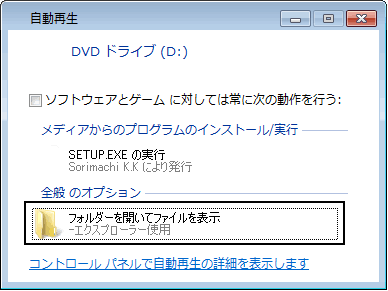
(イ)CDの中のフォルダーで「SQL2008R2Expr」を開き、「SQLEXPR_x86_JPN.exe」をダブルクリックします。
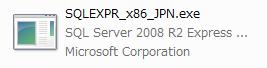
2.「Microsoft
.NET Framework X.Xがインストールされていません。セットアップを実行する前にインストールしてください」(※Xは数字が入ります)というメッセージが表示された場合は、以下手順3.からの作業をおこなってください。
メッセージが表示されなかった場合は 手順6.へ進んでください。
3.現在表示されている「SQL2008R2Expr」フォルダーの左上の[←(戻る)]ボタンをクリックします。
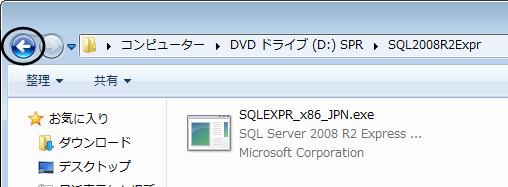
4.再度CDの中身を開いた直後の状態になりますので、以下の操作を行います。
(ア)CDの中のフォルダーで「Maintenance」-「dotnetfx」-「351」を開きます。
(イ)『dotnetfx35.exe』をダブルクリックして、画面の指示に従いインストールを行ないます。
その後、ご利用のパソコンのOSに該当する方をダブルクリックして、インストールを行ってください。
※OSが32bitと64bitで使用するファイルが異なります。
32bit → dotnetfx35langpack_x86ja.exe
64bit → dotnetfx35langpack_x64ja.exe
5.「Microsoft .NET Framework」のインストールが終わりましたら、再度「SQLEXPR_x86_JPN.exe」をダブルクリックしてください。
6.「SQL Server インストールセンター」画面が表示されます。画面左側の「インストール」をクリックし、右側の「新規インストールを実行するか、既存のインストールに機能を追加します。」をクリックします。
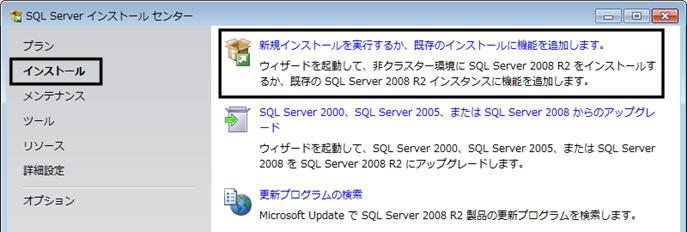
7.「ライセンス条項」画面が表示されます。「ライセンス条項に同意する。」にチェックを入れて[次へ]ボタンをクリックします。
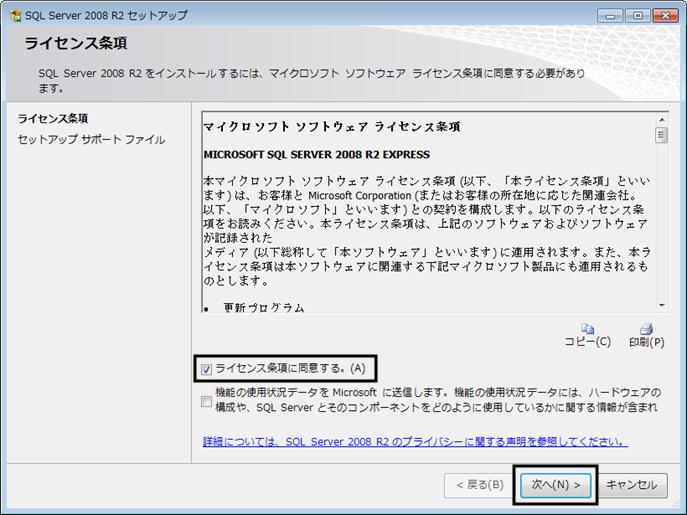
8.「機能の選択」画面が表示されますので、[すべて選択]ボタンをクリックして、[次へ]ボタンをクリックします。
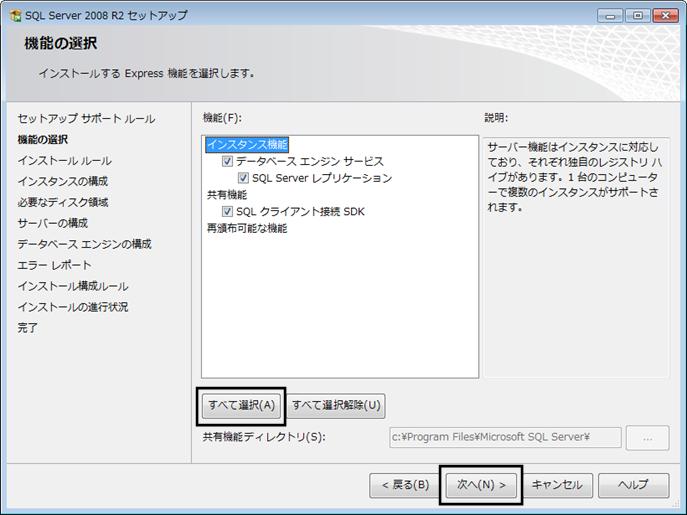
9.「インスタンスの構成」画面が表示されますので、『○名前付きインスタンス(A)』を選んでいただき、任意の名前を半角英数字で入力して[次へ(N)]ボタンをクリックしてください(通常は『SORIMACHI2008』とご入力ください)。
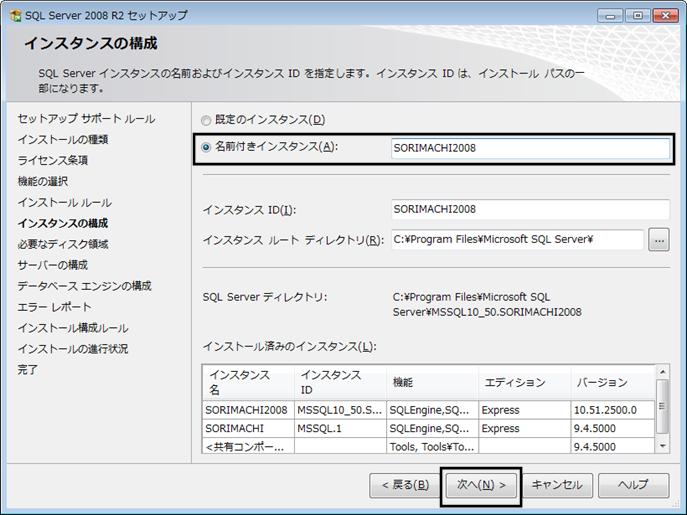
10.「サーバーの構成」画面が表示されますので、サービス「SQL Server Database Eng...」のアカウント名を『NT
AUTHORITY\SYSTEM』に変更します。
また、表示されているすべてのサービスで「スタートアップの種類」を『自動』にしてから、[次へ]ボタンをクリックします。
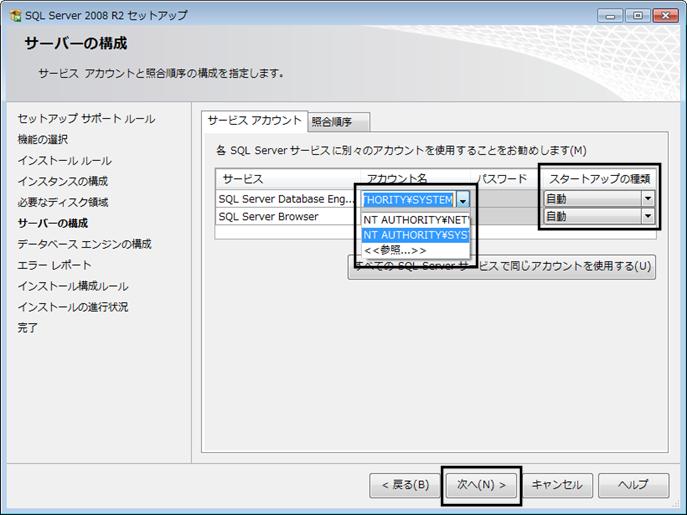
11.「データベース エンジンの構成」画面が表示されますので、以下の設定を行ってください。
(ア)『○混合モード(M)(SQL
Server認証とWindows認証)』を選択し、「パスワードの入力」・「パスワードの確認入力」に任意の半角英数記号のパスワード(例:pass_word等)を入力します。
※パスワードにはアンダーバー( _
)を含める事を推奨いたします。また、入力したパスワードはメモ等に控えておいてください。
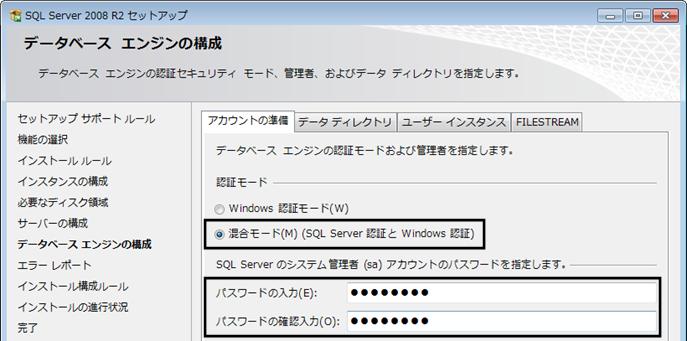
(イ)「SQL Server 管理者の指定」に『Everyone』を追加します。
a:画面下部の[追加]ボタンをクリックします。
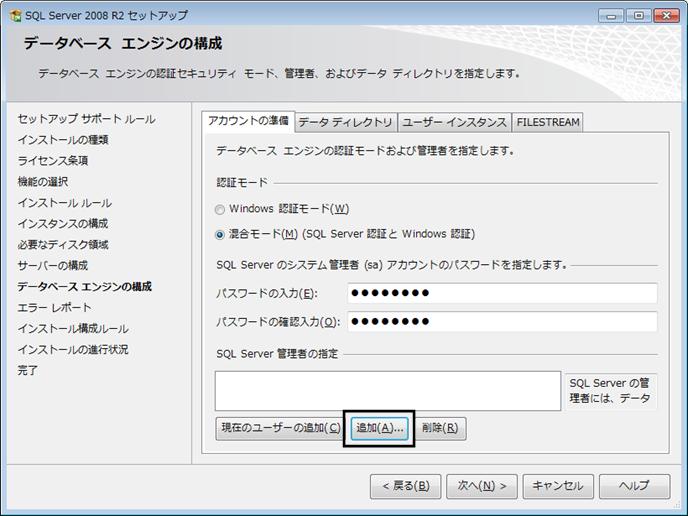
b:「ユーザー または グループ の選択」画面が表示されますので、画面左下の[詳細設定]ボタンをクリックします。

c:以下の画面が表示されますので、右側の[検索]ボタンをクリックし、「検索結果」に表示された一覧から『Everyone』を選択し、[OK]ボタンをクリックします。
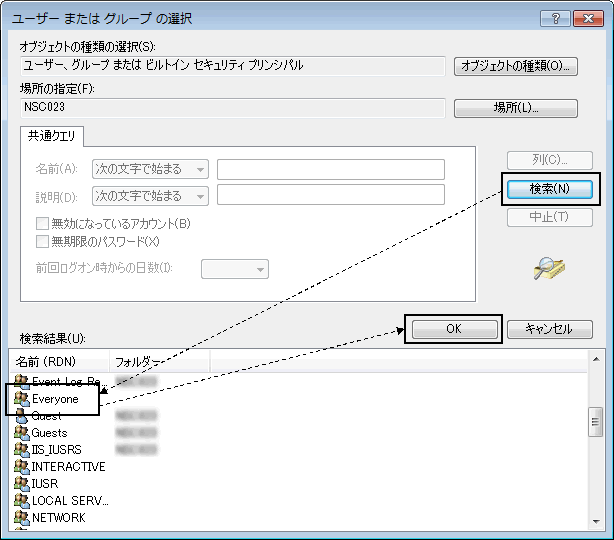
d:『Everyone』が表示された状態の「ユーザーまたは グループ の選択」画面に戻りますので、そのまま[OK]ボタンをクリックします。

e:「SQL Server 管理者の指定」に『Everyone』が追加されたことを確認し、[次へ]ボタンをクリックします。
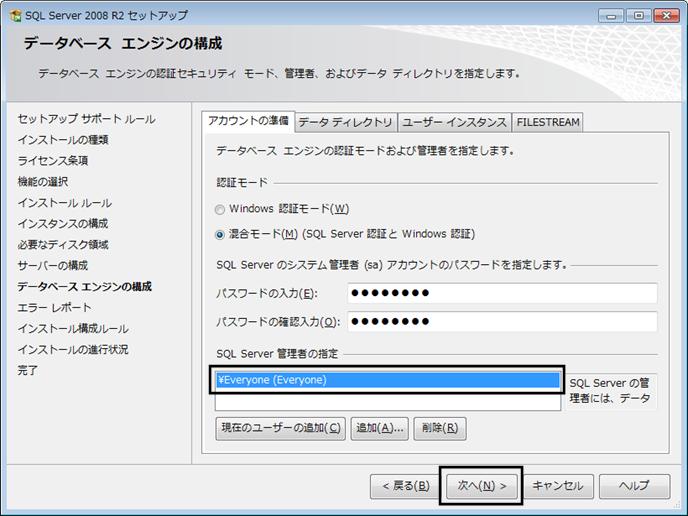
12.「エラーレポート」画面はそのまま[次へ]ボタンをクリックします。インストールが始まります。
13.「完了」画面が表示されましたら[閉じる]ボタンをクリックし、残っている手順6の画面も閉じてください。
14.製品のインストールを行います。
インストール終了後、製品を起動します。
15.初回起動時に「SQL
Server の接続設定」画面が表示される場合があります。
「パスワード(P)」欄に、手順11で設定したパスワードを入力し、[OK]ボタンをクリックしてください。

16.製品のデータベース作成方法画面が表示されることを確認します。
