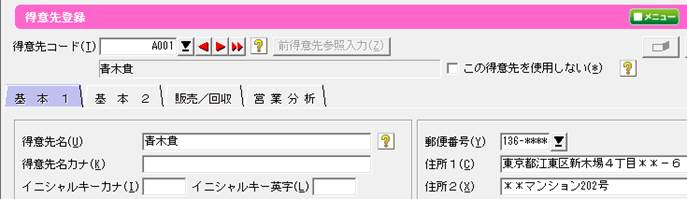Q.他ソフトやExcelで作成した台帳情報を取り込む方法
他社の販売管理ソフトや、自身で作成したExcelの得意先や商品リストなどを簡単に販売王に移行することができます。得意先台帳の取り込みを例にご案内致します。
※事前にExcel形式、または区切り文字形式のファイルをご用意ください。
※取り込みが行える台帳情報は、「商品」「得意先」「発送先」「仕入先」の4種類です(仕入先は販売・仕入・在庫のみ)。
※用意したファイルから商品区分や得意先区分といった区分も一緒に取り込む場合は、こちらもご参照ください。
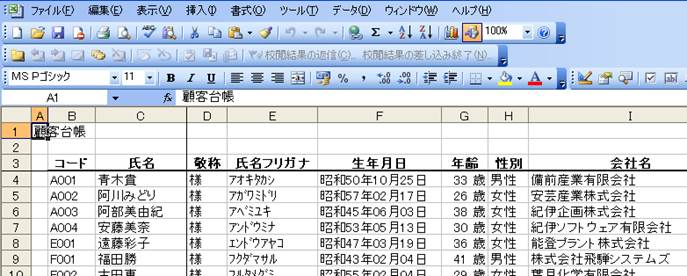
1.ダイレクトメニューの「導入」-「他社製品データ取り込み」を開きます。
2.「ファイルの種類選択」画面が表示されますので、取り込む台帳の種類を選択し、取り込みに使用するファイルに合わせて「Microsoft Excel形式ファイル(*.xls,*.xlsx)」か「区切り文字形式ファイル(*.csv,*.txt)」のどちらかを選択します。
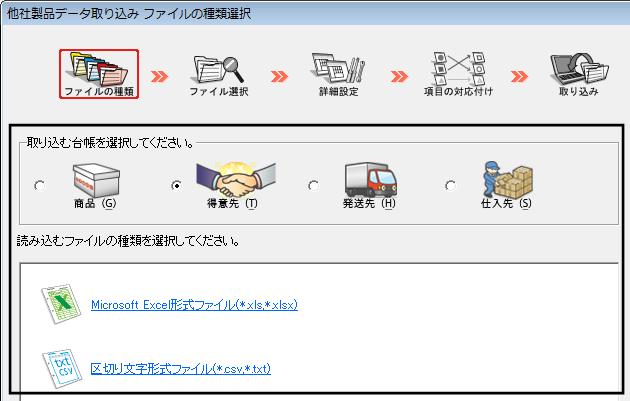
3.「ファイルを開く」画面が表示されますので、用意した取り込み元のファイルをクリックして、[開く(O)]ボタンをクリックします。

4.ファイルを選択すると、ファイルの内容を解析して自動的に販売王の項目との対応付けが行われます。

5.自動の対応付けが完了すると以下の画面が表示されます。
間違って対応付けされてしまった項目や、自動では対応付けできなかった項目などを手動で設定します。
対応付けの設定が完了しましたら、[次へ(F6)]ボタンをクリックします。
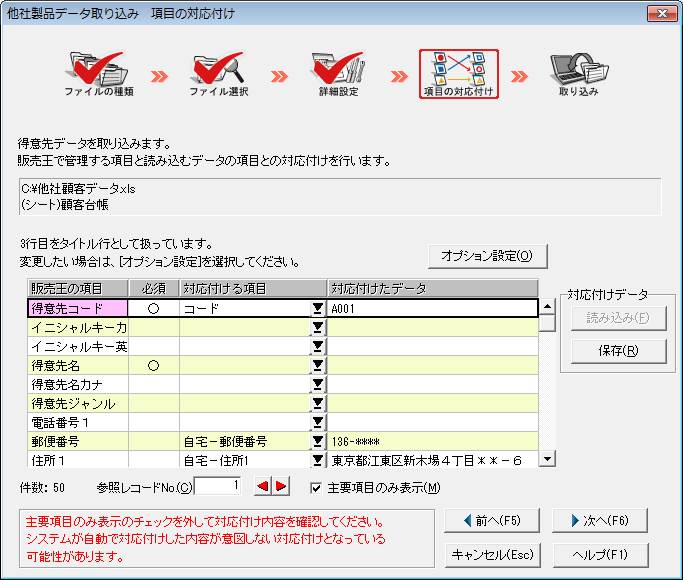
(ア)オプション設定
取り込み元データの項目のタイトル行を変更したい場合に使用します。
![]()
■タイトル行について
今回の自動対応付けでは3行目がタイトル行と判断されています。実際の取り込み元データを確認してみると3行目となっているので問題ありません。
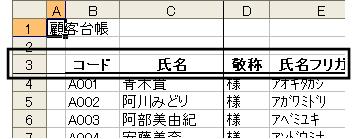
もし、タイトル行の自動判断が間違っていたり、変更したい場合は、[オプション設定(O)]ボタンをクリックし、「他社製品データ取り込み オプション設定」画面で「タイトル」の右にある![]() ボタンでタイトルとなる行を選択してください。
ボタンでタイトルとなる行を選択してください。
※タイトル行は必須です。タイトル行が無い場合は、取り込み元データ内にタイトル行を作成してください。

設定を行った場合は、画面下部にある[設定(F12)]ボタンをクリックして、変更を反映させます。
(イ)項目の対応付け
a:項目の対応付けを確認する場合は、画面下部にある「□主要項目のみ表示」のチェックをはずしてください。
![]()
b:表示されていなかった主要項目以外の「販売王の項目」が表示されますので、対応付けに間違いがないか、対応付けされていない項目がないか等、確認してください。
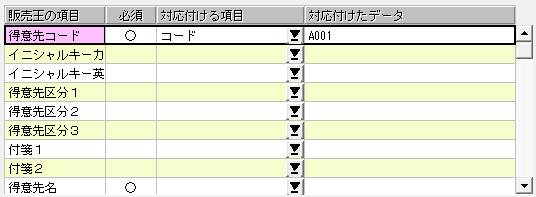
c:対応付けを変更する、対応付けられていない項目を対応付けるという場合は、設定したい項目の「対応付ける項目」欄の[▼]をクリックしてください。
d:「他社製品データ取り込み 「XXX」への対応付け」画面が表示されますので、表示された項目の中から対応付ける項目をクリックして、[対応付け(F12)]ボタンをクリックしてください。
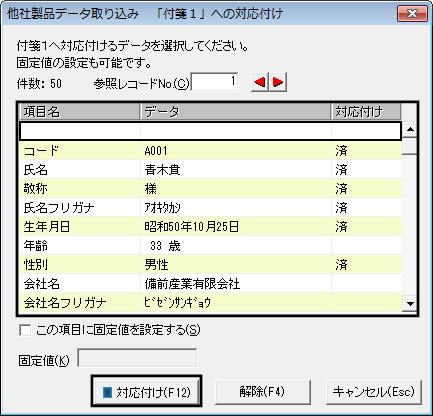
e:この時、項目に対して固定値を設定することもできます。例えば、指定した項目に対して取り込むデータすべてで同じ内容で取り込まれるようしたいといった場合に使用します。
例えば、販売王では必須項目となっているのに、用意したファイルには項目が存在しない場合など、固定値を指定することで取り込みが行えるようになります。
「□この項目に固定値を設定する」にチェックを入れ、「固定値」に内容を入力して、[対応付け(F12)]ボタンをクリックしてください。
例)「販売形態(必須項目)」をすべて『4:掛売り主体』として取り込む
 ※『掛売り主体』と入力しても取り込みは可能です。
※『掛売り主体』と入力しても取り込みは可能です。
※固定値に入れる内容は、「項目の対応付け」画面で[ヘルプ]ボタンをクリックし、画面左の「目次」-「ツール」-「テキストデータ入出力 登録済みデータ形式一覧」を表示して、自分が取り込みたい台帳の『○○○台帳(販売王11〜形式)』の内容をご参照ください。
(ウ)対応付けデータの保存
設定した対応付けの情報を保存しておき、次回以降も同じ条件で取り込めるようにすることができます。これにより、毎回設定をし直す必要がなくなります。
a:設定が完了しましたら、画面右側にある「対応付けデータ」欄の[保存(R)]ボタンをクリックします。

b:「対応付けデータ名」に分かりやすい名前を入力し、[保存(F12)]ボタンをクリックしてください。

c:次回以降の取り込み時に保存した設定を使用する場合は、[読み込み(F)]ボタンをクリックして、保存した設定を指定し、[実行(F12)]ボタンをクリックしてください。

![]()

6.「取込条件」と「得意先コードの自動付与」について設定します。
設定を行いましたら[実行(F12)]ボタンをクリックします。
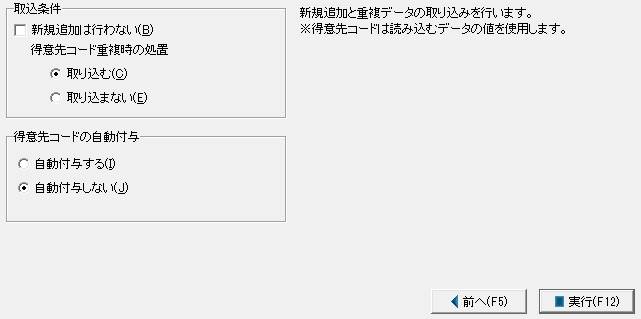
(ア)取込条件
「□新規追加は行わない」にチェックを入れた場合は、販売王で既に登録されている得意先コードと一致した得意先コードの情報しか取り込みません。
また、「得意先コード重複時の処理」で「○取り込む」と設定した場合は、販売王で既に登録されている得意先コードと一致した得意先コードの情報を上書きで取り込みます。
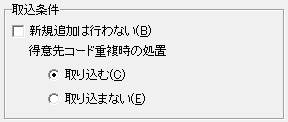
(イ)顧客コードの自動付与
「○自動付与する」とした場合は、販売王のコード付番方法に従って取り込まれます。仮に、取り込み元のデータに得意先コードが入力されていても、販売王側で自動付与します。
※使用している会社データで得意先コードの付番方法を『未設定』としている場合は、正しくデータを取り込むことができません。
その場合は、ダイレクトメニューの「台帳」-「得意先登録」を開き、画面右上にある[機能]ボタンをクリックし、『未設定』以外を指定して[設定]ボタンをクリックしてください。

「○自動付与しない」とした場合は、取り込み元データで設定されているコードで取り込まれます。
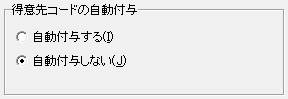
7.取込結果が表示されます。続けて別の台帳を取り込む場合は[はい]ボタンを、画面を終了する場合は[いいえ]ボタンをクリックします。
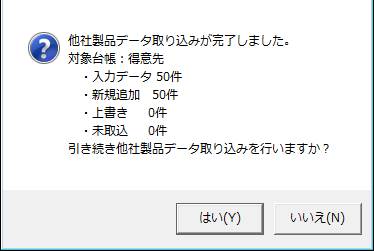
8.「得意先登録」で得意先が正常に取り込まれているか確認してください。