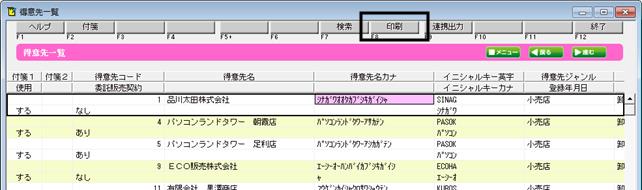Q.「ある商品を購入しているお客様」の検索方法
ある商品を販売している伝票を検索し、購入している得意先を調べことで「ある商品を購入しているお客様」と判断できるようになります。
※既に得意先や売上伝票の付箋を利用されている場合は、手順によって付箋を外しますのでご注意ください。
<操作方法>
1.ダイレクトメニューの「販売業務」-「売上入力」画面を開き、画面上部の[検索]ボタンをクリックします。

※付箋を利用しますので、既に付箋が使われている伝票がある場合に、下記の手順で付箋を外します。
付箋を設定されていない場合は、手順2の操作は必要ございません。
2.集計条件を指定せずに(ア)[検索(F7)]ボタンをクリックし、全ての伝票を表示します。
伝票が表示されたら、(イ)[付箋(F2)]ボタンをクリックし、「付箋操作」画面で下図のように付箋を「未設定(色なし)」の状態にして[設定(F12)]ボタンをクリックします。
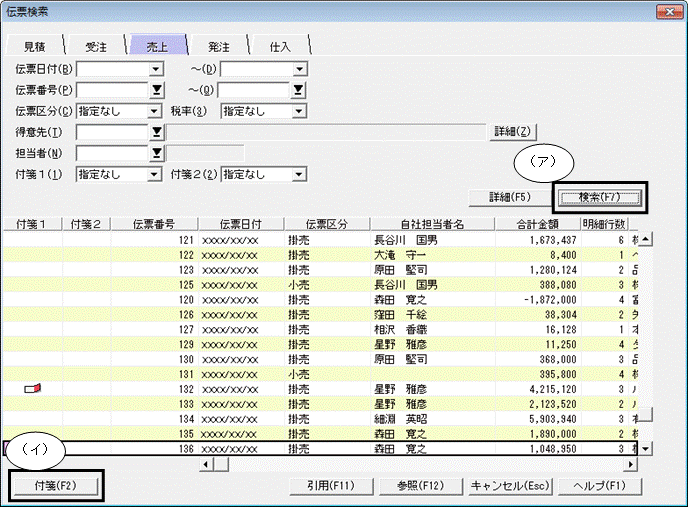
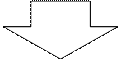
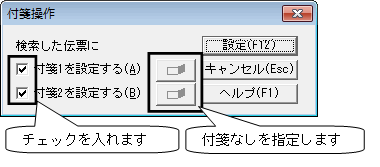
3.次に、ある商品が入力されている伝票を検索し付箋をつけます。
「伝票検索」画面の[詳細(F5)]ボタンをクリックし、「伝票検索詳細」画面を表示します。
4.伝票検索条件を設定し、[設定(F12)]ボタンをクリックします。商品区分や商品の範囲指定をする場合には商品欄の右端にある[詳細(Z)]ボタンから設定出来ますし、その他にも販売した期間などの条件を指定する事も出来ます。

![]()
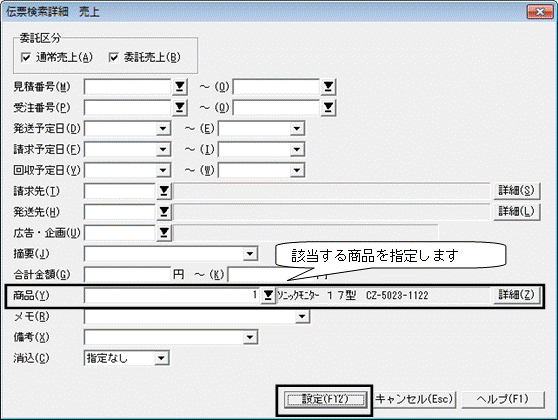
5.「伝票検索」画面に戻り、[検索(F7)]ボタンから検索を行います。伝票の一覧が表示されましたら[付箋(F2)]ボタンをクリックし、付箋1、2のいずれかに付箋を設定します。
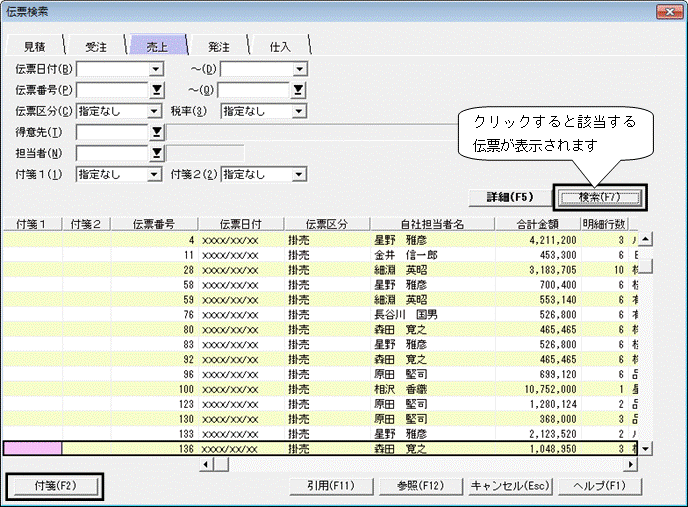
![]()
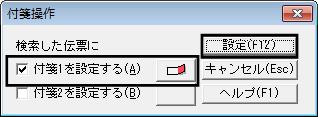
![]()
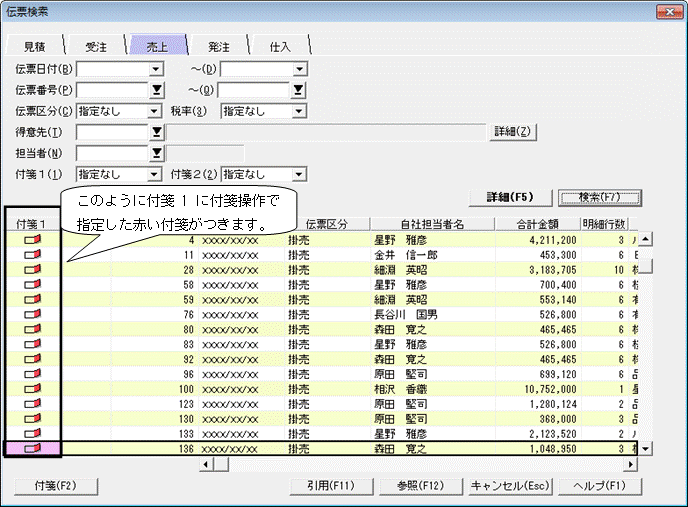
6.伝票に付箋が付きましたら[キャンセル(Esc)]ボタンで「伝票検索」画面を終了し、「売上入力」画面も終了します。
7.付箋の付いた伝票をもつ得意先を検索し、タックシールなどを印刷します。
ダイレクトメニューの「台帳」-「得意先登録」画面を開き、画面上部の[検索]ボタンをクリックします。

8.「得意先検索条件指定」画面が開きましたら[詳細条件(F5)]ボタンをクリックし、『売上伝票付箋1(M)』欄で、手順5.で指定した付箋を選択し[設定(F12)]ボタンをクリックします。「得意先検索条件指定」画面に戻りますので[開始(F12)]ボタンをクリックしてください。

![]()
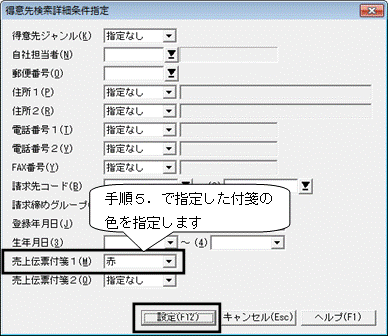
9.検索結果が一覧に表示されますので、[印刷]ボタンから送り状等の印刷を行います。