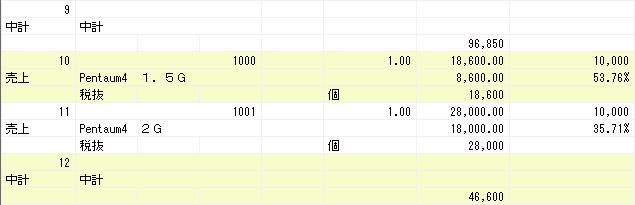Q.見積入力の流れについて
入力画面は伝票日付や得意先などの基本情報を入力するヘッダー部と、取り引き内容を入力する明細部に分かれています。
伝票入力の流れとしては、まずヘッダー部から入力を行います。
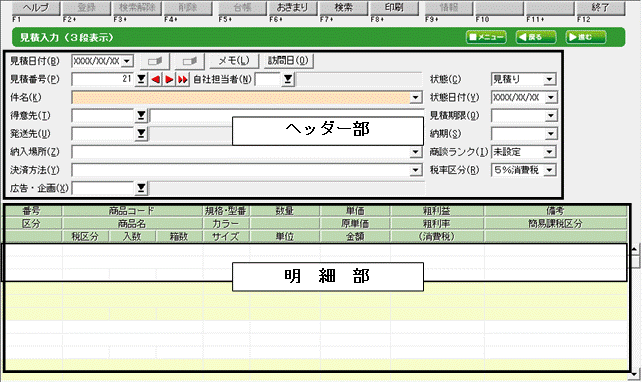
A.ヘッダー部の入力
1.「見積日付」に見積もりが発生した日付を入力します。[▼]をクリックしてカレンダーから日付を選択することもできます。
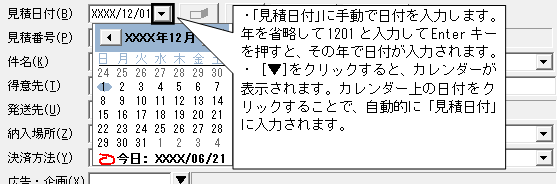
2.「見積番号」に番号を指定します。初期値では1から連番で自動付番されます。
番号を変更する場合は使われていない番号を入力してEnterキーを押します。
また、アルファベットを含めたコードを入力することもできます。(例:A-1等)
![]()
3.「得意先」、「発送先」を指定します。それぞれの項目に直接コードを入力してEnterキーを押すか、[▼]をクリックして「○○先の検索:絞込み:」画面から対象者をダブルクリックします。
・「得意先」は売上が発生する相手先を指定します。
・「発送先」は得意先とは別に商品を発送する場合に指定します。指定しない場合は空欄となり、発送先は得意先となります。
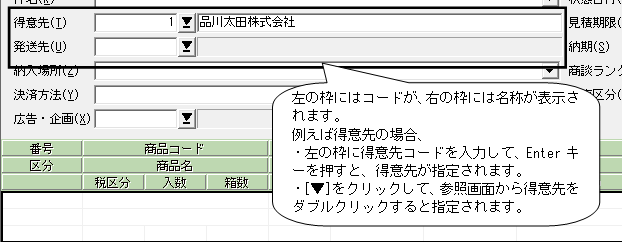
4.「納入場所」、「決済方法」、「見積期限」、「納期」など、必要に応じて入力します。
日付項目の入力方法は手順1.の「見積日付」の入力方法と同じです。
「納入場所」、「決済方法」は直接文字を入力することもできますし、[▼]をクリックしてリストから選択することもできます。選択肢は「導入」-「摘要登録」で追加することができます。

B.明細部の入力
明細行の入力は基本的に左にある項目から順番に入力していきます。
1.商品の売上分を入力する場合
3.小計・中計を入力する場合
1.商品の売上分を入力する場合
(ア)「区分」欄をクリックして『売上』を指定します。通常は明細行をクリックすると同時に『売上』が初期値で指定されます。

(イ)売り上げる予定の商品を指定します。
「商品コード」欄をクリックし、直接コードを入力してEnterキーを押すか、表示された[▼]をクリックして「商品の検索:絞込み:」画面で商品をダブルクリックします。


(ウ)税区分を確認します。
手順2.で商品が指定されると、「商品登録」-「価格」タブの「主な課税区分」で設定されている税区分が自動的に指定されます。
変更する場合は「税区分」欄をクリックし、表示された[▼]をクリックしてドロップダウンリストの税区分をクリックします。
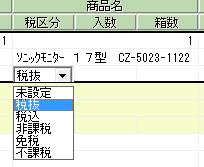
(エ)売り上げた商品の数量を入力します。
「数量」欄をクリックして、売り上げた数量を入力します。
「商品登録」-「基本」タブの「入数」の設定をしている場合は、「箱数」欄に数字を入力すると、自動的に「数量」が入力されます。
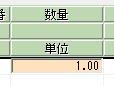
(オ)商品の単位を指定します。
手順2.で商品が指定されると、「商品登録」-「基本」タブの「単位」で設定されている内容が自動的に指定されます。
変更する場合は「単位」欄をクリックし、直接単位を入力してEnterキーを押すか、表示された[▼]をクリックしてドロップダウンリストの単位をクリックします。
ドロップダウンリストに単位を追加したい場合は、「導入」-「摘要登録」で単位の登録をします。
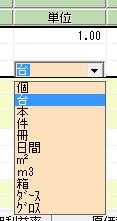
(カ)商品の「単価」と「原単価」、売り上げた「金額」を確認します。
手順2.で商品が指定されると、ヘッダー部で指定した得意先の「得意先登録」-「販売/回収」タブの「売値区分」の設定に応じて、指定した商品の「商品登録」-「価格」タブで設定されている単価が自動的に入力されます。
※「得意先登録」-「販売/回収」タブの「得意先用売値掛率」を100%以外に変更している場合は、商品の単価に掛率を掛けた数値が自動的に入力されます。
※「台帳」-「得意先別商品単価表」で単価の設定をしている場合は、そちらの単価が優先されます。
「金額」は手順(エ)で入力した「数量」と「単価」を掛けた数値が自動的に入力されます。
変更する場合は「単価」欄をクリックし、直接数字を入力してEnterキーを押します。「原単価」、「金額」についても同様に変更ができます。
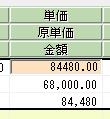
(キ)入力が完了したら、画面左上にある[登録]をクリックします。

2.商品の値引きがある場合
(ア) 「1.商品の売上分を入力する場合」を参考に売上の明細行を入力します。

(イ)2行目の「区分」欄をクリックして『商品値引』を指定します。
※商品値引は1行上の売上に対しての値引きとなります。そのため売上と商品値引はセットで入力をするものとお考えください。

(ウ)「商品名」と「税区分」が自動的に入力されますが、変更もできます。
※「商品名」に入っている文言を変更し、具体的な値引き理由を記載する等。
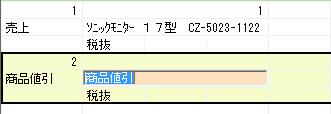
(エ)画面を右にスクロールして「金額」に直接値引き額を入力します。
入力後、Enterキーを押すと自動的に“−(マイナス)”が付きます。
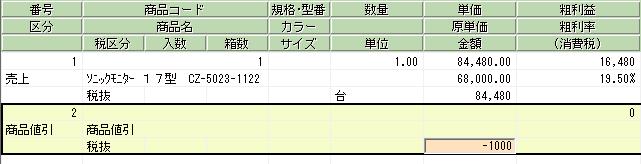
(オ)以上の入力が完了したら、画面左上にある[登録]をクリックします。

※『合計値引』は商品を特定せずに伝票自体から値引きを入力する時に使用します。
商品ごとの値引き按分ができないため、「売上日計総括表」の簡易課税事業種別ごとの金額の集計が適切に表示されなくなります。
3.小計・中計を入力する場合
明細が複数行にわたる場合、途中でその行までの合計額を表示させることができます。
例として5行目に「小計」を入力します。
(ア) 「1.商品の売上分を入力する場合」を参考に売上の明細行を入力します。
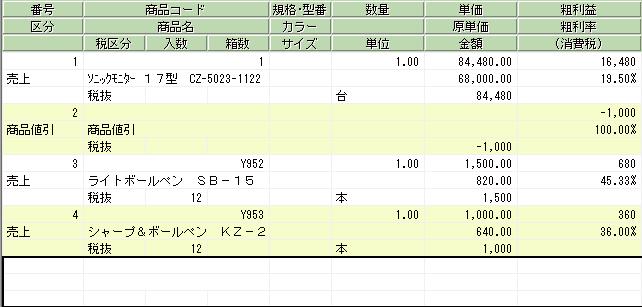
(イ)5行目の「区分」欄をクリックして『小計』を指定します。
『〜+改頁』を指定することで、印刷時に任意の位置で改ページさせることもできます。
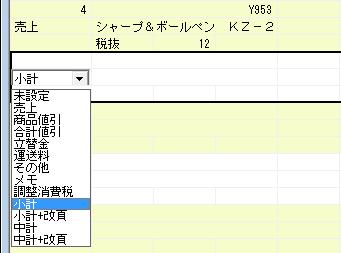
(ウ)金額を確認しますと「小計」としてそこまでの明細行の合計金額が表示されるようになります。
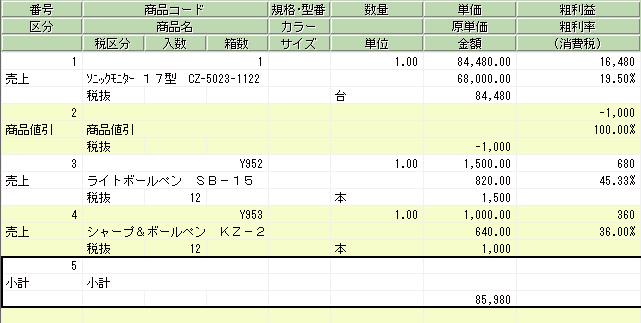
※「小計」とした明細の後ろに売上を入力して再度「小計」とした場合は、以下のように1つ目の「小計」より後ろの明細を合計した金額で表示されます。
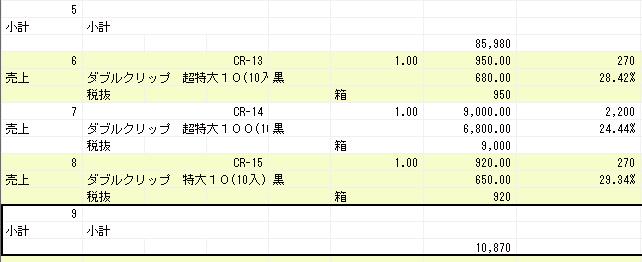
※「小計」とした明細の後ろに売上を入力して「中計」とした場合は、以下のように1つ目の「小計」と、それより後ろの明細を合計した金額で表示されます。
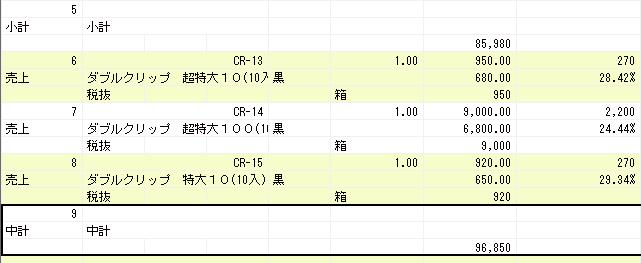
※「中計」とした明細の後ろに売上を入力して、さらに「中計」とした場合は、以下のように1つ目の「中計」とは別に、それより後ろの明細を合計した金額で表示されます。