Q.見積書に標準小売単価と標準売値との両方を表示・印刷する方法
下記の方法で、商品登録の標準小売単価(上代)と見積書の単価を画面上に表示・印刷できます。
A.備考欄に自動で商品の上代を表示させる方法
1.ダイレクトメニューの「販売業務」-「見積入力」画面を表示します。キーボードの「Shift」キーを押しながら画面上部の[機能]ボタンをクリックし、「機能設定」画面を表示してください。

2.『□備考欄に商品の標準価格(上代)を表示する(4)』にチェックを入れて[設定(F12)]ボタンをクリックし、画面を閉じます。
この設定で見積書の備考欄(明細行の右端)に標準小売単価(上代)が表示されます。
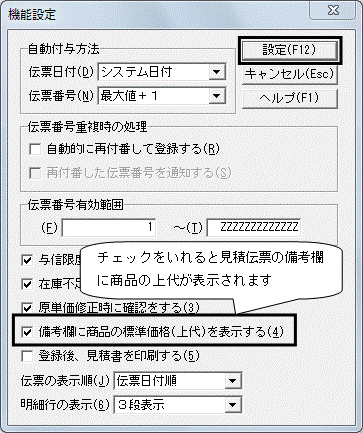
B.備考欄に表示した金額を印字する方法
1.既存の帳票では見積書の備考欄を印字することができませんので、ダイレクトメニューの「ツール」-「帳票フリーレイアウタ」で設定をおこないます。
「帳票フリーレイアウタ」-「帳票設定」画面から「見積書」(専用用紙をご使用いただく場合は見積書【SR310】)を選択してください。
2.画面上部の![]() ボタン(フィールド項目追加)をクリックします。
ボタン(フィールド項目追加)をクリックします。
3.マウスの矢印が十字の形に変わります。画面上の空いている部分で右下にドラックすると点線の枠が表示されますので、枠が表示されたらマウスをはなしてください。
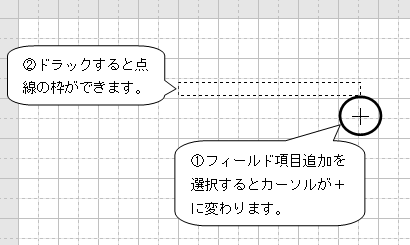
4.「項目名参照」画面が表示されますので、「明細部」タブの中の「□見積明細備考」をクリックします。文字が反転したら[設定(F12)]ボタンをクリックしてください。
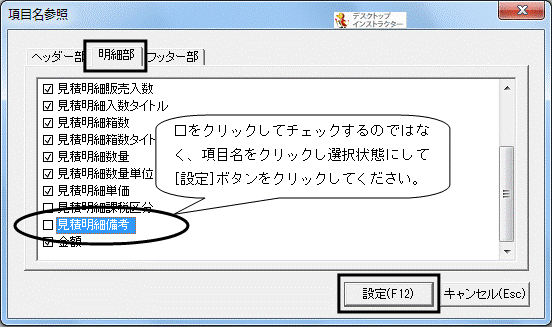
「固定文字列設定」画面が表示されますが、そのまま[設定(F12)]ボタンをクリックしてください。手順3.で作成した点線の枠に「見積明細備考」という内容が表示されます。
![]()
このような枠が作成されます。
5.作成した枠を、見積書の明細行に合わせて配置します。作成した「見積明細備考」の項目をドラッグして枠を移動し、標準小売単価(上代)を表示させたい場所に配置してください(必ず、明細行の1行目に配置してください)。
(下図の例では明細行の「単価」の上に配置しています。)
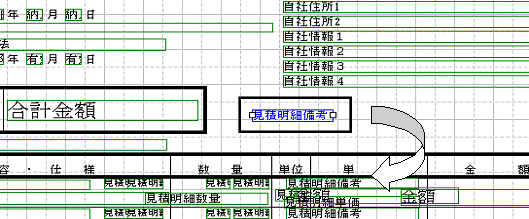
6.次に配置した枠をコピーします。手順5.の枠が青く選択されている状態で、画面左上の「編集」-「反復コピー」をクリックしてください。下図が表示されますので、「反復数(I)(見積書の明細行数)」「縦のピッチ(V)(明細行の縦幅=何mm単位で下にずらしてコピーするかを設定)」をそれぞれ入力して[コピー(F12)]ボタンをクリックしてください。指定した行数分枠がコピーされます。

7.枠がコピーされましたら、枠がずれている個所など細かい部分を修正して、帳票を別名保存します。
(ア)初めて保存する場合
この場合「上書保存」ができません。そのため初めて保存する時は「別名保存」を行ってください。
画面左上の「ファイル(F)」-「別名保存(A)」をクリックし、帳票名を分かりやすい名前にして[保存(F12)]ボタンをクリックします。
(イ)一度保存した帳票を再度保存する場合
この場合は何か変更を行った、その都度「ファイル(F)」-「保存(S)」をクリックしてください。
8.ダイレクトメニューの「販売業務」-「見積入力」の「印刷」画面で、手順7で保存した帳票を「印刷様式」に選択して印刷を行ってください。

※この方法で備考欄に表示させた標準小売単価(上代)を印刷できます。
※見積入力画面の備考欄に自動表示される「標準小売単価(上代)」の金額には、カンマは入りません。カンマを付けて印字したい場合は、自動表示後に手入力で付け足してください。
