Q. 受注伝票を売上伝票に転送する方法
[払出]ボタンを使って売上伝票を作成します。
受注した内容の内、一部のみ納品した場合に売上伝票上で数量を変更することで「分納」にする事もできます。
A.受注伝票の商品数量を変更せずに払い出し(完納)する場合
1.ダイレクトメニューの「販売業務」-「受注入力」を開き、払い出しを行いたい受注伝票を表示します。
2.画面右上の[払出]ボタンをクリックします。
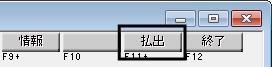
3.以下のメッセージが表示されます。[OK]ボタンをクリックすると売上入力画面が開き、受注伝票と同じ商品内容が表示されます。
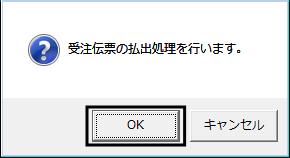
※受注伝票と異なる伝票日付が表示される場合があります。正しい日付に変更してください。
4.画面左上の[登録]ボタンをクリックしてください。以上で払い出しの操作は完了です。
※「売上入力」画面を終了すると、「受注入力」の画面に戻ります。払い出し元の受注伝票を表示すると、画面上部の「伝票状態(K)」欄が『完納』に自動的に変わっていることが確認できます。
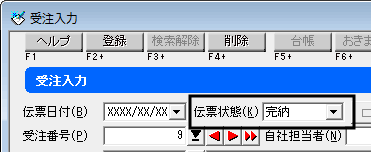
B.一部の商品を先に払い出し(分納)する場合
1.ダイレクトメニュー「販売業務」-「受注入力」画面を開き、払い出しを行いたい受注伝票を表示します。
2.画面右上の[払出]ボタンをクリックします。
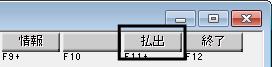
3.以下のメッセージが表示されます。[OK]ボタンをクリックすると売上入力画面が開き、受注伝票と同じ商品内容が表示されます。必要に応じて内容を変更してください。
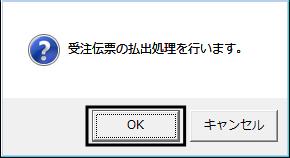
※受注伝票と異なる伝票日付が表示される場合があります。正しい日付に変更してください。
(ア)ある商品の一部のみ先に払い出しする場合は、「数量」欄の数字を変更します(『受注残数』が自動計算されます)。

『受注残数』が表示されない場合は、後述の<E.『受注残数』が表示されない場合>をご参照ください。
(イ)伝票内に1つも払い出ししない商品がある場合は、その商品の明細行を右クリックし、『行削除(E)』を左クリックして払い出しのない商品を削除します。
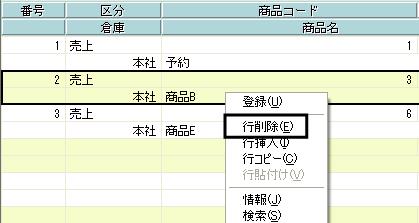
4.内容の変更が済みましたら、画面左上の[登録]ボタンをクリックします。これで払い出しの操作は完了です。
※「売上入力」画面を終了すると、「受注入力」画面に戻ります。払い出し元の受注伝票を表示すると、画面上部の「伝票状態(K)」欄が『分納』に自動的に変わっていることが確認できます。
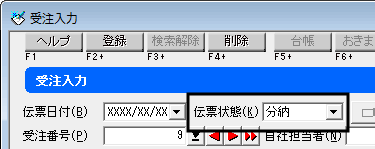
『分納』の伝票に対して手順1〜手順4の操作を行うことにより、受注残の払い出しを行うことができます(『完納』になるまで繰り返すことができます)。
C.注文がキャンセルされて受注残の払い出しが必要なくなった場合
1.ダイレクトメニューの「販売業務」-「受注入力」を開き、キャンセルになった受注伝票を呼び出します。
2.「伝票状態(K)」欄の[▼]ボタンをクリックすると選択肢の一覧が表示されますので、『廃棄』をクリックして画面上部の[登録]ボタンをクリックしてください。
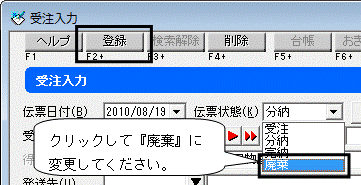
※廃棄する前に払い出しした売上伝票はそのまま残ります。
D.誤って払い出しを行った場合
1.ダイレクトメニューの「販売業務」-「売上入力」を開き、誤って払い出しをした売上伝票を表示させて画面上部の[削除]ボタンをクリックします。

2.ダイレクトメニューの「販売業務」-「受注入力」を開いて払い出し元の伝票を表示しますと、伝票状態が払い出しを行う前の内容(『受注』や『分納』)に自動的に戻っています。改めて払い出しを行ってください。
E.『受注残数』が表示されない場合
1.ダイレクトメニューの「販売業務」-「受注入力」や「売上入力」を開いた際、「数量」の下の枠に『受注残数』の文字が表示されていない場合は、『受注残管理を行わない』と設定されているため、分納にすることができません(払い出し時に売上伝票の数量を変更しても、受注伝票の伝票状態は『分納』とならず『廃棄』に変わってしまい、追加で払い出しを行うことができません)。

2.分納を行うように設定を変更する場合は、ダイレクトメニューの「導入」-「自社情報設定」を開き、画面下部の[次へ(N)>]ボタンを2回クリックします。
3.画面左側の「販売管理」をダブルクリックし、「受注管理選択」をクリックします。
『受注管理する(受注残管理も行う)(1)』に印をつけ、画面下部の[完了(F12)]ボタンをクリックします。
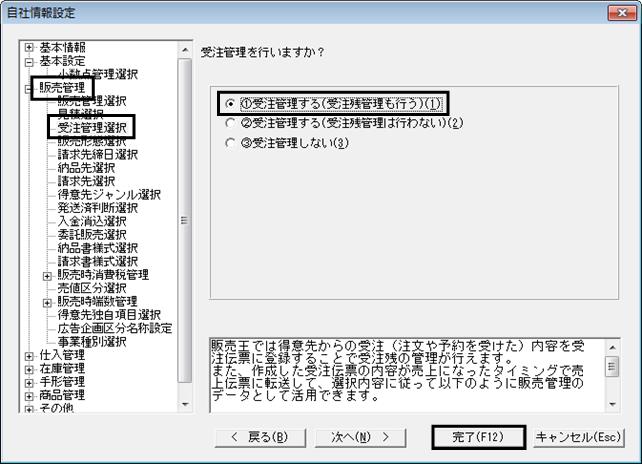
4.以下のメッセージが表示されますので[OK]ボタンをクリックします。


