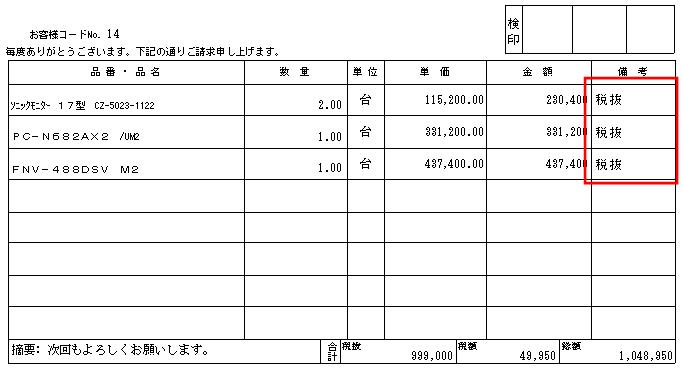Q.請求書に税区分を印字させる方法
例として、「請求書/納品書」の「備考」欄に税区分を設定します。
1.ダイレクトメニューの「ツール」-「帳票フリーレイアウタ」を開きます。
2.「帳票選択」画面が表示されますので、「請求書/納品書」を選択し、[開く(F12)]ボタンをクリックします。

3.「請求書/納品書」のレイアウト画面が表示されますので、マウスカーソルを(ア)の画像の矢印位置に持って行き、(イ)の画像の矢印位置までドラッグします。
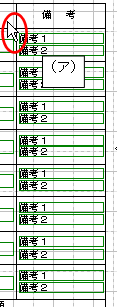
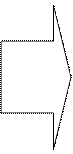
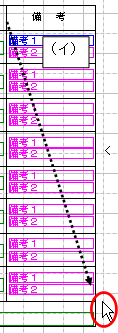
4.メニューバーの「編集(E)」-「削除(D)」をクリックし、選択した項目をすべて削除します。

5.空いたスペースに税区分を追加します。メニューバーの「項目(I)」-「フィールド項目追加(F)」をクリックし、マウスカーソルを(ア)の画像の+位置に持って行き、(イ)の画像の+位置までドラッグします。
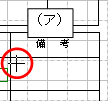

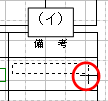
6.「項目名参照」画面が表示されますので、「明細部」タブ内の『売上伝票明細課税区分』をクリックし、[設定(F12)]ボタンをクリックしてください。
※□部分をクリックしてもチェックは付きません。項目名をクリックして選択してください。
「固定文字列設定」画面は、そのまま[設定(F12)]ボタンをクリックします。
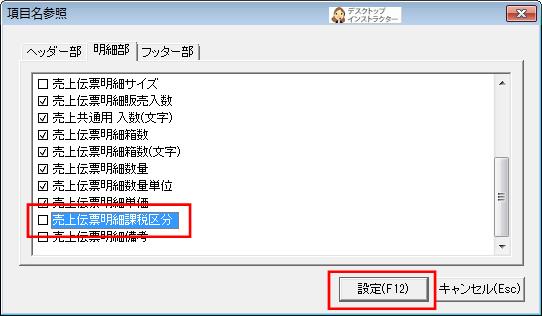
7.指定の箇所に項目が追加されます。
体裁を整えるため、位置の微調整はキーボードの矢印キーで行い、文字の大きさは画面左上の![]() の[▼]ボタンをクリックして大きさを選択します。
の[▼]ボタンをクリックして大きさを選択します。
![]()
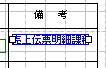

8.他の行にも項目をコピーします。項目をクリックして青い状態にし、項目上で右クリックして「反復コピー(I)」をクリックしてください。
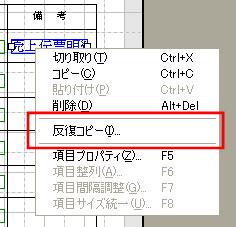
9.「反復コピー」画面が表示されますので、「反復数(I)」に『7』、「縦のピッチ(V)」に『8.5』mmと入力し、[コピー(F12)]ボタンをクリックしてください。

10.残りの行に同じ項目が配置されます(項目の位置にずれが生じた場合はメニューバーの「編集(E)」-「元に戻す(U)」で反復コピー結果を取り消し、再度「縦のピッチ(V)」を修正して反復コピーをやり直すか、各項目の位置を手作業で調整してください)。
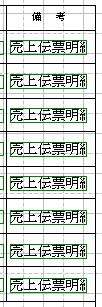
11.加工結果を保存します。メニューバーの「ファイル(F)」-「別名保存(A)」をクリックします。
「別名保存」画面が表示されますので、「帳票名(R)」に加工結果が分かるような名前を入力し、[保存(F12)]ボタンをクリックします。

12.印刷結果を確認します。ダイレクトメニューの「販売業務」-「売上入力」や「納品請求処理」を開き、伝票を呼び出して画面上部の[印刷(F8)]ボタンをクリックします。
13.「印刷様式」に作成した帳票を指定して、[プレビュー(F7)]ボタンをクリックします。
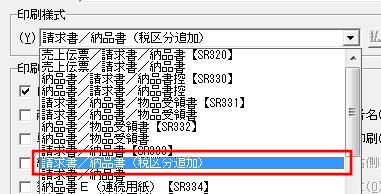
14.「備考」欄には追加した税区分が表示されるようになりました。