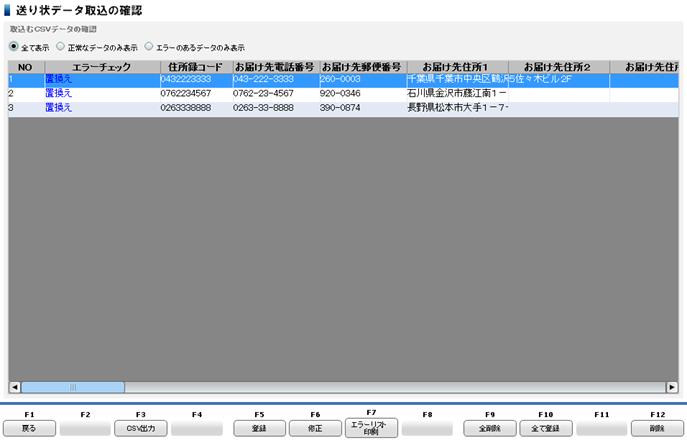Q.販売王で出力した発送先情報を『e飛伝U』で取り込む方法
販売王はe飛伝とのデータ連携が行えますが、最新のe飛伝Uには対応しておりません。
e飛伝Uとデータ連携を行なう場合は、販売王で出力したCSVファイルを元に、e飛伝Uにて手動で対応付けを行なう必要があります。
※e飛伝Uの対応付け方法についてのご質問はお受けできかねます。e飛伝Uの操作方法についてご不明な点がございましたら、佐川急便株式会社様にお問い合わせいただきますようお願い致します。
A.販売王にて「得意先登録」や「DM・宅配便印刷」から発送先情報を出力します。
例として「DM・宅配便印刷」からの出力をご説明します。
1.ダイレクトメニューの「販売業務」-「DM・宅配便印刷」を開きます。
2.「DM・宅配便印刷 検索条件指定」画面で送り状を発行したいデータの条件を指定します。
(ア)入力した売上伝票を対象として出力する場合は、「処理内容(Q)」欄を『伝票ごとに印刷する』として、その他必要な条件を入力して、[開始(F12)]ボタンをクリックしてください。

(イ)得意先を対象として出力する場合は、「処理内容(Q)」欄を『得意先ごとに印刷する』として、その他必要な条件を入力して、[開始(F12)]ボタンをクリックしてください。

3.出力対象となる伝票、得意先が表示されます。
「印刷」欄にチェックが入っている場合、そのデータは出力の対象となります。
出力したいデータにチェックが入っている事を確認して画面上部の[連携出力]ボタンをクリックします。
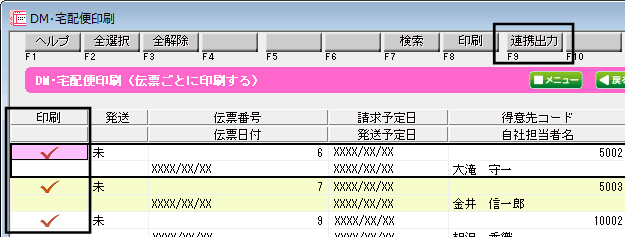
4.下記の「送り状連携出力」画面が表示されます。
「出力ファイル名(F)」欄の[参照(S)]ボタンからCSVファイルを出力する場所を指定し、[出力(F12)]ボタンを押すことでファイルが出力されます。

(ア)同じ宛先を集約して1件だけ出力する(A):手順2.で売上伝票を対象とした場合に、同じ得意先の伝票がいくつか出力される事もありえます。その場合、伝票1枚に対して送り状を印刷すると、伝票の枚数だけ同じ宛先が出力されてしまうため、そのようにされたくない場合はこちらにチェックを入れていただくと、宛先が重複していても1件として出力する事が可能です。
(イ)送り先(L):送り状の宛先を得意先ではなく、発送先として出力する事が可能です。
(ウ)配達指定日(Y):送り状に印字される配達指定日を任意の日付で指定する事が出来ます。
(エ)得意先電話番号(G):得意先登録で電話番号を電話番号1、2共に入力している場合、送り状に印字する電話番号を選択します。
5.出力が完了すると、以下のようなメッセージが表示されます。
出力に失敗、警告があるものは[OK]ボタンをクリックすると、詳細が書かれたログファイルが開きますので、確認してください。
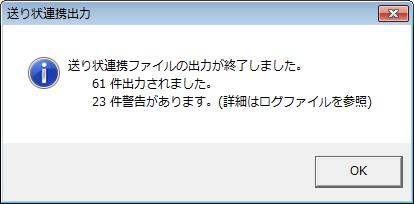

B.e飛伝Uにて取り込みを行ないます。
※e飛伝Uの対応付け方法についてのご質問はお受けできかねます。e飛伝Uの操作方法についてご不明な点がございましたら、佐川急便株式会社様にお問い合わせいただきますようお願い致します。
1.e飛伝Uを起動します。
2.宅配便送り状メニューから「出荷データ(CSV)取込」をクリックします。
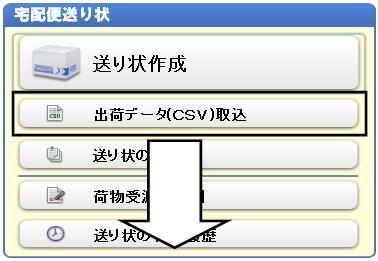
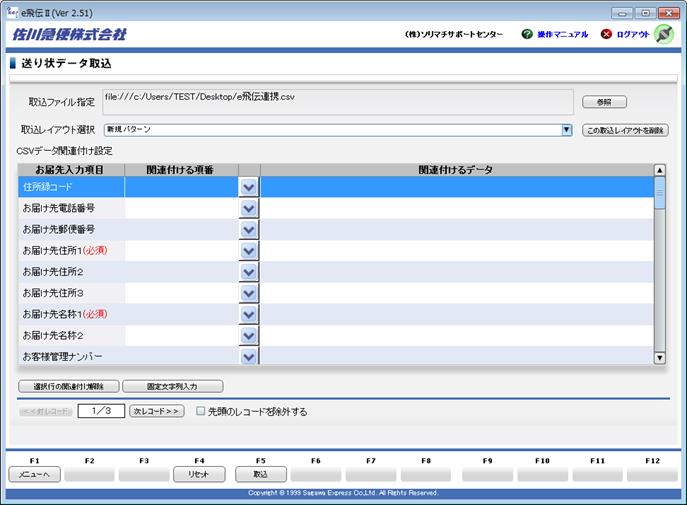
3.「取込ファイル指定」右の[参照]ボタンをクリックして、手順A-4で出力したCSVファイルを指定します。
![]()
4.「取込レイアウト選択」をクリックして、『新規パターン』を選択します。
※既存の『標準パターン』では正しい対応付けがされません。

5.「CSVデータ関連付け設定」にて販売王から出力した発送先情報と対応付けを行ないます。
※販売王から出力される情報は「郵便番号」、「住所」、「名称」、「電話番号」、「個数*」です。
*「DM・宅配便印刷」で『伝票ごとに印刷する』とした場合のみ出力されます。
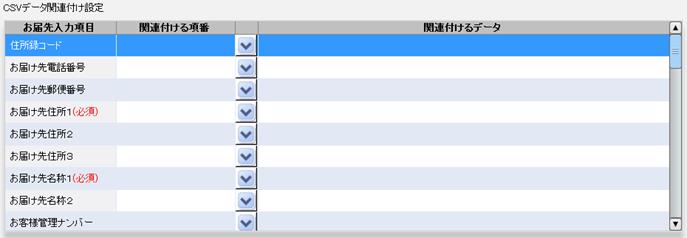
(ア)「お届け先電話番号」-「関連付ける項番」の右にあるボタンをクリックします。
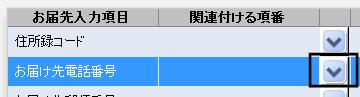
(イ)「項番」の『7』を選択して、画面下部の[関連付ける]ボタンをクリックします。
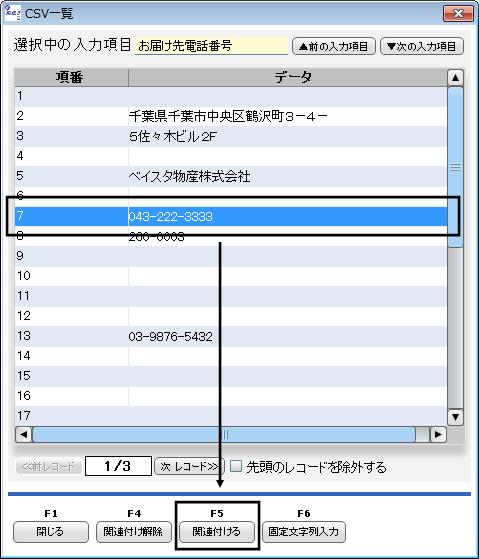
(ウ)そのまま「お届け先郵便番号」の対応付け画面に変わりますので、「項番」の『8』を選択して、画面下部の[関連付ける]ボタンをクリックします。
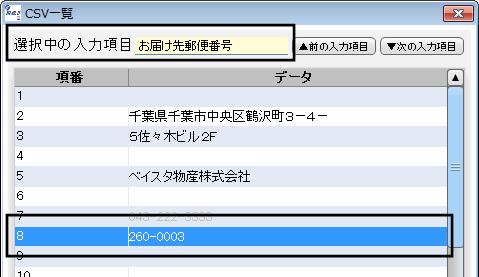
(エ)引き続き以下のように設定をします。設定が終わりましたら一旦[閉じる]ボタンで「CSV一覧」画面を終了します。
「お届け先住所1(必須)」 → 「項番」の『2』
「お届け先住所2」 → 「項番」の『3』
「お届け先住所3」 → 「項番」の『4』
「お届け先名称1(必須)」 → 「項番」の『5』
「お届け先名称2」 → 「項番」の『6』
(オ)「荷送人電話番号」-「関連付ける項番」の右にあるボタンをクリックし、「項番」の『13』と対応付けます。

(カ)「出荷個数」-「関連付ける項番」の右にあるボタンをクリックし、「項番」の『20』と対応付けます。
※「出荷個数」は「DM・宅配便印刷」で『伝票ごとに印刷する』とした場合のみ出力されます。

6.対応付けが終わりましたら、画面下部の[取込]ボタンをクリックします。

7.取込レイアウト保存についての確認画面は[はい]ボタンをクリックし、「パターン名」は『販売王』など分かりやすい名前を入力して[決定]ボタンをクリックします。

![]()

8.確認画面が表示されますので、[はい]ボタンをクリックします。

9.「送り状データ取込の確認」画面が表示されますので、画面下部のボタン郡から[登録]や[全て登録]ボタンからデータの取り込みを行なってください。