Q.会計王仕訳データ作成について
販売王の「会計王仕訳データ作成」画面で、会計王へ転送する仕訳データを作成します。
仕訳データ作成には以下の3つの方法があります。
※直接転送とは、会計王にダイレクトに仕訳が作成される方法です。
※間接転送とは、仕訳データファイルを作成し、そのファイルを会計王で取り込む方法です。
A.直接転送で同一パソコン上の販売王から会計王へ仕訳データを送る方法(会計王7PRO以降・会計王7以降の製品)
B.間接転送で仕訳データを出力する方法(会計王PROシリーズ、会計王11以降の製品)
C.間接転送で仕訳データを出力する方法(会計王10以前の製品)
D.転送設定を保存する方法・利用する方法
いずれかの方法で操作を行ってください。
※「掛仕入伝票」、「現金仕入伝票」、「支払伝票」が設定できるのは「販売王 販売・仕入・在庫」のみとなります。
<操作手順>
A.直接転送で同一パソコン上の販売王から会計王へ仕訳データを送る方法(会計王7PRO以降・会計王7以降の製品)
1.ダイレクトメニューの「ツール」-「会計王仕訳データ作成」を開きます。
2.出力形式と伝票番号の付番方法を選択します。
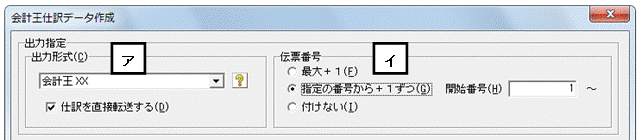
(ア)「出力指定」にてお使いの会計王製品を選択します。仕訳を直接転送する場合は、『□仕訳を直接転送する』にチェックマークをつけてください(直接転送ができるのは7シリーズ以降からです)。
※直接転送を使用する場合は、会計王仕訳データ作成画面を表示する前に、転送先となる会計王を終了してください。
(イ)「伝票番号」にてお使いの会計王に転送する伝票の付番方法を選択します。
3.[基本情報]タブ内の[データ選択(K)]ボタンをクリックすると、会計王の「データ選択」画面が表示されます。仕訳転送対象となる会計王のデータをクリックして[選択(F12)]ボタンをクリックし、「データを切り替えます。よろしいですか?」というメッセージが表示されたら、[OK]ボタンをクリックします。


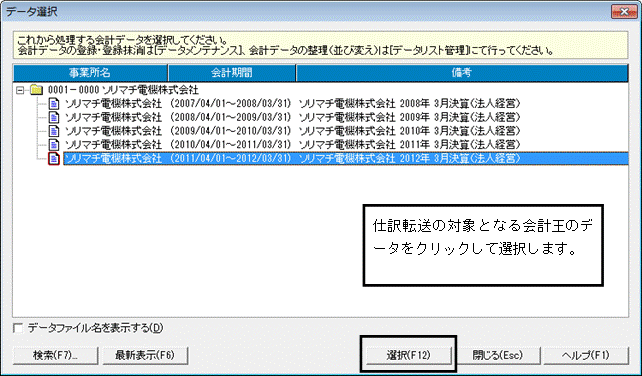
4.会計王データを指定すると「基本条件」タブの項目が選択できる状態になります。
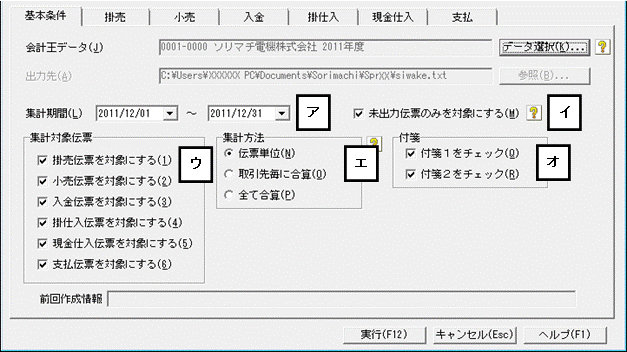
(ア)「集計期間」・・・転送したい伝票の期間を指定します。
(イ)「未出力伝票のみを対象にする」・・・過去に仕訳転送をしたことのない伝票のみ対象とします。
(ウ)「集計対象伝票」・・・転送したい伝票の種類を選択します。
(エ)「集計方法」・・・転送する際の仕訳作成方法を選択します。
(オ)「付箋」・・・転送した仕訳に付箋を付ける場合に選択します。
5.「基本条件」タブの「集計対象伝票」で選択した伝票のタブが表示されます。タブを切り替えて各明細区分に対する仕訳時の勘定科目を設定します。勘定科目を変更する場合は、変更したい勘定科目をダブルクリックし、表示された勘定科目一覧から選択します。
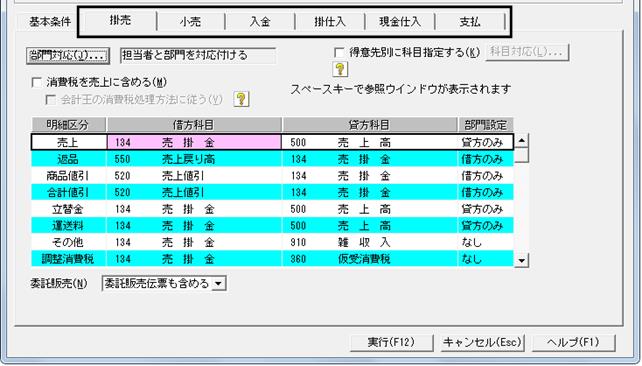
(ア)得意(仕入)先別に科目指定する
得意(仕入)先別に補助科目を設定する場合は、『□得意先別に科目指定する』にチェックを付けて[科目対応(L)]ボタンから得意先ごとに設定します(仕入先の場合は「掛仕入」タブで設定します)。
a:「得意先別に科目指定する」にチェックを付け、[科目対応(L)]ボタンをクリックします。

b:「科目対応設定」画面が表示されます。各得意先の科目欄をダブルクリックし、会計王科目の検索・絞り込み画面から該当の科目を選択します。
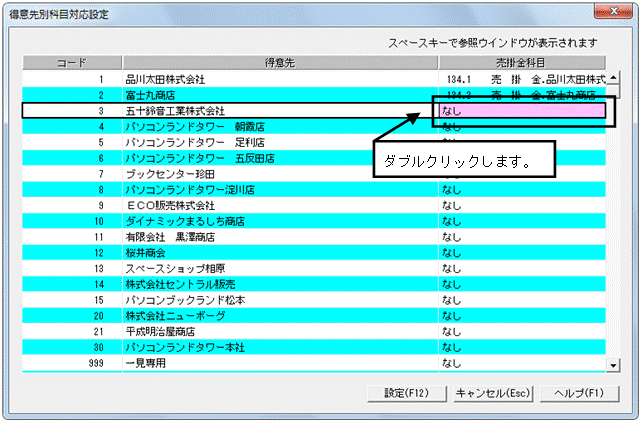

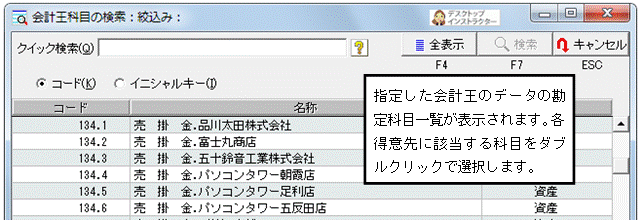
c:各得意先の科目指定が完了しましたら、[設定(F12)]ボタンをクリックし、元の画面に戻ります。
(イ)部門対応
![]()
販売王の「担当者」、「得意先区分1〜3」を会計王の部門と対応付けることができます。
[部門対応(J)]ボタンをクリックし、表示された画面で「対応方法」を選択して、明細部に自社の担当者、または得意先区分と会計王の部門の対応付けを行ってください。設定が終わりましたら[設定(F12)]ボタンをクリックします。
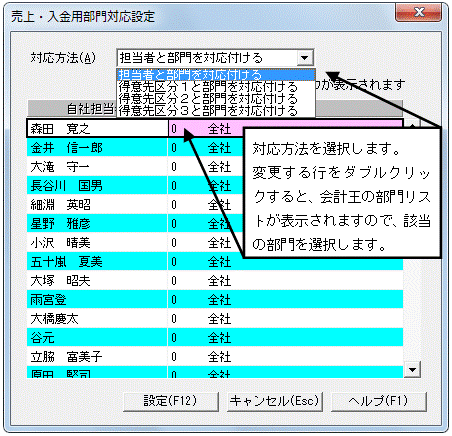
(ウ)消費税の処理方法
![]()
a:消費税を売上に含める
会計王側で、「税込経理」や「免税経理」を行っている場合などに、チェックを付けることによって、売上額に消費税額を含んで仕訳が作成されます。
チェックを付けない場合は、税抜金額と消費税金額の仕訳が別々に作成されます。
b:会計王の消費税処理方法に従う
上項目の「消費税を売上に含める」にチェックを付けると、選択できます。
「会計王の消費税処理方法に従う」にチェックを付けない場合は、「税計算なし/税込」の仕訳が作成されます。
「会計王の消費税処理方法に従う」にチェックを付けると、選択した会計王データの「消費税処理方法」の設定(外税、内税)に従って仕訳が作成されます。
ただし、会計王の「消費税処理方法」が「別途入力」または「税込/税計算なし」であった場合は、「税込/税計算なし」の仕訳が作成されます。
(エ)得意(仕入)先・明細区分別に借方(貸方)科目を指定する
「入金」タブで得意先別に借方補助科目を設定する場合は、該当の明細区分の「科目指定」欄をクリックしてチェックを付け、「得意先・明細区分別に借方科目を指定する」の[科目対応(P)]ボタンから得意先ごとに設定します(仕入先の場合は「支払」タブで設定します)。
a:「科目指定」欄をクリックし、チェックを付けて[科目対応(P)]ボタンをクリックします。
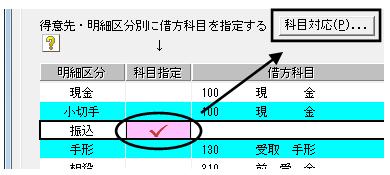
b:「明細区分別科目対応設定」画面が表示されます。得意先ごとに科目欄をダブルクリックし、会計王科目の検索・絞り込み画面から該当の科目を選択します。
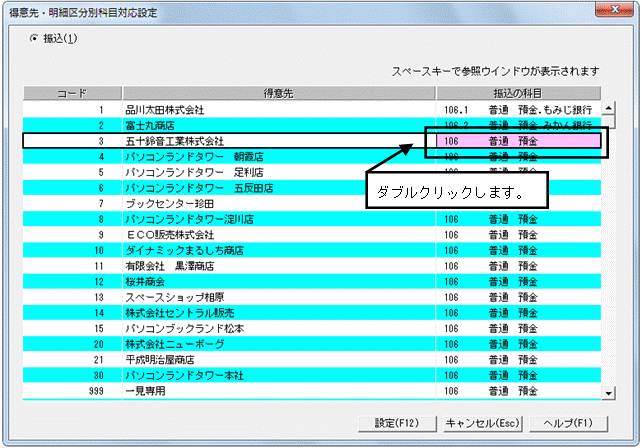

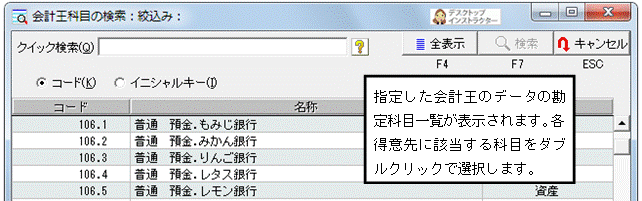
c:各得意先の科目指定が完了しましたら、[設定(F12)]ボタンをクリックし、元の画面に戻ります。
ダブルクリックします。 ![]()
6.各タブの科目設定が終わりましたら、[実行(F12)]ボタンをクリックします。会計王に仕訳が作成されますので、お使いの会計王を起動し、帳簿メニューにて仕訳内容をご確認ください。
B.間接転送で仕訳データを出力する方法(会計王PROシリーズ、会計王11以降の製品)
会計王PROシリーズ、会計王11以降の製品にて間接転送を行う場合は、あらかじめ会計王製品にて「マスター交換データ」を作成する必要があります。
1.お使いの会計王を起動し、メニューバー「ツール」-「マスター交換データ作成」を開きます。
2.出力条件にすべてチェックを付け、出力先のマスター交換用フォルダーをメモに控えて、[実行(F12)]ボタンをクリックします(出力先は[参照]から変更することも可能です)。
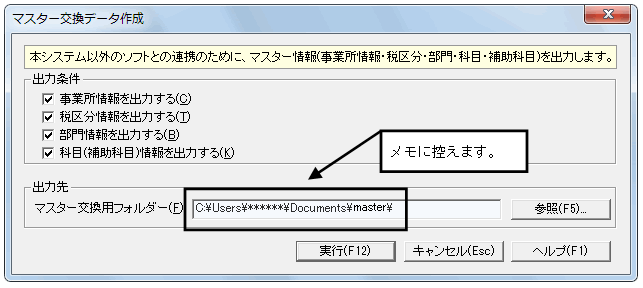
マスター交換データ作成が完了しましたら、会計王は終了します。
3.販売王を起動し、ダイレクトメニューの「ツール」-「会計王仕訳データ作成」を開きます。
4.「出力形式」にてお使いの会計王製品を選択してください。『□仕訳を直接転送する』にはチェックを入れないでください。
※選択肢にない会計王製品への仕訳転送はできません。
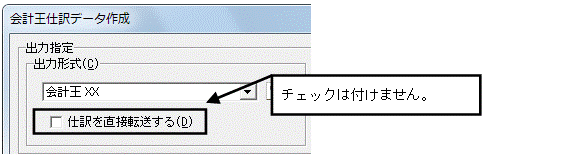
5.「基本情報」タブ内の「会計王のデータフォルダー」の[参照(K)]ボタンをクリックし、手順2.で作成したマスター交換用フォルダーを指定します。


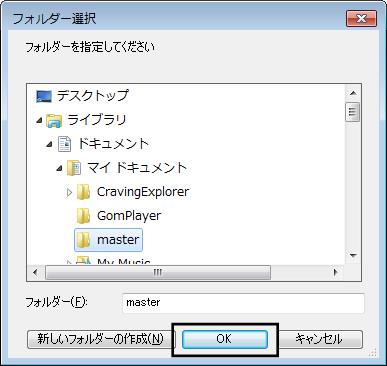
(ア) 正しく会計王のデータフォルダーを指定しますと、下記のメッセージが表示されますので[OK]ボタンをクリックします。
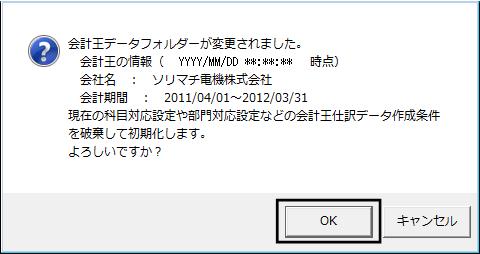
(イ)マスター交換用フォルダー指定時に、以下のメッセージが表示された場合
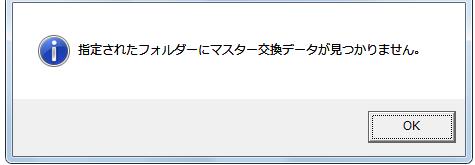
指定したマスター交換用フォルダーが正しくないか、その場所にマスター交換データが存在しません。指定したフォルダーが正しいか、再度確認してください。
6.仕訳データの出力先を確認し、メモに控えます([参照(B)]から出力先を変更することも可能です)。

7.会計王データフォルダー・出力先の指定が出来ましたら、仕訳転送時の各設定を行います。設定方法は前述「A.直接転送で同一パソコン上の販売王から会計王へ仕訳データを送る方法(会計王7PRO以降・会計王7以降の製品)」の手順4.〜5.をご参照ください。
8.各タブの科目設定が終わりましたら、[実行(F12)]ボタンをクリックすると、会計王にて受入できるテキストデータの作成が完了します。
9.お使いの会計王を起動し販売王で作成した仕訳データを取り込みます。
(ア)お使いの会計王ダイレクトメニューの「ツール」-「仕訳データ受入」を開きます。
(イ)仕訳データファイル名の[参照(F5)]ボタンをクリックし、手順6.でメモに控えた出力先を指定します。
(ウ)その他設定を確認します。
a:受入形式・・・「可変長」を選択し、区切り文字を「カンマ」、項目の引用符を「”」にします。
b:データ形式・・・お使いの会計王製品を選択します。
c:付箋1・2・・・受け入れる仕訳伝票に付箋を付けたい場合は選択します。
d:項目名を除いて取り込む・・・チェックは付けないでください。
(エ)[実行(F12)]ボタンをクリックし、仕訳データ受入を実行します。
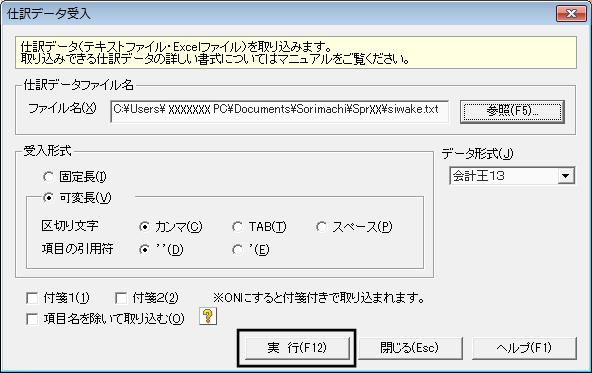
10.仕訳データ受入が完了しましたら、帳簿メニューにて仕訳内容をご確認ください。
C.間接転送で仕訳データを出力する方法(会計王10以前の製品)
会計王10以前の製品にて間接転送を行う場合は、あらかじめお使いの会計王にて仕訳転送する該当データフォルダーを確認する必要があります。
1.お使いの会計王を起動し、仕訳転送する該当データフォルダーを確認します。
(ア)ダイレクトメニュー「ファイル」-「データ選択」を開き、画面右上の「フォルダ」にチェックをつけます。
(イ)仕訳転送するデータの「データフォルダ」をメモに控え、会計王を終了します。

2.販売王を起動し、ダイレクトメニューの「ツール」-「会計王仕訳データ作成」を開きます。
3.「出力形式」にてお使いの会計王製品を選択してください。『□仕訳を直接転送する』にはチェックを入れないでください。
※選択肢にない会計王製品への仕訳転送はできません。
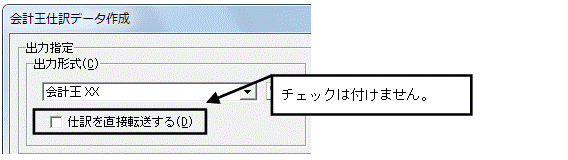
4.「基本情報」タブ内の「会計王のデータフォルダー」の[参照(K)]ボタンをクリックし、手順1.で確認した会計王データフォルダーを指定します。



(ア) 正しく会計王のデータフォルダーを指定しますと、下記のメッセージが表示されますので[OK]ボタンをクリックします。
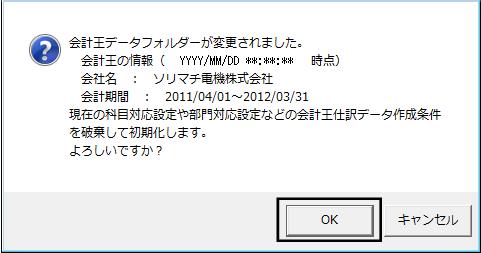
(イ)会計王データフォルダー指定時に、以下のメッセージが表示された場合
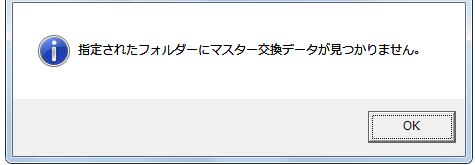
指定したデータフォルダーには会計王のデータはなく、正しく指定されていません。指定したデータフォルダーが正しいか、再度確認してください。
5.仕訳データの出力先を確認し、メモに控えます([参照(B)]から出力先を変更することも可能です)。

6.会計王データフォルダー・出力先の指定が出来ましたら、仕訳転送時の各設定を行います。設定方法は前述「A.直接転送で同一パソコン上の販売王から会計王へ仕訳データを送る方法(会計王7PRO以降・会計王7以降の製品)」の手順4.〜5.をご参照ください。
7.各タブの科目設定が終わりましたら、[実行(F12)]ボタンをクリックすると、会計王にて受入できるテキストデータの作成が完了します。
8.お使いの会計王を起動し販売王で作成した仕訳データを取り込みます。
(ア)お使いの会計王ダイレクトメニューの「ツール」-「仕訳データ受入」を開きます。
(イ)仕訳データファイル名の[参照(F5)]ボタンをクリックし、手順5.でメモに控えた出力先を指定します。
(ウ)その他設定を確認します。
a:受入形式・・・「可変長」を選択し、区切り文字を「カンマ」、項目の引用符を「”」にします。
b:データ形式・・・お使いの会計王製品を選択します。
c:付箋1・2・・・受け入れる仕訳伝票に付箋を付けたい場合は選択します。
d:項目名を除いて取り込む・・・チェックは付けないでください。
(エ)[実行(F12)]ボタンをクリックし、仕訳データ受入を実行します。
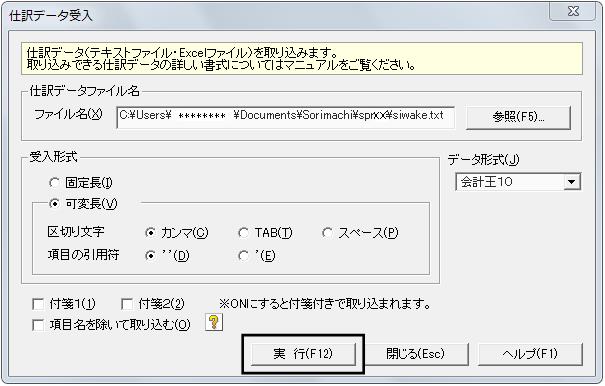
9.仕訳データ受入が完了しましたら、帳簿メニューにて仕訳内容をご確認ください。
D.転送設定を保存する方法・利用する方法
会計王に転送する際の設定を1つの会社データにつき、最大10件まで保存しておくことができます。
これにより、管理しているデータが複数存在する場合、それぞれの設定を残しておくことができるため、そのつど転送の設定をやり直す必要がなくなります。
1.転送設定を保存する方法
(ア)画面下部の[保存]をクリックします。
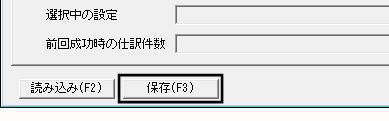
※「会計王仕訳データ作成」画面の[実行]を押したときや、メニュー終了時に表示される以下の画面で[はい]をクリックしても保存が可能です。

(イ)以下の画面が表示されますので、「設定名」に分かりやすい名前を入力して、[保存]をクリックします。
※半角50文字まで入力が可能です。

2.保存した転送設定を再利用する方法
(ア)画面下部の[読み込み]をクリックします。
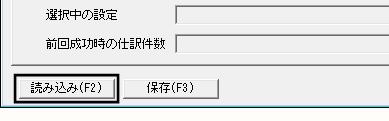
(イ)以下の画面が表示されますので、「読み込み元データ名」を選択し、保存されている転送設定から利用したい「設定名」をクリックして選択し、[実行]をクリックします。
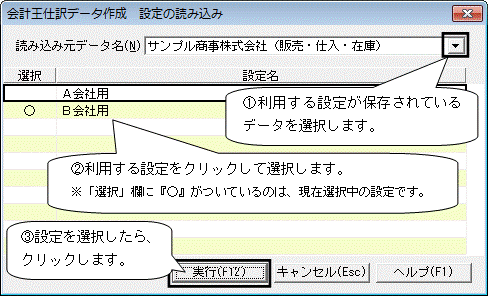
(ウ)以下のメッセージが表示されますので、よろしければ[はい]をクリックします。
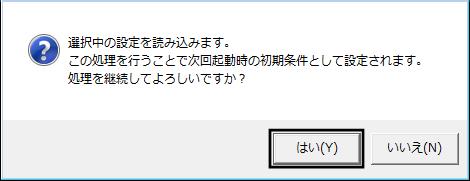
※現在選択しているデータとは別の「読み込み元データ名」の設定を利用する場合は、その設定を今のデータの設定として保存し直す必要があります。
(例)販売王でA社とB社のデータを管理していて、A社で保存した仕訳転送の設定をB社で読み込んだ場合
a:B社でログインしている状態で「読み込み元データ名」では『A社』を指定して設定を呼び出します。

b:以下の画面が表示されますので、[はい]をクリックします。
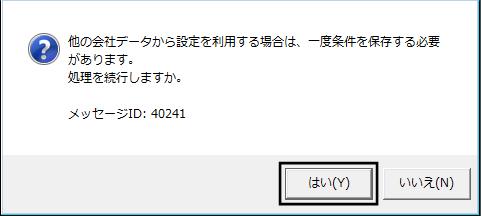
c:「設定の保存」画面が表示されますので、B社の設定として保存し直します。

d:「選択中の設定」が保存した設定になり、仕訳転送の設定が自動的に行なわれます。
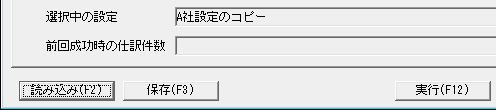
3.保存した設定を削除する方法
(ア)画面下部の[保存]をクリックします。
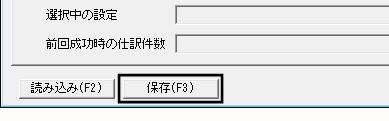
(イ)「設定名」に削除したい転送設定を指定して、[削除]をクリックします。

(ウ)以下のメッセージが表示されますので、よろしければ[はい]をクリックします。
※削除した設定は元に戻すことができません。事前にバックアップをお取りください。

4.こんなときは
<ケース1>
販売王のデータを切り替えてから「会計王仕訳データ作成」を開いたら、以下のメッセージが表示された場合
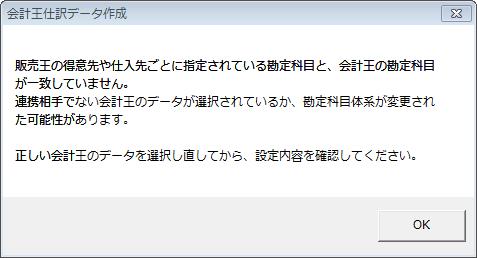
どちらの販売王データも直接転送を利用している場合に起こります。
切り替え前の販売王データで別の会計王データが選択されていた可能性があります。
[OK]をクリックすると「データ選択」画面が表示されますので、本来の相手先となる会計王データを選択してください。
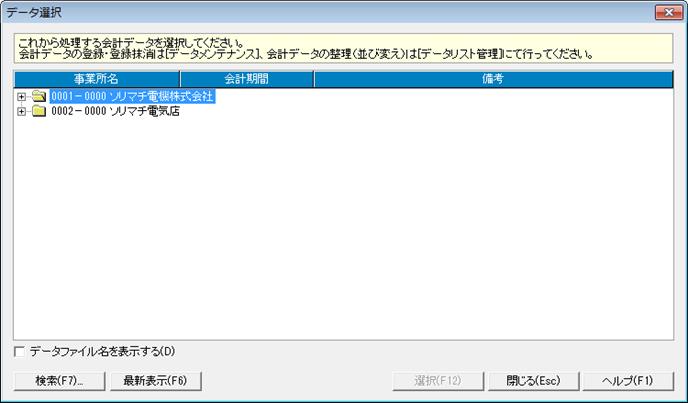
<ケース2>
販売王のデータを切り替えてから「会計王仕訳データ作成」を開いたら、「会計王データフォルダー」が勝手に変わってしまっている場合
どちらの販売王データも間接転送を利用して、かつマスター交換データの作成先をデータごとに変更している場合に起こります。
マスター交換データの作成先である「会計王データフォルダー」の設定は常に最後に保存した状態になります。
例えば、販売王データA社では以下の設定で、

販売王データB社では以下の設定になっている場合、

B社で仕訳転送の設定を保存すると、次にA社で画面を開いたときにはB社の「会計王データフォルダー」で表示されます。
正しい仕訳転送を行なうためにも、手動で[参照]からA社用のマスター交換データがあるフォルダーを指定する必要があります。
