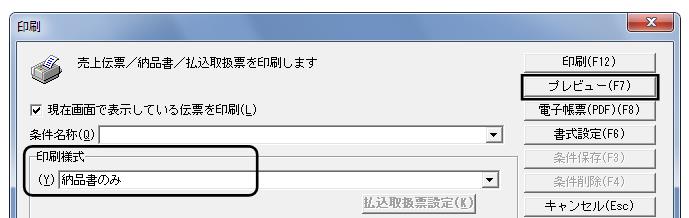Q.A4サイズの納品書を作成する方法
販売王13以降のバージョンをご利用の場合は、サンプルデーターのフォルダーに入っている帳票ファイルをインポートして印刷できます。操作手順はA.「納品書(A4サイズ)」をインポートする方法をご参照ください。
販売王12以前のバージョンをご利用の場合は、「納品書/物品受領書」を元に加工していただきます。操作手順はB.加工した帳票の保存について、C.「納品書/物品受領書」を納品書だけにする方法をご参照ください。
A.「納品書(A4サイズ)」をインポートする方法
1.ダイレクトメニュー「ツール」-「帳票フリーレイアウタ」を開きます。どの帳票でも結構ですので選択し、[開く(F12)]ボタンをクリックします。
2.メニューバーの「ファイル(F)」-「インポート(I)」をクリックします。

3.「インポート」画面が表示されます。「ファイルの場所(I)」の▼ボタンをクリックして、インストールフォルダーの中の「SampleData」フォルダーを指定します。
※インストールフォルダーの初期値は、以下の場所です。インストール時に変更した場合は、そのフォルダーを開いてください。
「コンピューター(WindowsXPの場合は「マイコンピュータ」)」→「C:」→「Program Files」(「Program Files」と「Program Files(x86)」が選べる場合は「Program Files(x86)」)→「Sorimachi」→「SprXXもしくはSalXX」(XXには製品バージョンの数字が入ります)
4.『A4サイズの納品書.sfe』ファイルをクリックして、[開く(O)]ボタンをクリックします。
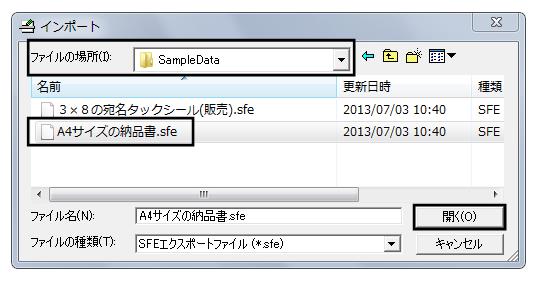
※既に同じ帳票管理コードがデータベースに存在する場合は、以下の上書き確認画面が表示されます。
[いいえ(N)]ボタンをクリックしてください。
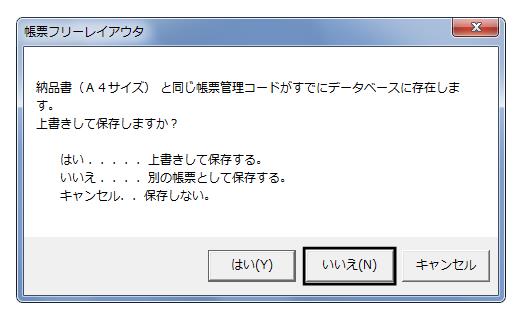
5.下記のメッセージが表示されますので[OK]ボタンをクリックします。
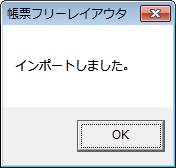
6.「売上入力」や「納品請求処理」の印刷画面で、印刷様式から「納品書(A4サイズ)」を選んで印刷します。
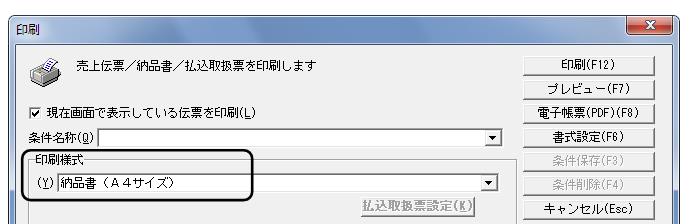
(プレビュー画面)
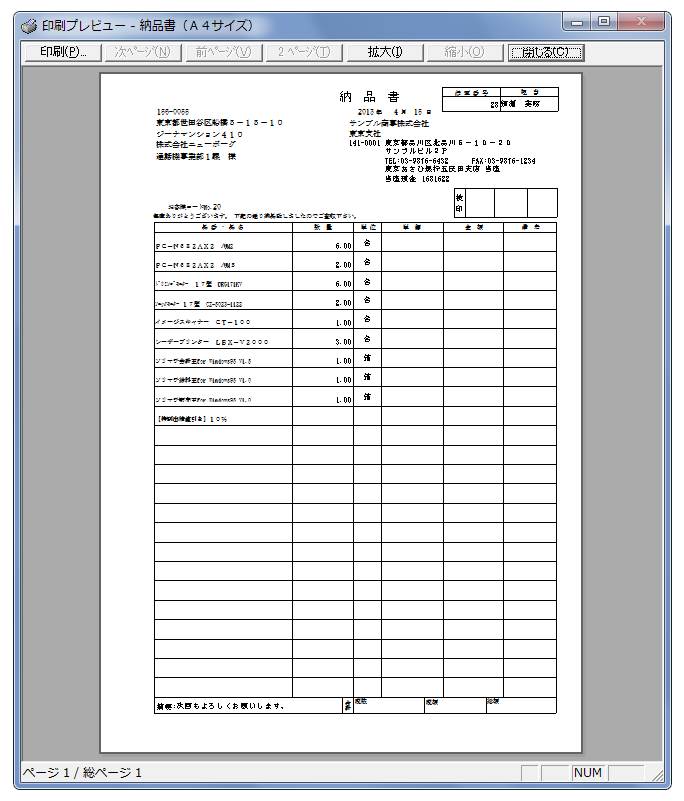
B.加工した帳票の保存について
1.初めて保存する場合
この場合「上書保存」ができません。そのため初めて保存する時は「別名保存」を行ってください。
メニューバーの「ファイル(F)」-「別名保存(A)」をクリックし、帳票名を分かりやすい名前に変更して[保存(F12)]をクリックします。
2.一度保存した帳票を再度保存する場合
この場合は何か変更をおこなったその都度、メニューバーの「ファイル(F)」-「保存(S)」をクリックしてください。
※万が一に備えてこまめに保存することをお勧めします。ただし「保存(S)」を行う前の状態には「編集(E)」-「元に戻す(U)」で戻すことはできなくなります。
C.「納品書/物品受領書」を納品書だけにする方法
1.ダイレクトメニューの「ツール」-「帳票フリーレイアウタ」を開きます。
2.「帳票選択」画面が表示されますので「納品書/物品受領書」をクリックしていただき、[開く]ボタンをクリックします。
※この時に「帳票グループ」を『納品書』とすると表示される帳票が少なくなり見つけやすくなります。
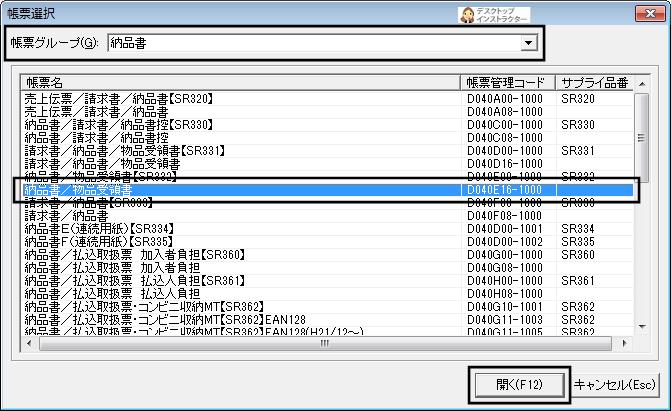
3.「物品受領書」の項目をすべて削除します。
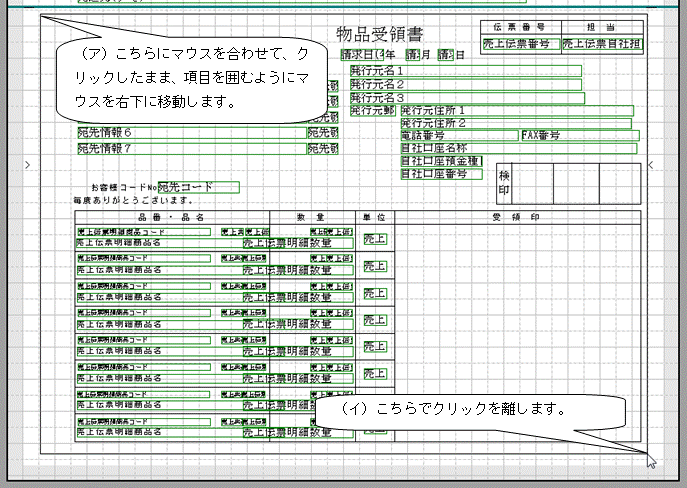
(ウ)選択した項目が青色と桃色に変わりますので、画面上部の![]() をクリックします。
をクリックします。
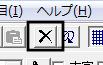
選択された項目が削除されます。
4.画面上のメニューバー「ファイル」-「帳票設定」を開きます。

5.「段落数」が『2』となっていますので、『1』に変更し[設定]ボタンをクリックします。

6.納品書の一番下にある「発送先(メモ)」をクリックして選択し、項目上でマウスをクリックしたまま下に移動させ、帳票の最下部に配置します。
※マウスを使って項目を移動させる場合は、キーボードの「Shift」キーを押しながら移動させると軸をずらさずに移動できるため便利です。また、キーボードの矢印キーを使うと細かい調整が行えます。

7.明細を囲んでいる枠を縦に広げます。
(ア)囲み線をクリックして選択します。
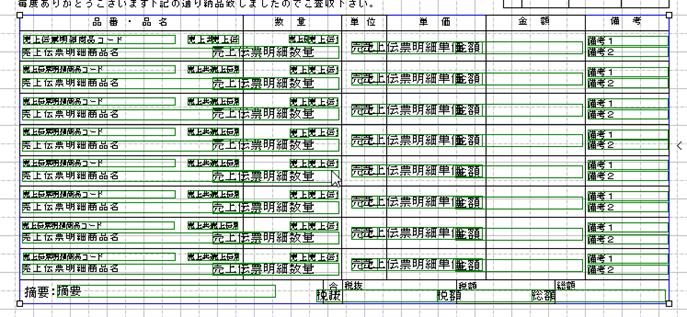
(イ)四隅に□が表示されますので、右下(または左下)の□にカーソルを合わせます。
![]()
(ウ)マウスをクリックしたまま下に移動させ、枠を最下部まで広げます。
※マウスを使って項目を移動させる場合は、キーボードの「Shift」キーを押しながら移動させると軸をずらさずに移動できるため便利です。

8.「摘要」と「合計」項目についても同様に最下部へ移動させ、縦の区切り線も最下部まで広げます。

9.納品書の最後の明細行を上下の枠も含めてすべて選択し、メニューバーの「編集」-「反復コピー」をクリックします。

10.「反復コピー」画面が表示されますので、「反復数」を『16』、「縦のピッチ」を『8.5』として、[コピー]ボタンをクリックします。

11.帳票の体裁を整えるため、項目の移動や枠の大きさを調整してください。

12.修正が終わりましたら、メニューバーの「ファイル」-「保存」(初めて保存する場合は「別名保存」)を行い、「ファイル」-「終了」で帳票フリーレイアウタ画面を閉じます。
13.「売上入力」や「納品請求処理」の印刷画面で、印刷様式から別名保存時の帳票名を選び、「プレビュー」を確認して、宜しければ印刷してください。