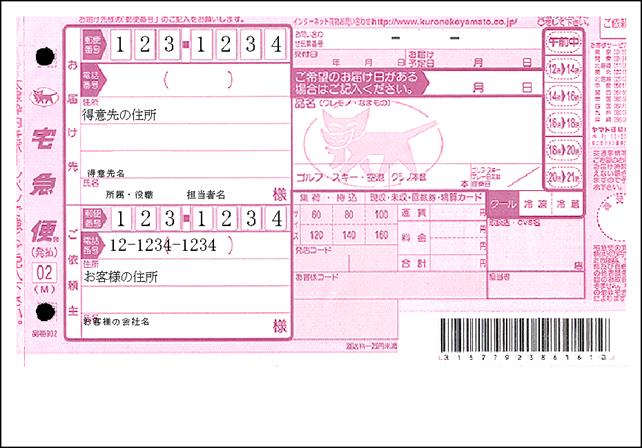Q. 送り状を印刷すると1枚目は問題なく印刷できるが2枚目以降がずれて印刷される場合の対処法
用紙サイズが正しく設定されていない可能性があります。
送り状を印刷する際の「印刷プレビュー」画面をご確認いただき、以下のように、送り状の用紙サイズとプリンター側の用紙サイズが正しく設定されていない場合には、以下の操作をお試しください。
※送り状以外に「連続用紙」の印刷がずれてしまう場合にも以下の操作をお試しください。
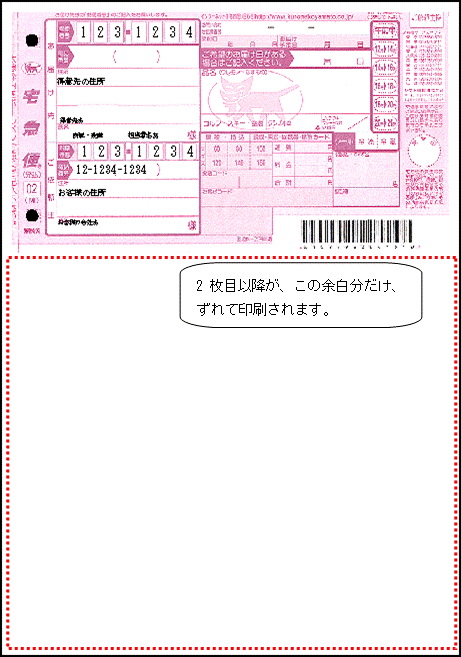
<操作方法>
1.用紙サイズを作成します。OSごとに用紙サイズ作成画面の呼び出し方法が異なります。
(ア)Windows 8.1 / 8の場合
a:デスクトップ画面を表示した状態でキーボードの「Windows」キー + 「X」を押し、画面左下に表示されたメニューから「コントロールパネル」をクリックします。
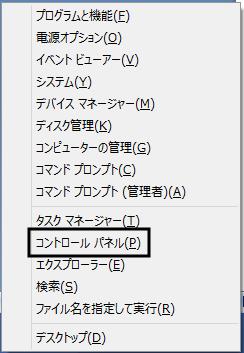
b:「デバイスとプリンターの表示」をクリックします。
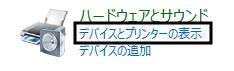
c:お使いのプリンターをクリックして選択し、画面上に表示される「プリントサーバープロパティ」をクリックします。
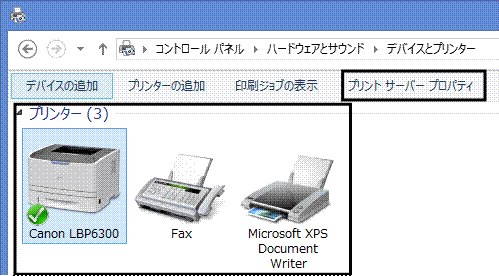
(イ)Windows7の場合
a:Windowsの[スタート]ボタンをクリックし、「コントロールパネル」を開きます。
b:「表示方法」を『大きいアイコン』に変更し、「デバイスとプリンター」アイコンをダブルクリックします。
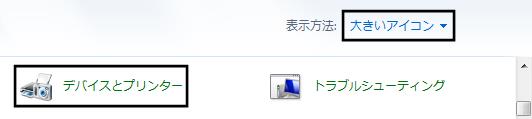
c:お使いのプリンターをクリックして選択し、画面上に表示される「プリントサーバープロパティ」をクリックします。
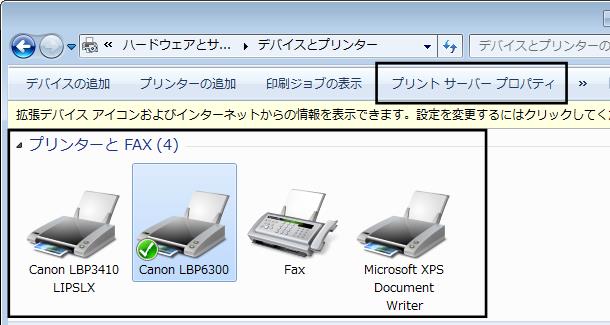
(ウ)WindowsVistaの場合
a:Windowsの[スタート]ボタンをクリックし、「コントロールパネル」を開きます。
b:「クラシック表示」に切り替え、「プリンタ」アイコンをダブルクリックします。

c:表示された画面の上部にあるメニューバーの「ファイル(F)」-「管理者として実行(R)」-「サーバーのプロパティ(T)」をクリックします。
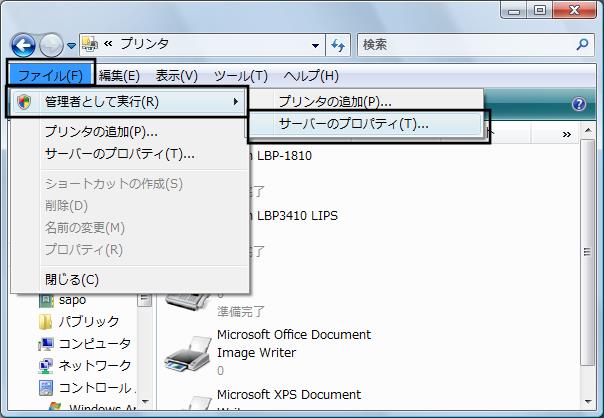
d:「ユーザーアカウント制御」画面が表示されますので、[続行(C)]ボタンをクリックします。
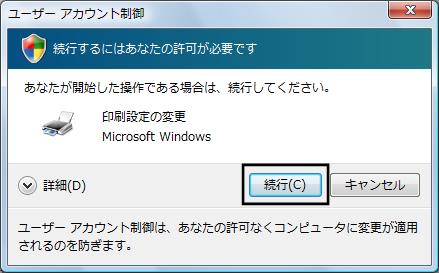
(エ)WindowsXPの場合
a:Windowsの[スタート]ボタンをクリックし、「プリンタとFAX」を開きます。
b:メニューバーから「ファイル(F)」-「サーバーのプロパティ(T)」をクリックします。

2.「プリントサーバーのプロパティ」画面が表示されます。
(ア)『新しい用紙を作成する(C)』にチェックを付けて、「用紙名(N)」に任意の名前を入力します。
例.「用紙名」:abc123
(イ)送り状の幅(※穴空きの部分も含めて)と高さを定規で測り、「用紙サイズ」の「幅(W)」、「高さ(H)」の欄に入力して、[用紙の保存(S)]をクリックしてから[OK]ボタンをクリックします。
例.「幅」:20.40p、「高さ」:11.40p
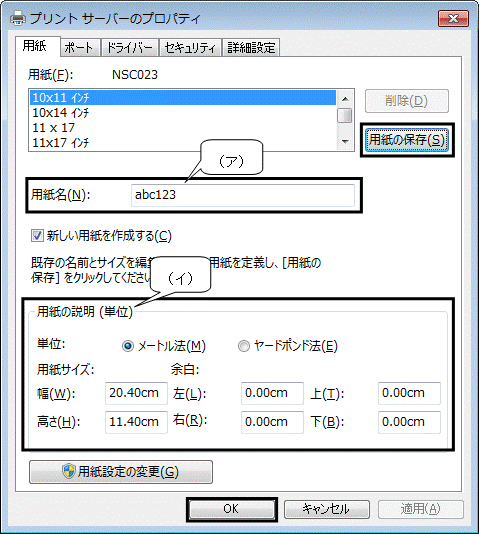
3.販売王のダイレクトメニューの「台帳」-「得意先登録」、または「販売業務」-「DM・宅配便印刷」画面から送り状を印刷する際に、以下の「印刷」画面から「用紙サイズ」を指定します。
(ア)「印刷様式」で使用する送り状を選び、画面右上の[書式設定(F6)]ボタンをクリックします。
例.ヤマト運輸
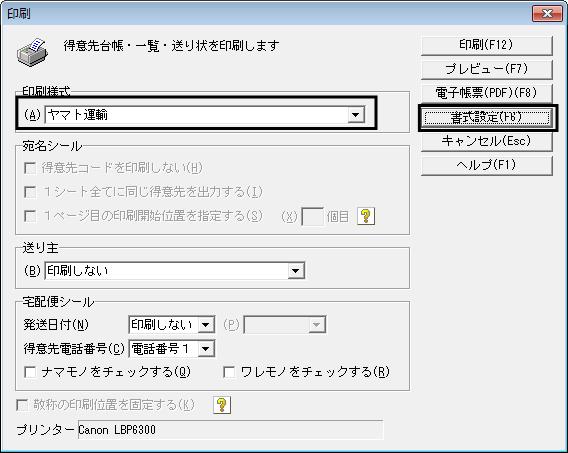
(イ)「書式設定」画面が表示されます。『用紙の自動設定(A)』のチェックを外し、画面右下の[プリンター・用紙(S)]ボタンをクリックします。
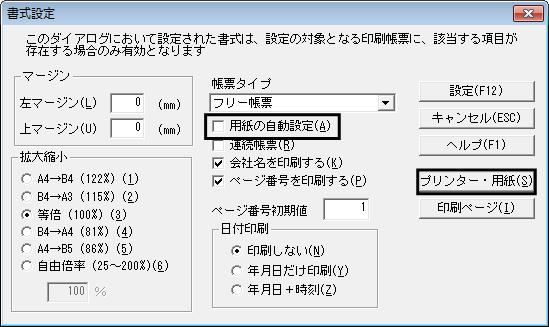
(ウ)「プリンターの設定」画面が表示されます。画面左下の「サイズ(Z)」に手順2.で作成した用紙サイズを指定して[OK]ボタンをクリックします。
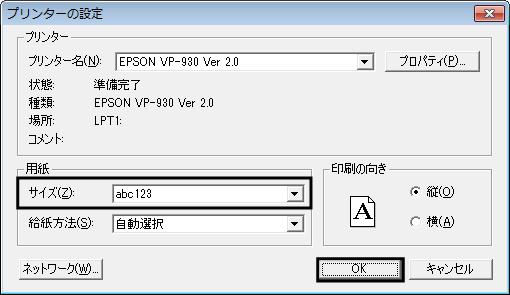
a:ご使用のプリンターによっては手順2.で作成した用紙サイズが表示されない場合がございます。
このような場合「サイズ(Z)」の中に『ユーザー定義サイズ』がありましたら、こちらをお選びください。

b:以下のような「ユーザー定義サイズ」画面が表示されますので、「用紙の幅(W)」、「用紙の長さ(H)」を直接手入力して[OK]ボタンをクリックしてください。「プリンターの設定」画面に戻りますので、[OK]ボタンをクリックしてください。

(エ)「書式設定」画面に戻りますので、[設定(F12)]ボタンをクリックします。
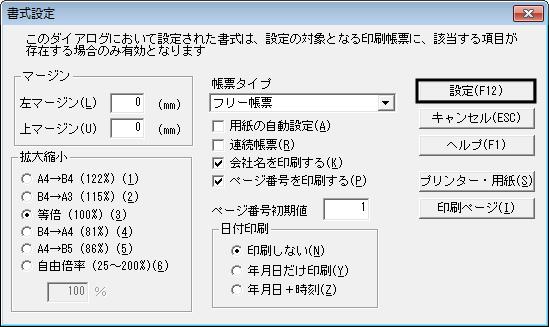
4.印刷プレビューをご確認いただき、正しいサイズになっていることを確認してから印刷をお試しください。