Q.クライアントからのバックアップ方法
ピア・ツー・ピア環境でクライアントからデータバックアップを行う場合は、ホストとなるパソコンに共有名が「ソリマチ共有」となっている共有フォルダーを作成する必要があります。
OSによって操作が異なりますので、お使いのOSの内容をご参照ください。
<操作方法>
1.ホストのパソコン内に任意の共有フォルダーを作成します。
共有フォルダーの作成方法
(ア)Windows10/Windows8での共有フォルダーの作成方法
a:共有フォルダーを作成する場所を開きます(例:Cドライブやドキュメントフォルダー等)。
※Windowsキー + Eでコンピューターを開くことができます。
b:画面上部で「ホーム」を選択した状態で「新しいフォルダー」をクリックして、フォルダー名に『ソリマチ共有』と入力します。
※他のフォルダー名にはしないでください。
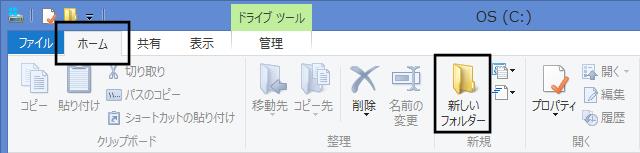
c:作成されたフォルダーを右クリックして、「プロパティ」をクリックします。
d:「共有」タブをクリックして、[共有(S)]ボタンをクリックします。
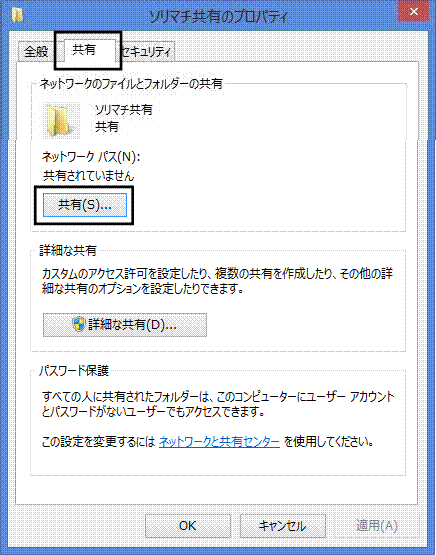
e:「ファイルの共有」画面が表示されますので、画面中央部の空欄の右側にある下向きボタンをクリックし、『Everyone(この一覧のすべてのユーザー)』をクリックし、[追加(A)]ボタンをクリックします。
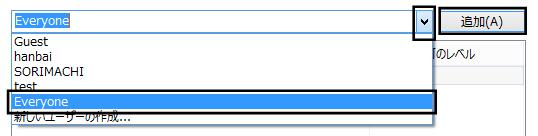
f:一覧に『Everyone』が追加されますので、「アクセス許可のレベル」をクリックして、『読み取り/書き込み』をクリックし、[共有(H)]ボタンをクリックします。
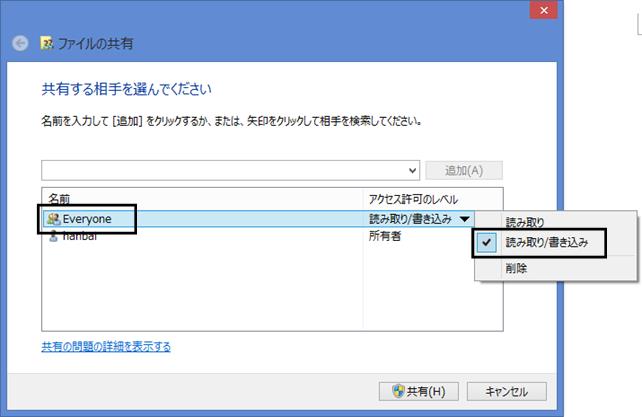
g:共有化が完了しましたら画面の[終了]ボタンをクリックすると「ソリマチ共有のプロパティ」画面に戻りますので、 [詳細な共有(D)]ボタンをクリックします。
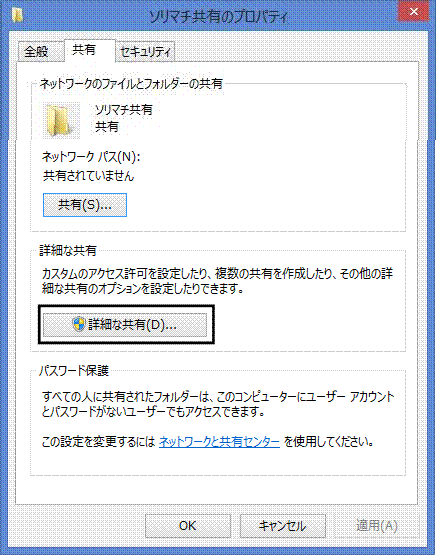
h:「詳細な共有」画面が表示されますので、「□このフォルダーを共有する(S)」にチェックを入れ、「共有名」が『ソリマチ共有』になっていることを確認して、 [アクセス許可(P)]ボタンをクリックします。
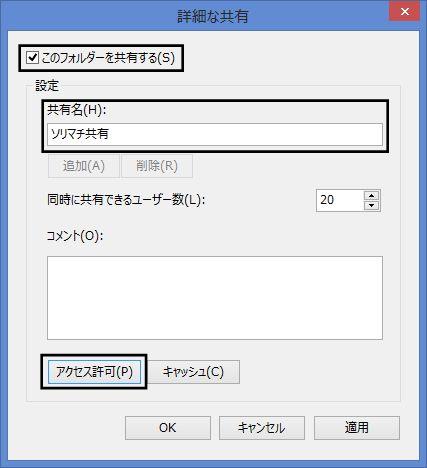
i:「ソリマチ共有 のアクセス許可」画面が表示されますので、「アクセス許可(P): Everyone」の「フルコントロール」の「許可」にチェックを入れ、[OK]ボタンをクリックします。
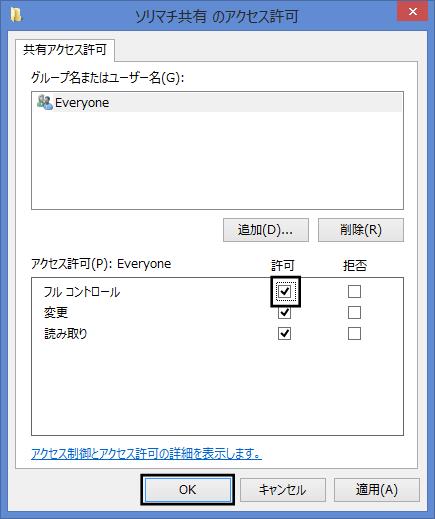
j:「詳細な共有」画面・プロパティ画面は[OK]ボタンをクリックします([閉じる]ボタンの場合もあります)。
手順2.まで進みます。
(イ)Windows7/Vistaでの共有フォルダーの作成方法
a:共有フォルダーを作成する場所を開きます(例:Cドライブやドキュメントフォルダー等)。
b:画面上部の「新しいフォルダー」をクリックし、フォルダー名に『ソリマチ共有』と入力します。
※他のフォルダー名にはしないでください。
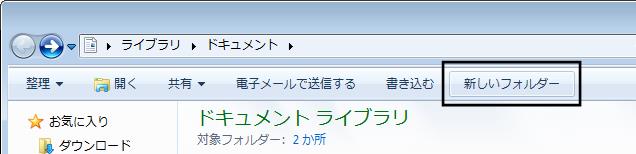
c:作成されたフォルダーを右クリックして、「プロパティ」をクリックします。
d:「共有」タブをクリックして、[共有(S)]ボタンをクリックします。
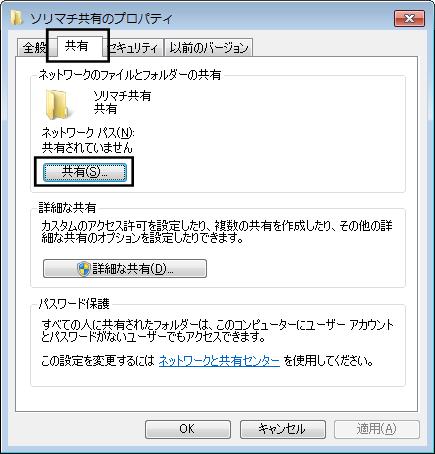
e:「ファイルの共有」画面が表示されますので、画面中央部の空欄の右側にある[▼]ボタンをクリックし、『Everyone(この一覧のすべてのユーザー)』をクリックし、[追加(A)]ボタンをクリックします。
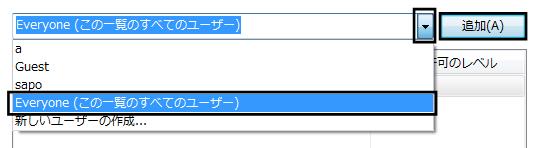
f:一覧に『Everyone』が追加されますので、「アクセス許可のレベル」をクリックして、『読み取り/書き込み』をクリックし、[共有(H)]ボタンをクリックします。
※Windows Vistaの場合は、「アクセス許可のレベル」を『共同所有者』にします。
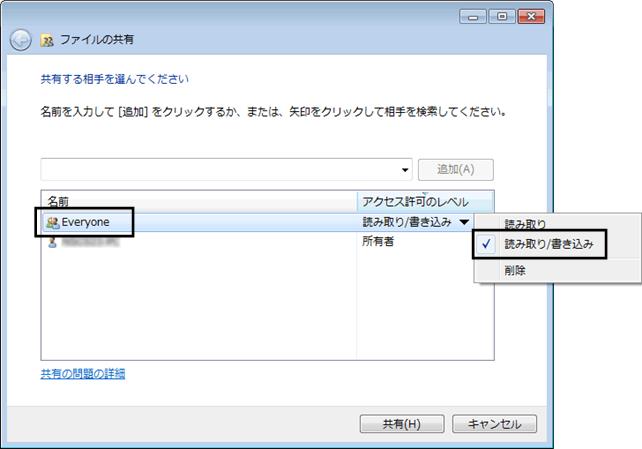
g:共有化が完了しましたら画面の[終了]ボタンをクリックすると「ソリマチ共有のプロパティ」画面に戻りますので、 [詳細な共有(A)]ボタンをクリックします。

h:「ユーザーアカウント制御」画面は[続行(C)]ボタンをクリックします。
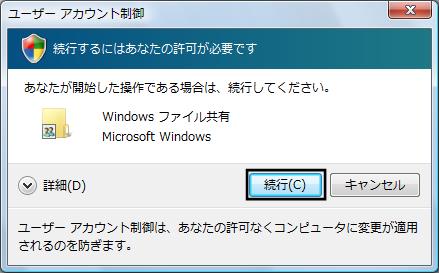
i:「詳細な共有」画面が表示されますので、「□このフォルダーを共有する(S)」にチェックを入れ、「共有名」が『ソリマチ共有』になっていることを確認して、 [アクセス許可(P)]ボタンをクリックします。

j:「ソリマチ共有 のアクセス許可」画面が表示されますので、「アクセス許可(P): Everyone」の「フルコントロール」の「許可」にチェックを入れ、[OK]ボタンをクリックします。

k:「詳細な共有」画面・プロパティ画面は[OK]ボタンをクリックします([閉じる]ボタンの場合もあります)。
(ウ)Windows XPでの共有フォルダーの作成方法
a:共有フォルダーを作成する場所を開きます。
例.「マイドキュメント」
b:画面左上の「ファイル(F)」-「新規作成(W)」-「フォルダ(F)」を選択します。

c:画面上に「新しいフォルダ」が表示されます。ファイル名を「ソリマチ共有」に変更します。
例.「販売王バックアップ」

![]()

d:作成したフォルダを右クリックして「プロパティ」を選択し、プロパティ画面を開きます。
e:「共有」タブを開きます。
「ネットワーク上でこのフォルダを共有する(S)」にチェックを入れ、「共有名(H)」に「ソリマチ共有」と入力します。「ネットワークユーザーによるファイルの変更を許可する(W)」にチェックを入れ、[OK]ボタンをクリックします。
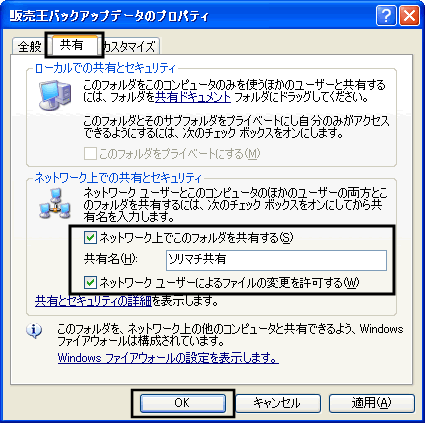
※環境によってはプロパティ画面が以下のような場合があります。
「共有」タブをクリックして、「このフォルダを共有する(S)」にチェックを入れ、「共有名(H)」に「ソリマチ共有」と入力して[OK]ボタンをクリックします。
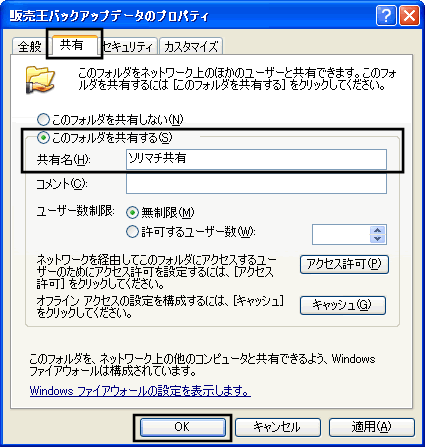
2.クライアントからバックアップデータを保存します。ダイレクトメニューの「ファイル」-「データバックアップ/復元」をクリックします。
※この時、ホストとクライアントの両方で販売王を起動して同じデータを操作していた場合、データを守るための排他制御が働きます。
そのため、ホスト側の販売王が終了している状態でないとクライアントでバックアップは行えません。
3.「データバックアップ」タブをクリックします。
「データ名(D)」の[▼]ボタンをクリックして、バックアップするデータを選択します。バックアップ先を変更する場合は「バックアップ(B)」欄の右側にある[参照(S)]ボタンをクリックします。

4.「フォルダー選択」画面が開きますので、保存先を指定し[OK]ボタンをクリックします。
※手順1.で作成していただいた共有フォルダーを保存先に指定する必要はありません。

5.「バックアップ」画面に戻りますので、[開始(F12)]ボタンをクリックしてバックアップをお試しください。
