Q.封筒に宛名印刷をする方法
封筒に宛名印刷をする操作方法をご案内いたします。
A.得意先登録から印刷する方法
1.ダイレクトメニューの「台帳」-「得意先登録」を表示し、画面上部の[検索]ボタンをクリックします。
2.「得意先検索条件指定」画面が表示されますので、印刷したい得意先の得意先コードを指定していただき、[開始(F12)]ボタンをクリックします(指定しない場合はすべての得意先が対象となります)。
※以下のように「表示対象」が『使用する得意先のみ』になっている場合は、『使用しない』設定になっている得意先は表示されませんので注意してください。
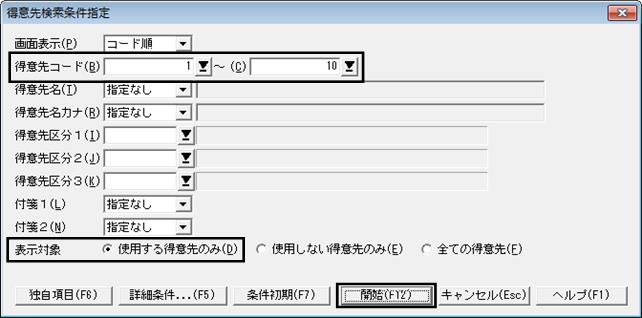
※その他の検索条件を使って得意先を絞り込むこともできます。
3.「得意先一覧」画面が表示されますので、画面上部の[印刷]ボタンをクリックしてください。
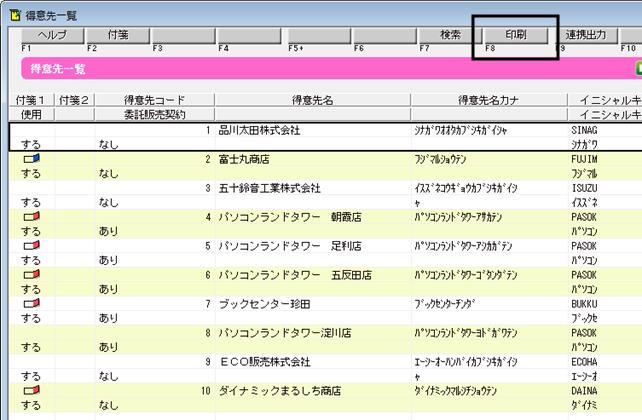
4.「印刷」画面が表示されますので「印刷様式」を「封筒」にしていただき、 [書式設定]ボタンをクリックします。

5.「書式設定」画面が表示されますので、「□用紙の自動設定」のチェックを外し、[プリンター・用紙]ボタンをクリックします。
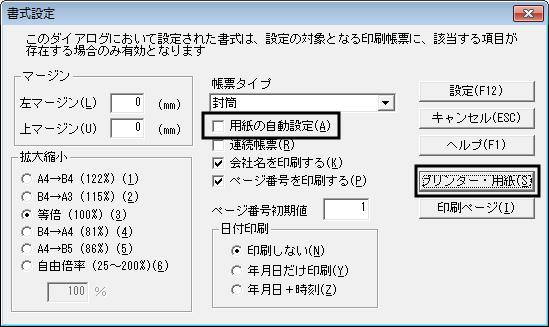
6.「プリンターの設定」画面が表示されますので、「サイズ」欄をクリックし使用する封筒のサイズを選択して、[OK]ボタンをクリックします。
※「印刷の向き」欄で使用する封筒の印刷方向を変更することもできます。

7.「書式設定」画面に戻りますので、そのまま[設定]ボタンをクリックします。
8.「印刷」画面に戻りましたら、[プレビュー]をクリックし印刷内容をご確認ください。
※そのまま印刷する場合は、[印刷]ボタンをクリックします。
B.DM・宅配便印刷から印刷する方法
1.ダイレクトメニューの「販売業務」-「DM・宅配便印刷」を開きます。
2.「DM・宅配便印刷 検索条件指定」画面が表示されます。
DM・宅配便印刷では「処理内容」から『伝票ごとに印刷する』のか『得意先ごとに印刷する』のかを選択する事が出来ますので、条件を指定しましたら[開始]ボタンをクリックします。
※「自社情報設定」の「その他」-「宅配便シール印刷選択」の設定が「A宅配便シールは使用しない」の設定になっている場合は、「処理内容」は表示されません。
(ア)『伝票ごとに印刷する』とした場合は、「伝票日付」等の条件で印刷したい伝票を絞り込むこともできます。

(イ)『得意先ごとに印刷する』とした場合は、「得意先」等の条件で印刷をしたい得意先を絞り込むこともできます。

3.「DM・宅配便印刷」画面が表示されます。この一覧から対象とする伝票(または得意先)の「印刷」欄にチェックを入れることで、さらに絞り込むことも出来ます。
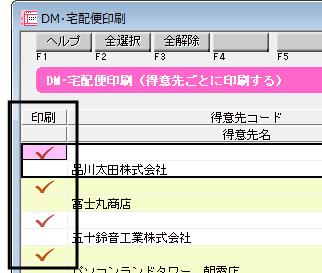
4.「印刷」画面が表示されますので「印刷様式」を「封筒」にしていただき、 [書式設定]ボタンをクリックします。
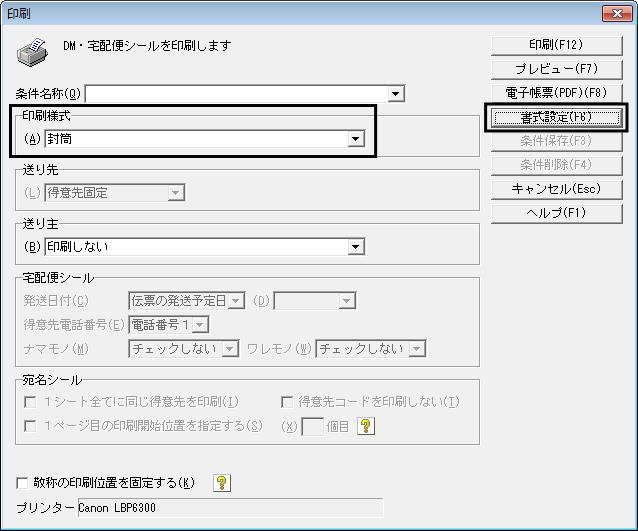
5.「書式設定」画面が表示されますので、「□用紙の自動設定」のチェックを外し、[プリンター・用紙]ボタンをクリックします。
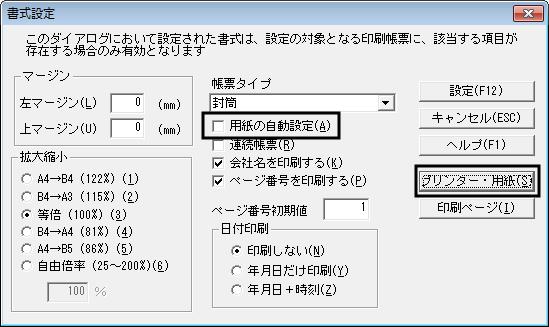
6.「プリンターの設定」画面が表示されますので、「サイズ」欄をクリックし使用する封筒のサイズを選択して、[OK]ボタンをクリックします。
※「印刷の向き」欄で使用する封筒の印刷方向を変更することもできます。

7.「書式設定」画面に戻りますので、そのまま[設定]ボタンをクリックします。
8.「印刷」画面に戻りましたら、[プレビュー]をクリックし印刷内容をご確認ください。
※そのまま印刷する場合は、[印刷]ボタンをクリックします。
