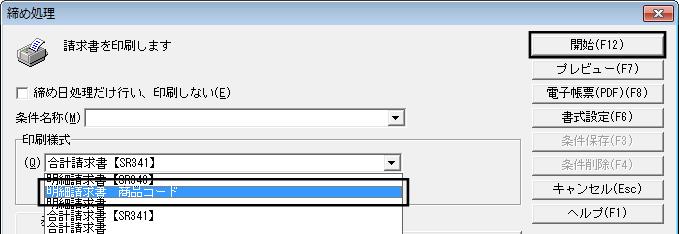Q.明細請求書に商品コードを印刷させる方法
帳票フリーレイアウタで帳票を加工することで、明細請求書に「商品コード」を表示させることができます。
1.ダイレクトメニューの「ツール」-「帳票フリーレイアウタ」を開きます。
2.「帳票選択」画面が表示されますので、『明細請求書』をクリックして選択し、画面下部の[開く(F12)]ボタンをクリックします。
※「帳票グループ(G)」を『請求書』とすると、画面に請求書関連の帳票のみが表示されるようになり、探しやすくなります。
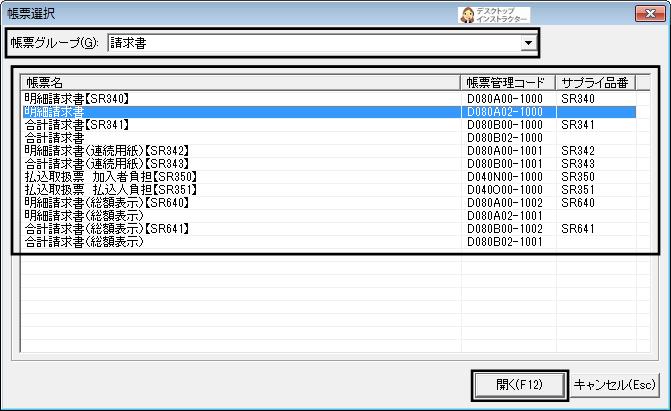
3.選択した帳票のレイアウト画面が表示されます。まずは、1行目の明細だけを残して2行目以降の明細行をすべて削除します。
<明細行の選択と削除>
項目を1つずつ削除する方法もありますが、範囲を指定してまとめて削除することもできます。
(ア)カーソルを画像の位置に移動します。
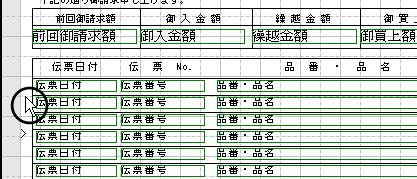
(イ)マウスの左ボタンを押したままマウスを移動させると囲み線が表示されますので、削除したい明細行を囲むようにドラッグしてください。
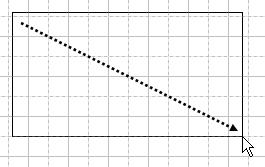
(ウ)明細行が選択されると、青色(または桃色)に変わります。

(エ)色が変わり選択された状態で、画面上部の![]() ボタンをクリックします。
ボタンをクリックします。
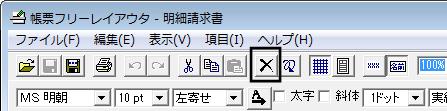
(オ)選択した明細行が削除されますので、残りの明細行も同じように削除して1行目の明細だけが残るようにしてください。
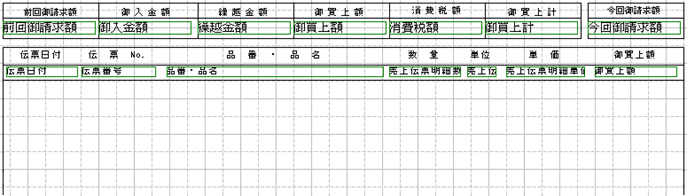
4.「商品コード」を挿入するスペースを確保します。ここでは、「品番・品名」の隣に表示させます。
「品番・品名」項目をクリックして、項目の左右端に□が表示されましたら、マウスポインタを□の上に置き、マウスを左右にドラッグさせることで項目サイズを変えることができます。
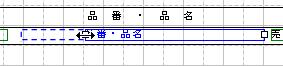
5.空いたスペースに「商品コード」項目を追加するため、画面上部の![]() ボタンをクリックします。
ボタンをクリックします。
カーソルが+に変わりますので、空いたスペースの左上部分にカーソルを移動し、マウスを右にドラッグして項目サイズを決めます。
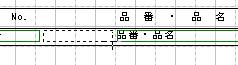
6.マウスから手を離すと「項目名参照」画面が表示されますので、『売上伝票明細商品コード』をクリックして選択し、[設定(F12)]ボタンをクリックします。
※□部分をクリックしてもチェックは付きません。項目名をクリックして選択してください。
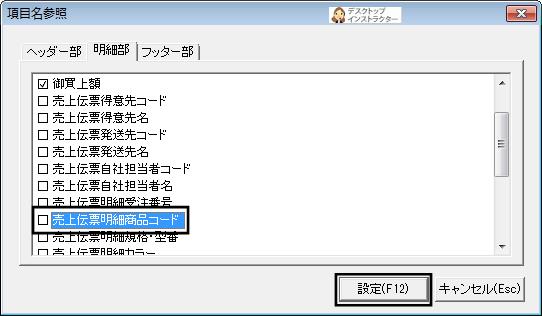
7.「固定文字列設定」画面は、そのまま[設定(F12)]ボタンをクリックします。
8.指定した箇所に「商品コード」項目が追加されました。
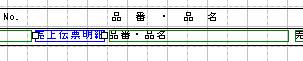
9.作成した明細行を元に残りの明細行を作成します。
手順3の(ア)、(イ)の明細行の選択方法を参考に、元となる明細行の項目をすべて選択してください(下側の罫線も含む)。
![]()
10.選択した明細行の上で右クリックし、「反復コピー(I)」をクリックします。
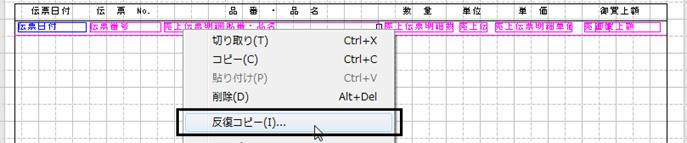
11.「反復コピー」画面が表示されますので、「反復数(I)」にコピーしたい行数、「縦のピッチ(V)」に明細行間の距離を指定し、[コピー(F12)]ボタンをクリックします。
指定する値は文字サイズや設定したい行間隔などによっても変わります。元々の文字サイズから変更をしていない場合は、下図を参考にしてみてください。

12.指定した数、間隔で反復コピーされます。項目位置にずれが生じた場合などは手動で調整するか、反復数や縦のピッチを変えて、再度反復コピーをやり直してください。
やり直したい場合は、画面上部の![]() ボタンをクリックすると、行った処理の一つ前に戻ることができます。
ボタンをクリックすると、行った処理の一つ前に戻ることができます。
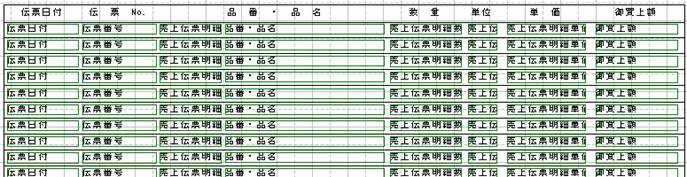
13.加工をした帳票を保存します。
(ア)初めて保存する場合
オリジナルの帳票に「上書保存」はできません。そのため初めて保存する時は「別名保存」を行ってください。
a:メニューバーの「ファイル(F)」-「別名保存(A)」をクリックします。
b:「別名保存」画面が表示されますので、「帳票名(R)」に分かりやすい名前を入力し、[保存(F12)]ボタンをクリックします。

(イ)一度別名保存した帳票を再度保存する場合
この場合は何か変更を行った都度、メニューバーの「ファイル(F)」-「保存(S)」をクリックしてください。
14.画面上部のメニューバーから「ファイル(F)」-「テスト印刷(P)」をクリックし、[プレビュー(P)](または[印刷(F12)])で加工結果を確認し、修正箇所があれば再度修正を行ってください。
15.加工した帳票を使用する場合は、加工した帳票を印刷するメニュー画面を表示し、「印刷様式(Q)」から作成した帳票を選択して、画面右にある[印刷(F12)]ボタンをクリックします。