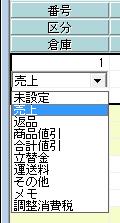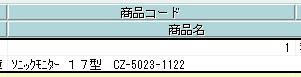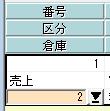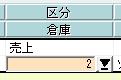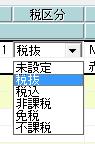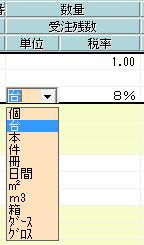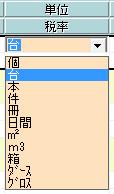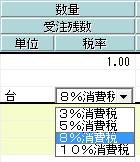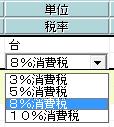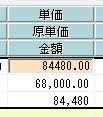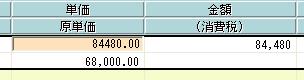Q.売上入力の流れについて
入力画面は伝票日付や得意先などの基本情報を入力するヘッダー部と、取引内容を入力する明細部に分かれています。
伝票入力の流れとしては、まずヘッダー部から入力を行います。
なお、項目についての説明はこちらのQ&Aをご参照ください。
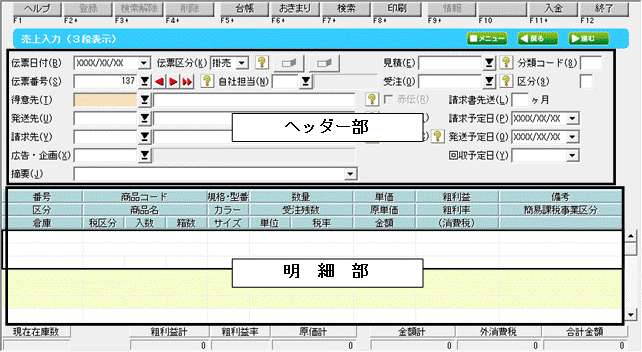
A.ヘッダー部の入力
1.「伝票日付」に売上が発生した日付を入力します。[▼]をクリックしてカレンダーから日付を選択することもできます。
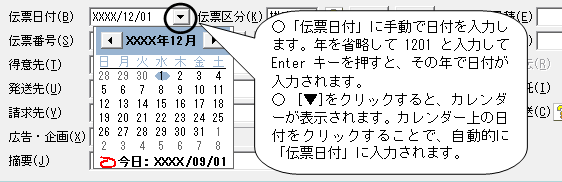
2.「伝票番号」に番号を指定します。初期値では1から連番で自動付番されます。
番号を変更する場合は使われていない番号を入力してEnterキーを押します。
また、アルファベットを含めたコードを入力することもできます(例:A-1等)。
![]()
![]()
3.「得意先」、「発送先」、「請求先」を指定します。それぞれの項目に直接コードを入力してEnterキーを押すか、[▼]をクリックして「○○先の検索:絞込み:」画面から対象者をダブルクリックします。
(ア)「得意先」は売上が発生する相手先を指定します。
(イ)「発送先」は得意先とは別に商品を発送する場合に指定します。指定しない場合は空欄となり、発送先は得意先となります。
(ウ)「請求先」は得意先とは別に請求先がある場合に指定します。指定しない場合は「得意先登録」-「販売/回収」タブの「請求先名」で設定している内容が自動的に反映されます。
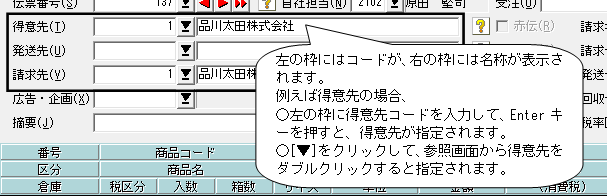
4.「伝票区分」を確認します。指定した得意先の「得意先登録」-「基本1」タブの「販売形態」の設定に応じて「伝票区分」が指定されます。
変更する場合は[▼]をクリックして、『小売』・『掛売』を切り替えます。
「得意先登録」の「基本1」タブで「販売形態」を『掛売りのみ』または『小売のみ』としている場合は、もう一方を選択することはできません。
『小売』の場合は現金取引という扱いになり、請求・入金処理は必要ありません。

B.明細部の入力
明細行の入力は基本的に左にある項目から順番に入力していきます。以下(ア)〜(ウ)の方法をご案内します。
(ア)商品を売り上げた場合
(ウ)商品の値引きがある場合
(ア)商品を売り上げた場合
a.「区分」欄をクリックして『売上』を指定します。通常はクリックと同時に『売上』が初期値で指定されます。
|
・明細行3段表示の場合
|
・明細行2段表示の場合
|
b.売上のあった商品を指定します。
「商品コード」欄をクリックし、直接コードを入力してEnterキーを押すか、表示された[▼]をクリックして「商品の検索:絞込み:」画面で商品をダブルクリックします。
|
・明細行3段表示の場合
|
・明細行2段表示の場合
|
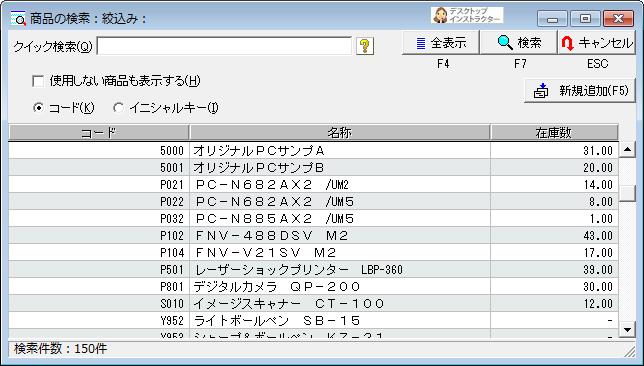
c.どの倉庫から出荷されるのかを指定します。
手順b.で商品が指定されると、「商品登録」-「基本」タブの「主な倉庫」で設定されている倉庫が自動的に指定されます。
変更する場合は「倉庫」欄をクリックし、直接コードを入力してEnterキーを押すか、表示された[▼]をクリックして「倉庫の検索:絞込み:」画面で倉庫をダブルクリックします。
※「自社情報設定」の「その他」-「倉庫管理選択」で『@倉庫管理しない』になっている場合は項目が表示されません。
|
・明細行3段表示の場合
|
・明細行2段表示の場合
|

d.税区分を確認します。
手順b.で商品が指定されると、「商品登録」-「価格」タブの「主な課税区分」で設定されている税区分が自動的に指定されます。
変更する場合は「税区分」欄をクリックし、表示された[▼]をクリックしてドロップダウンリストの税区分をクリックします。
|
・明細行3段表示の場合
|
・明細行2段表示の場合
|
e.売り上げた商品の数量を入力します。
「数量」欄をクリックして、売り上げた数量を入力します。
「商品登録」-「基本」タブの「入数」の設定をしている場合は、「箱数」欄に数字を入力すると、自動的に「数量」が入力されます。
|
・明細行3段表示の場合
|
・明細行2段表示の場合
|
f.商品の単位を指定します。
手順b.で商品が指定されると、「商品登録」-「基本」タブの「単位」で設定されている内容が自動的に指定されます。
変更する場合は「単位」欄をクリックし、直接単位を入力してEnterキーを押すか、表示された[▼]をクリックしてドロップダウンリストの単位をクリックします。
ドロップダウンリストに単位を追加したい場合は、「導入」-「摘要登録」で単位の登録をします。
|
・明細行3段表示の場合
|
・明細行2段表示の場合
|
g.明細行の税率を設定します。
「伝票日付」に応じて該当期間の消費税率が表示されます。
変更する場合は「税率」欄をクリックし、選択肢から変更したい税率をクリックします。
|
・明細行3段表示の場合
|
・明細行2段表示の場合
|
h.商品の「単価」と「原単価」、売り上げた「金額」を確認します。
手順b.で商品が指定されると、ヘッダー部で指定した得意先の「得意先登録」-「販売/回収」タブの「売値区分」の設定に応じて、指定した商品の「商品登録」-「価格」タブで設定されている単価が自動的に入力されます。
※「得意先登録」-「販売/回収」タブの「得意先用売値掛率」を100%以外に変更している場合は、商品の単価に掛率を掛けた数値が自動的に入力されます。
※「台帳」-「得意先別商品単価表」で単価の設定をしている場合は、そちらの単価が優先されます。
「金額」は手順e.で入力した「数量」と「単価」を掛けた数値が自動的に入力されます。
変更する場合は「単価」欄をクリックし、直接数字を入力してEnterキーを押します。「原単価」、「金額」についても同様に変更ができます。
|
・明細行3段表示の場合
|
・明細行2段表示の場合
|
i.以上の入力が完了したら、画面左上にある[登録]をクリックします。

(イ)商品が返品になった場合
a.「区分」欄をクリックして『返品』を指定します。
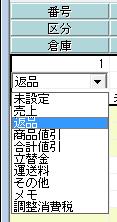
b.以降の操作は、「(ア)商品を売り上げた場合」と同じです。
「数量」、「金額」については、数字が入力されると自動的に“−(マイナス)”が付きます。

(ウ)商品の値引きがある場合
a. 「(ア)商品を売り上げた場合」を参考に売上の明細行を入力します。

b.2行目の「区分」欄をクリックして『商品値引』を指定します。
※商品値引は1行上の売上に対しての値引きとなります。そのため売上と商品値引はセットで入力をするものとお考えください。
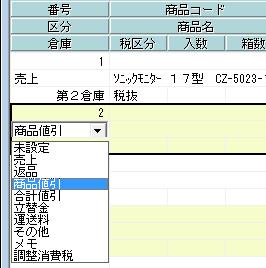
c.「商品名」と「税区分」が自動的に入力されますが、変更もできます。
※「商品名」に入っている文言を変更し、具体的な値引き理由を記載する等。
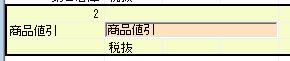
d.「金額」に直接値引き額を入力します。
入力後、Enterキーを押すと自動的に“−(マイナス)”が付きます。
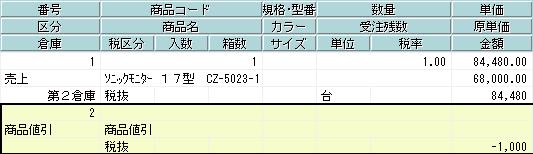
e.以上の入力が完了したら、画面左上にある[登録]をクリックします。

※『合計値引』は商品を特定せずに伝票自体から値引きを入力する時に使用します。
商品ごとの値引き按分ができないため、「売上日計総括表」の簡易課税事業種別ごとの金額の集計が適切に表示されなくなります。